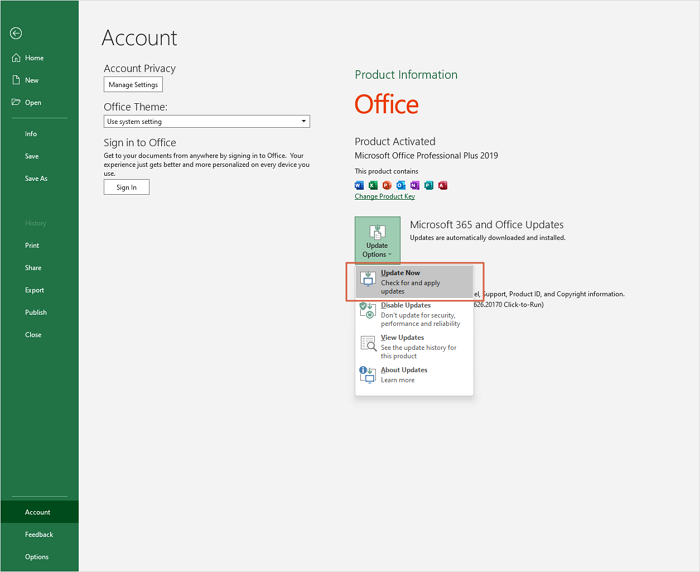Microsoft Excel è un sofisticato programma di fogli di calcolo utilizzato negli affari, nella finanza, nell'istruzione e in altri campi. La sua flessibilità, facilità d'uso e funzionalità complete lo rendono essenziale per l'analisi, i calcoli e l'organizzazione dei dati. Nonostante i suoi vantaggi, gli utenti di Windows 10 e 11 Excel potrebbero avere difficoltà di prestazioni che riducono la produttività.
In questo articolo, miriamo ad affrontare questa preoccupazione offrendo sette soluzioni semplici ed efficaci per affrontare Excel a esecuzione lenta su Windows 10/11, consentendo agli utenti di ottimizzare la propria esperienza e sfruttare al massimo questo software essenziale. Come risolvere il problema con il funzionamento lento di Excel ? Controlla la tabella seguente per scoprirlo:
| Soluzioni realizzabili
|
Risoluzione dei problemi passo dopo passo
|
| Correzione 1. Ripara i file Excel corrotti con EaseUS Fixo |
Un file Excel corrotto è una causa aggravante e fin troppo comune di perdita di dati per gli utenti. A... Passi completi
|
| Correzione 2. Rimuovere i componenti aggiuntivi non necessari in Excel |
Tenendo premuto Ctrl, apri Excel. Inoltre è possibile inserire excel.exe/safe... Passaggi completi
|
| Correzione 3. Correggi Excel che funziona lentamente aggiornando Excel |
Vai su Excel e scegli la scheda "Account". Quindi, fai clic su "Informazioni sul prodotto" e scegli... Passaggi completi
|
| Correzione 4. Riduci le dimensioni del file Excel per correggere il rallentamento di Excel |
Per convertire le formule in valori in Excel, apri il file e seleziona l'intero foglio di lavoro o... Passaggi completi
|
| Più soluzioni |
Avvia Microsoft Excel, quindi vai al menu File e scegli Opzioni. Fare clic su "Avanzate... Passaggi completi ". |
Perché Excel funziona lentamente su Windows 10/11
Il rallentamento delle prestazioni di Excel su Windows 10/11 può essere attribuito a vari fattori che potrebbero influire sul suo corretto funzionamento. Ecco cinque ragioni autentiche dietro questo comportamento lento:
| ⚠️Dati di grandi dimensioni e formule complesse
|
Le prestazioni di Excel possono risentirne quando si ha a che fare con set di dati di grandi dimensioni e formule complesse. Calcoli ed elaborazioni di dati estesi possono mettere a dura prova le risorse del sistema, portando a tempi di risposta più lenti e ritardi nell'aggiornamento del foglio di calcolo. |
| 💻Versione Excel obsoleta
|
L'utilizzo di una versione obsoleta di Excel potrebbe non essere ottimizzata per funzionare in modo efficiente con gli aggiornamenti e l'hardware più recenti di Windows 10/11. Di conseguenza, possono sorgere problemi di compatibilità, che influiscono sulle prestazioni generali del software. |
| 🗂️Componenti aggiuntivi e macro
|
I componenti aggiuntivi di terze parti e l'abilitazione delle macro in Excel possono essere un'arma a doppio taglio. Sebbene migliorino le funzionalità di Excel, i componenti aggiuntivi obsoleti e scritti male possono causare perdite di memoria o conflitti, con conseguenti lentezza e arresti anomali. |
| 📱Limitazioni hardware
|
Le prestazioni di Excel dipendono fortemente dalle specifiche hardware del computer. Un processore più vecchio o meno potente, una RAM limitata o dispositivi di archiviazione più lenti possono limitare la potenza di elaborazione di Excel e comportare un rallentamento delle prestazioni. |
| ⛑️Processi in background e utilizzo delle risorse
|
Altri processi in background in esecuzione sul computer, come scansioni antivirus o aggiornamenti software, possono consumare risorse, riducendo la capacità disponibile per Excel. Inoltre, il multitasking intenso può mettere a dura prova il sistema, influenzando la reattività di Excel. |
Un file Excel corrotto è una causa aggravante e fin troppo comune di perdita di dati per gli utenti. Uno strumento affidabile per la riparazione dei documenti può essere un salvatore in tali circostanze.
Qui viene presentato EaseUS Fixo Document Repair , un sofisticato software progettato per gestire la corruzione dei file Excel con facilità ed efficienza. Se riscontri errori durante l'accesso a un foglio di calcolo Excel, riscontri errori imprevisti o scopri che i tuoi dati sono inaccessibili, le potenti e affidabili funzionalità di ripristino di EaseUS Fixo ti aiuteranno. Ora puoi scaricare questo funzionale strumento di riparazione di Excel :
EaseUS Fixo Document Repair si distingue come una soluzione di alto livello per la riparazione di file Excel. Questo software realizzato da esperti offre un approccio completo al ripristino dei file, adattandosi a una varietà di scenari incontrati dagli utenti. EaseUS Fixo gestisce tutto con raffinatezza, da piccole corruzioni di file causate da errori di sistema a gravi danni causati da malware o interruzioni di corrente impreviste. I suoi robusti algoritmi e le capacità di scansione approfondite analizzano meticolosamente i file danneggiati, garantendo un'elevata percentuale di successo nella riparazione dei dati. Inoltre, il software ha un'interfaccia user-friendly, che lo rende accessibile a persone non tecniche.
Caratteristiche principali di EaseUS Fixo Document Repair:
- Risolve un'ampia gamma di problemi di danneggiamento dei file Excel, ad esempio Excel non riesce ad aprire il file .
- Design intuitivo per una navigazione facile e un ripristino rapido.
- Esegue la scansione e l'analisi approfondita dei file Excel corrotti e può anche riparare file PDF e altri documenti.
- Ripara più file Excel corrotti contemporaneamente, risparmiando tempo e fatica.
Puoi seguire il tutorial qui sotto per riparare i file Excel danneggiati e correggere il rallentamento di Excel.
Passaggio 1. Scarica e avvia Fixo sul tuo PC o laptop. Scegli "Ripara File" per riparare documenti Office danneggiati, inclusi Word, Excel, PDF e altri. Fai clic su "Aggiungi file" per selezionare i documenti danneggiati.
Passaggio 2. Per riparare più file contemporaneamente, fare clic sul pulsante "Ripara tutto". Se desideri riparare un singolo documento, sposta il puntatore sul file di destinazione e seleziona "Ripara". Puoi anche visualizzare l'anteprima dei documenti facendo clic sull'icona a forma di occhio.
Passaggio 3. Fare clic su "Salva" per salvare un documento selezionato. Seleziona "Salva tutto" per salvare tutti i file riparati. Scegli "Visualizza riparato" per individuare la cartella riparata.
EaseUS Fixo può risolvere quasi tutti i problemi di corruzione dei file e puoi consigliare questo strumento ai tuoi amici!
In molti casi, Excel non funziona correttamente a causa dei componenti aggiuntivi perché Microsoft Office spesso non può funzionare correttamente se i componenti aggiuntivi sono danneggiati. Il problema può essere risolto utilizzando le seguenti procedure.
Passaggio 1. Tenendo premuto Ctrl, apri Excel. Inoltre, puoi inserire excel.exe/safe nel prompt dei comandi .
Passaggio 2. Seleziona "File" e cerca l'opzione Opzioni.
Passaggio 3. È possibile individuare facilmente i "componenti aggiuntivi" lì. Selezionare "Componenti aggiuntivi Com" e quindi fare clic sul pulsante "Vai".
Passaggio 4. Non dimenticare di disattivare tutti i componenti aggiuntivi. Quindi, fai clic su "OK". Una volta terminato, riprendi Excel.
![Rimuovere i componenti aggiuntivi non necessari in Excel]()
Se Excel non funziona correttamente, è possibile che tu non abbia aggiornato Excel o Windows. Per aggiornare Excel alla versione più recente, seguire le procedure seguenti.
Passo 1 . Vai su Excel e scegli la scheda "Account".
Passo 2 . Quindi, fai clic su "Informazioni sul prodotto" e scegli "Opzione aggiornamenti".
Passaggio 3 . Ora fai clic sul pulsante "Aggiorna ora". Le tue modifiche saranno disponibili in pochi secondi. Riavviare Excel per verificare se il problema è stato corretto.
![aggiornare Excel]()
Per ridurre la dimensione del file Excel, le formule superflue verranno convertite in valori. Le procedure necessarie per apprendere il metodo di conversione sono:
Passo 1 . Per convertire le formule in valori in Excel, apri il file e seleziona l'intero foglio di lavoro o il numero di colonne desiderato.
Passo 2 . Selezionare il tasto "F5" per visualizzare la finestra di dialogo pop-up. Fare clic su "Speciale".
![fare clic sull'opzione Speciale]()
Passaggio 3 . Questo aprirà una nuova finestra di dialogo, come mostrato di seguito; quindi selezionare "Formule" utilizzando il pulsante di opzione e fare clic su "OK".
![selezionare Formule e fare clic su OK]()
Passaggio 4 . Ora tutte le celle contenenti la formula sono state evidenziate. Successivamente, seleziona il pulsante "Incolla" nel riquadro "Home".
Passaggio 5 . Selezionare "Valori" dal menu di selezione dopo aver fatto clic su "Incolla". Fare quindi clic su "Incolla valori".
Una volta terminato, la dimensione del file verrà ridotta. E se questo metodo ti è stato d'aiuto, condividilo con i tuoi amici e familiari, o anche in ufficio, per aiutarli!
Puoi provare a disattivare l'accelerazione hardware per eliminare il problema "Excel è lento a rispondere". Ecco come puoi farlo:
Passo 1 . Avvia Microsoft Excel, quindi vai al menu File e scegli Opzioni.
Passo 2 . Fare clic sul pulsante "Avanzate" visualizzato nella finestra pop-up.
Passaggio 3 . Successivamente, sotto l'intestazione Display, seleziona l'opzione per disattivare l'accelerazione grafica hardware scorrendo verso il basso. Per salvare le modifiche, fare clic sul pulsante OK.
![disabilitare l'accelerazione grafica hardware]()
Correzione 6. Aggiorna la RAM sul PC per rendere Excel più veloce
Aggiornare la RAM del tuo PC è un modo efficace per aumentare le prestazioni di Excel e la reattività complessiva del sistema. Determina la compatibilità del tuo PC e gli slot disponibili per gli aggiornamenti della RAM. Per le specifiche, fare riferimento alla documentazione del computer o al sito Web del produttore. Identifica il tipo e la velocità della RAM esistente per garantire la compatibilità con i nuovi moduli.
A seconda del budget e dei requisiti, valuta la possibilità di passare a una capacità superiore, ad esempio 8 GB, 16 GB o più. Dopo aver selezionato i moduli RAM appropriati, acquistali da un fornitore affidabile o da un rivenditore autorizzato.
![aggiornare la RAM]()
Correzione 7. Ripara Microsoft 365 per correggere il rallentamento di Excel
Riparare Microsoft Office a volte potrebbe essere l'opzione migliore per far sì che Excel si comporti di nuovo normalmente. Ecco le misure che devi adottare affinché ciò accada:
Passo 1 . Digita e cerca App e funzionalità.
Passo 2 . Seleziona Microsoft Office 365 dall'elenco delle app. Fai clic su "Ripara" nel riquadro Reimposta dopo aver selezionato il programma.
![Ripara Microsoft 365]()
Seguendo queste procedure, Excel dovrebbe riprendere a funzionare normalmente e Microsoft Office verrà riparato.
Potrebbe interessarti anche il seguente passaggio:
Strumento di riparazione di Microsoft Office: come riparare Office 2016, 2013, 2010
Hai riscontrato un problema tecnico improvviso nel tuo sistema in cui lo schermo si è bloccato mentre lavoravi su Excel, Word o altri programmi Microsoft? Leggi di più >>
Conclusione
Affrontare prestazioni lente di Excel su Windows 10/11 può essere frustrante, ma esistono soluzioni pratiche per superare questi problemi. Identificando le potenziali ragioni del rallentamento delle prestazioni, come set di dati di grandi dimensioni, software obsoleto, componenti aggiuntivi, limitazioni hardware e processi in background, gli utenti possono adottare misure proattive per ottimizzare la propria esperienza con Excel.
Inoltre, le potenti funzionalità di riparazione di EaseUS Fixo Document Repair offrono una soluzione affidabile per recuperare senza sforzo dati preziosi da file Excel corrotti. Con la sua interfaccia intuitiva, algoritmi di scansione avanzati e un elevato tasso di recupero dei dati, EaseUS Fixo è uno strumento esperto per risolvere la corruzione dei file Excel e garantire un'analisi dei dati e una produttività senza interruzioni.
Excel che esegue domande frequenti lente
Puoi ottenere ulteriori informazioni sul problema di rallentamento di Excel in questa parte:
1. Perché il mio Excel funziona lentamente su Windows 11?
La presenza di intervalli denominati nascosti in un foglio Excel può essere rilevata se si nota un notevole rallentamento durante l'attraversamento delle celle (passando da una cella a quella successiva) o quando si seleziona la cella successiva dopo aver evidenziato un gruppo di celle.
2. Come riparare file Excel danneggiati su Windows 10?
Seleziona File > Apri. Seleziona il percorso e la cartella in cui è archiviata la cartella di lavoro danneggiata. Selezionare il foglio di lavoro danneggiato nella finestra di dialogo Apri. Selezionare Apri e ripristina facendo clic sulla freccia accanto al pulsante Apri.
3. Come pulire le cache di Microsoft Excel?
Inizia selezionando Excel dalla scheda File. Scorri fino alla fine della finestra di dialogo di salvataggio. In Impostazioni cache, seleziona "Elimina file memorizzati nella cache". Devi accettare di eliminare i file memorizzati nella cache.
4. Che cosa causa il blocco continuo di Microsoft Excel?
Tra i più tipici ci sono: Se il tuo foglio di calcolo ha troppe righe o colonne, non si aprirà o verrà caricato solo parzialmente. Dimensioni dei file del foglio di calcolo che superano la capacità di Excel: Excel e il computer si bloccheranno se inserisci troppi dati contemporaneamente.