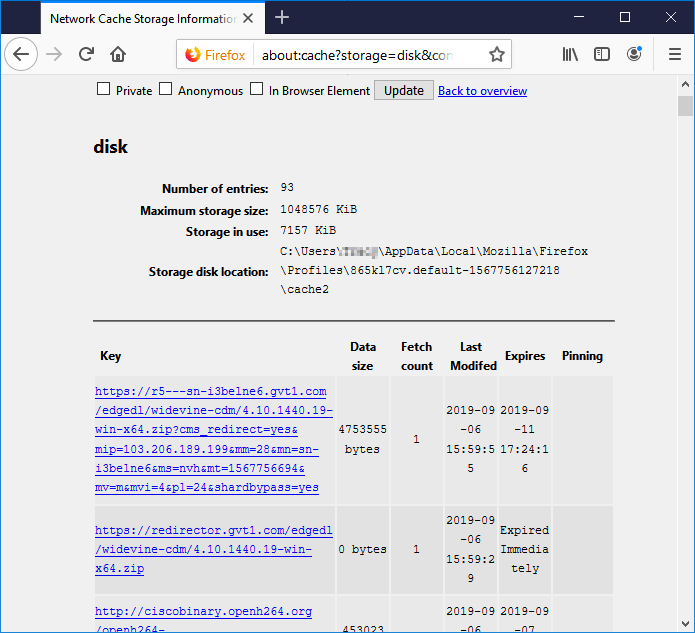Mozilla Firefox è tra i migliori browser per la sua velocità, sicurezza e funzionalità personalizzabili. Tuttavia, come qualsiasi altro browser, Firefox può presentare problemi occasionali. Un problema comune e frustrante è la riproduzione dei video direttamente nel browser. Questa guida fornisce soluzioni semplici al problema comune dei video che non vengono riprodotti in Firefox . Le soluzioni sono rapide e intuitive per aiutarti a risolvere questo problema. Continuare a leggere!
Ecco alcune soluzioni semplici e rapide per risolvere i video che non vengono riprodotti in Firefox. Puoi leggere il titolo per vedere se li hai già provati. In tal caso, passa a più soluzioni .
- Correzione 1: aggiorna Firefox
- Correzione 2: apri i video in modalità di navigazione in incognito
- Correzione 3: aggiorna Firefox
- Correzione 4: disabilita l'accelerazione hardware
Se il tuo video non viene riprodotto in Firefox, devi provare ad aggiornare il browser. Riporterà Firefox alla sua configurazione di base. Questo spesso risolve i problemi causati da impostazioni incasinate o estensioni in conflitto.
Passaggio 1. Cerca tre linee rette in alto a destra sullo schermo.
Passaggio 2. Individua "Guida", quindi trova e fai clic su "Ulteriori informazioni sulla risoluzione dei problemi".
Passaggio 3. Fare clic sul pulsante "Aggiorna Firefox" in alto a destra.
![clicca su aggiorna firefox]()
Passaggio 4. Verrà visualizzata nuovamente la finestra di conferma "Aggiorna Firefox". Cliccaci sopra.
Passaggio 5. Firefox si spegnerà e poi si riaprirà. Questo completa il processo di aggiornamento.
L'aspetto positivo di questo processo è che tutti i tuoi dati vitali, come segnalibri e password, verranno conservati. Dopo l'aggiornamento, puoi provare a verificare se i video ora vengono riprodotti senza problemi.
Se riscontri problemi con i video su Firefox, considera la possibilità di guardarli in modalità di navigazione in incognito. Ciò indica che alcune estensioni del browser potrebbero causare il problema. Questo metodo può essere applicato anche quando si riscontra l'errore 5 di impossibile riprodurre il video .
Ecco i passaggi per aprire la modalità di navigazione in incognito:
Passaggio 1. Passare all'angolo in alto a destra e fare clic sulle tre linee orizzontali.
Passaggio 2. Scegli "Nuova finestra privata" per aprire una nuova finestra di navigazione in incognito.
![scegli la nuova finestra privata]()
Passaggio 3. Nella finestra di navigazione in incognito, puoi cercare il sito Web o la piattaforma in cui riscontri problemi di riproduzione video.
Passaggio 4. Prova a riprodurre il video e verifica se funziona senza interruzioni.
L'aggiornamento di Firefox risolverà molti problemi come prestazioni e compatibilità. Le nuove versioni spesso includono correzioni di bug e funzionalità migliorate. Ciò ti aiuterà a eseguire il tuo video senza problemi. Puoi provare a utilizzare questo metodo come rimedio se i video Vimeo non vengono riprodotti su Firefox .
Passaggio 1. Apri il browser Firefox
Passaggio 2. Fare clic sulle 3 linee orizzontali nell'angolo in alto a destra dello schermo.
Passaggio 3. Fare clic su "Guida" e quindi selezionare "Informazioni su Firefox".
Passaggio 4. Firefox controllerà automaticamente gli aggiornamenti.
![consentire a Firefox di verificare la presenza di aggiornamenti]()
Passaggio 5. Se sono disponibili aggiornamenti, fare clic su "Riavvia per aggiornare Firefox". Una volta completato l'aggiornamento, Firefox si riavvia. Puoi verificare se i video vengono riprodotti senza problemi.
Condividi questo post su Twitter o Reddit se lo trovi utile:
L'accelerazione hardware, sebbene progettata per migliorare le prestazioni, a volte può portare a conflitti con la riproduzione video. Disabilitandolo è possibile risolvere i problemi relativi al rendering grafico.
Passaggio 1. Apri il browser Firefox
Passo 2. Spostati nella parte in alto a destra dello schermo, quindi fai clic sulle tre brevi linee orizzontali.
Passaggio 3. Scegli "Impostazioni" dal menu a discesa
Passaggio 4. Fai clic su "Generale", quindi vai alla sezione "Prestazioni".
Passaggio 5. Nella sezione Prestazioni, individuare la casella "Utilizza impostazioni prestazioni consigliate". Vai avanti e deselezionalo. Inoltre, non dimenticare di deselezionare la casella "Utilizza l'accelerazione hardware quando disponibile".
![deseleziona le due caselle]()
Ecco alcune soluzioni avanzate per aiutarti a risolvere meglio questo problema. Alcuni metodi hanno più di un'opzione; puoi individuare il metodo specifico per dare un'occhiata.
- Metodo 1: svuota cache e cookie in Firefox
- Metodo 2: disabilita i componenti aggiuntivi
- Metodo 3. Utilizza la riproduzione automatica
Con il passare del tempo, il tuo browser accumula dati e cookie memorizzati nella cache, il che può portare a problemi con la riproduzione dei video. Svuotare la cache e cancellare i cookie aggiorna il browser, rimuovendo i dati memorizzati che potrebbero causare conflitti e ostacolare il caricamento del video.
Di seguito sono riportati i passaggi per svuotare la cache e i cookie in Firefox.
Passaggio 1. Fai clic sulle tre linee orizzontali nell'angolo in alto a destra e dal menu a discesa seleziona "Impostazioni".
Passaggio 2. Fai clic su "Privacy e sicurezza".
![fare clic su privacy e sicurezza]()
Passaggio 3. Scorri verso il basso fino a individuare la sezione "Cookie e dati dei siti".
Passaggio 4. Fare clic su "Cancella dati". Assicurati di selezionare le caselle "Cookie" e "Contenuti Web memorizzati nella cache".
![seleziona la casella cookie e cache dei contenuti web]()
Passaggio 5. Fare clic sul pulsante "Cancella".
Dopo aver completato questi passaggi, la cache del browser e i cookie dovrebbero essere cancellati.
Puoi fare riferimento a questo post se hai eliminato accidentalmente parte della cache importante:
Visualizza e ripristina i file della cache di Firefox
Questo articolo tutorial fornirà metodi efficaci per aiutarti a visualizzare e ripristinare facilmente i file della cache di Firefox. Leggi di più >>
Ricordati di condividere questo post con i tuoi amici o fan che stanno affrontando lo stesso problema:
Esistono tre tipi di componenti aggiuntivi. Devi scegliere in base alle tue esigenze.
📌 Disabilita componenti aggiuntivi (estensioni) in Firefox
Le estensioni o i componenti aggiuntivi di Firefox potrebbero occasionalmente interrompere la riproduzione del video. Disattivarli ti consentirà di individuare qualsiasi estensione specifica che causa il problema. Questo passaggio è fondamentale per isolare e risolvere i conflitti.
Passaggio 1. Avvia il browser Firefox.
Passaggio 2. Fare clic sul pulsante "tre linee orizzontali" nella parte in alto a destra dello schermo.
Passaggio 3. Scegli l'opzione "Componenti aggiuntivi e temi" dall'elenco a discesa.
Passaggio 4. Sul lato sinistro dello schermo, fai clic su "Estensioni".
Passaggio 5. Attiva l'interruttore blu accanto a ciascuna estensione per disabilitarle.
![attiva l'interruttore per disabilitare le estensioni]()
Passaggio 6. Riavviare il browser Firefox
📌 Disattiva i temi di Firefox
A volte, i problemi di riproduzione video in Firefox possono essere correlati a conflitti con temi o estensioni.
La disabilitazione dei temi può aiutare a risolvere e risolvere questi problemi. Puoi eliminare potenziali conflitti e migliorare le prestazioni di riproduzione video ripristinando l'aspetto predefinito del browser.
Ecco i passaggi per disabilitare i temi di Firefox:
Passaggio 1. Avvia il browser Firefox.
Passaggio 2. Fare clic sulle tre linee orizzontali nella parte in alto a destra dello schermo.
Passaggio 3. Scegli l'opzione "Componenti aggiuntivi e temi" dall'elenco a discesa.
Passaggio 4. Seleziona "Temi" sul lato sinistro dello schermo
![seleziona i temi]()
Passaggio 5. Nella sezione "Temi disponibili" vedrai i temi attualmente installati.
Passaggio 6. Fare clic sul pulsante "Disabilita" per disabilitare il tema.
📌 Disabilita i plugin di Firefox
I plugin fanno parte del software che migliora la funzionalità del browser. A volte, i plugin possono entrare in conflitto, il che potrebbe causare la mancata riproduzione del video.
La disattivazione dei plug-in in Firefox può essere un passaggio di risoluzione dei problemi per risolvere vari problemi come prestazioni lente, arresti anomali o problemi di compatibilità.
Passaggio 1. Per aprire il menu, fare clic sulle "tre linee orizzontali" nell'angolo in alto a destra.
Passaggio 2. Seleziona "Componenti aggiuntivi e temi".
Passaggio 3. Nella barra laterale di sinistra, fai clic su "Plugin".
Passaggio 4. Vedrai un elenco di plugin installati e il loro stato (Abilitato o Disabilitato).
Passaggio 5. Per disabilitare tutti i plugin, dovrai fare clic sui tre punti accanto ai plugin e quindi selezionare "Non attivare mai".
![selezionare non attivare mai]()
Dopo aver disabilitato i plugin, è importante riavviare Firefox per applicare le modifiche.
Ci sono due opzioni per utilizzare la riproduzione automatica . Continuare a leggere.
📌 Opzione 1. Consenti la riproduzione automatica tramite le opzioni di Firefox
Le impostazioni di riproduzione automatica controllano se i video vengono riprodotti automaticamente quando visiti un sito web. Consentire la riproduzione automatica nelle opzioni di Firefox garantisce che i video possano iniziare la riproduzione senza intervento manuale. Ciò risolverà i problemi di riproduzione causati da impostazioni restrittive.
Passaggio 1. Fare clic sulle 3 linee orizzontali nell'angolo in alto a destra.
Passaggio 2. Seleziona "Impostazioni".
Passaggio 3. Nella barra laterale di sinistra, seleziona "Privacy e sicurezza".
Passaggio 4. Scorri verso il basso fino alla sezione "Autorizzazioni".
Passaggio 5. Individua "Riproduzione automatica" e scegli il pulsante "Impostazioni" accanto ad esso.
![individua la riproduzione automatica e scegli le impostazioni]()
Passaggio 6. Infine, seleziona "Consenti audio e video" dall'elenco a discesa. Quindi, fai clic su "Salva modifiche".
![selezionare consenti audio e video]()
📌 Opzione 2. Consenti la riproduzione automatica dalle Impostazioni del sito web
Alcuni siti Web dispongono di impostazioni di riproduzione automatica specifiche che sovrascrivono le impostazioni predefinite del browser. Consentire la riproduzione automatica dalle impostazioni del sito Web garantisce che i video su tali siti possano essere riprodotti senza interruzioni, risolvendo potenziali conflitti tra il browser e le norme di riproduzione automatica del sito.
Passaggio 1. Accedi al collegamento al sito Web utilizzando il browser Firefox.
Passaggio 2. Individua e fai clic sull'icona del lucchetto nella barra degli indirizzi.
Passaggio 3. Apri il menu a discesa "Informazioni sul sito".
Passaggio 4. In "Autorizzazioni", seleziona "Riproduzione automatica".
Passaggio 5. Scegli "Consenti audio e video".
![scegli consenti audio e video]()
Passaggio 6. Riavvia il browser Firefox.
Se hai video corrotti che non vengono riprodotti, EaseUS Fixo Video Repair è un potente strumento per recuperare contenuti multimediali. Con questo software puoi riparare MP4, 3GP, M4V, MOV, MKV danneggiati e altro.
Questo strumento di riparazione video funziona con i video danneggiati durante i tentativi di ripristino a causa di malware o da varie fonti come unità flash USB, fotocamere tascabili, telecamere a circuito chiuso e dischi rigidi. Scenari comuni di corruzione video come la mancata riproduzione di MP4 , il codice di errore di riproduzione video 224003 e audio e video non sincronizzati possono essere risolti perfettamente con questo software di riparazione video.
Condividi questo strumento con gli utenti che ne hanno bisogno:
Ecco alcune domande e risposte per darti ulteriori informazioni sulla correzione dei video che non vengono riprodotti in Firefox.
1. Perché i miei video non vengono riprodotti su Firefox?
I video potrebbero non essere riprodotti su Firefox per vari motivi, ad esempio utilizzo di versioni del browser obsolete, formati video incompatibili, problemi con le estensioni del browser o accelerazioni hardware. Per risolvere questo problema, assicurati che il tuo browser Firefox sia aggiornato, valuta la possibilità di utilizzare un formato video diverso o disabilita le estensioni in conflitto.
2. Firefox riproduce automaticamente i video?
Firefox non riproduce automaticamente i video per impostazione predefinita. Ma puoi regolare le preferenze di riproduzione automatica andando alle impostazioni del browser. Seleziona "Privacy e sicurezza", quindi scorri fino alla sezione "Autorizzazioni". Da lì puoi controllare le impostazioni di riproduzione automatica.
3. Perché Firefox interrompe la riproduzione dei video quando cambio scheda?
Firefox potrebbe mettere in pausa i video quando si passa da una scheda all'altra per risparmiare risorse e migliorare le prestazioni del sistema. Il browser fa questo per ottimizzare le prestazioni del sistema assegnando risorse alla scheda attiva.
Per risolvere questo problema, vai su "Impostazioni Firefox" > "Generale" e trova la sezione "Prestazioni". Deseleziona l'opzione "Utilizza impostazioni prestazioni consigliate" e personalizza le impostazioni in base alle tue preferenze.
Parole finali
La correzione dei video che non vengono riprodotti in Firefox prevede diversi metodi, come l'aggiornamento del browser, l'apertura del video in incognito, la disattivazione dei componenti aggiuntivi, lo svuotamento della cache e dei cookie e molto altro. Tuttavia, se hai bisogno di una soluzione affidabile per la riparazione video, ti consiglio di scaricare EaseUS Fixo Video Repair. Questo potente strumento gestisce in modo efficiente i video corrotti fornendo allo stesso tempo un'esperienza user-friendly.