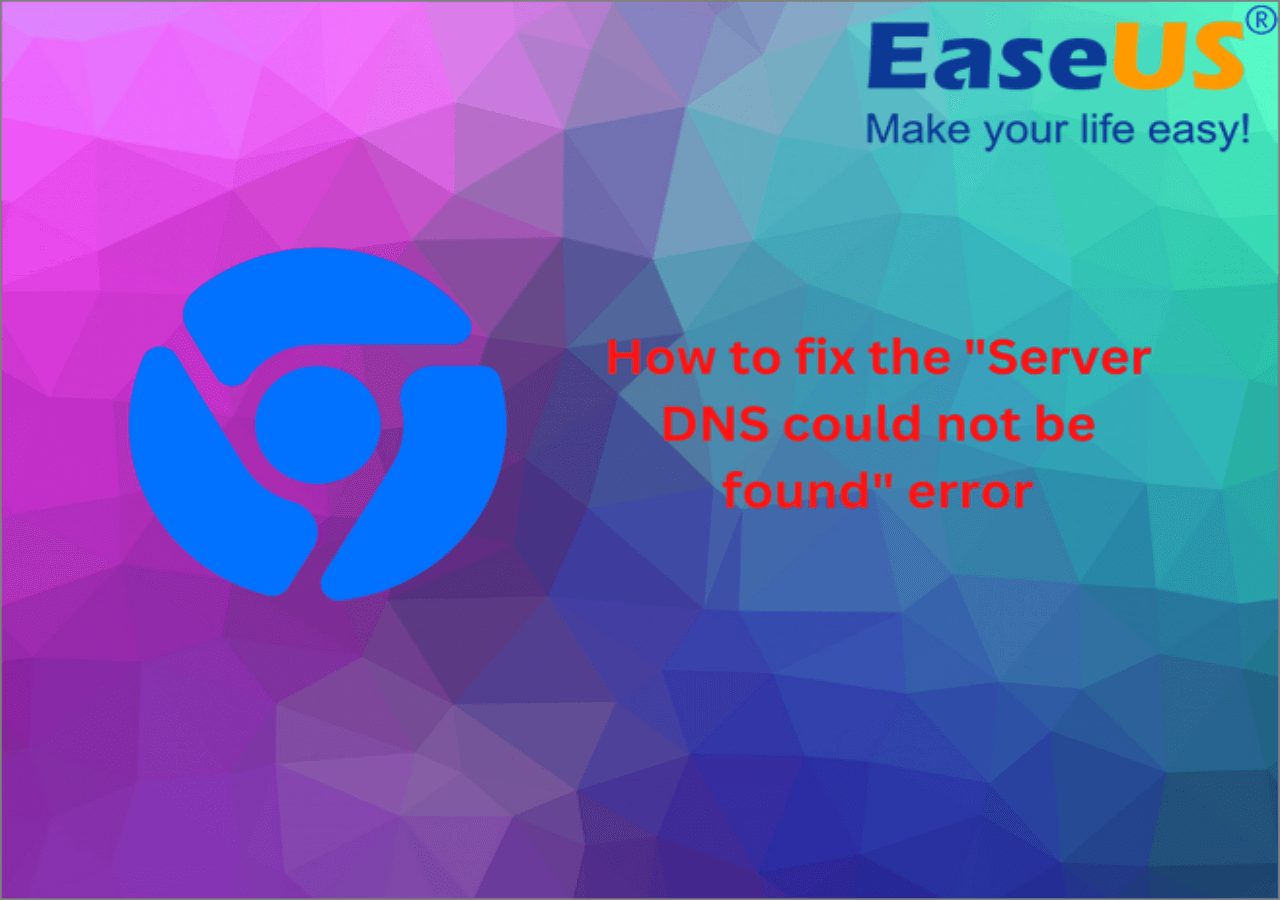Le immagini non vengono visualizzate sul sito web. L'errore ti sta mettendo a dura prova? L'assenza di immagini sul tuo sito web può avere un impatto significativo sulla sua estetica e usabilità. I visitatori si aspettano un'esperienza visivamente accattivante e, quando le immagini non si caricano, ciò può portare a un'impressione frustrante e poco professionale. Questa guida esplorerà otto soluzioni efficaci per risolvere questo problema. Ci pensiamo noi, che si tratti dell'icona di un'immagine mancante o di spazi vuoti sulle tue pagine web. Continua a scorrere!
Se le tue foto vengono salvate localmente e quando provi ad aprirle sul sito Web non vengono visualizzate, è probabile che la tua foto sia danneggiata. In questo caso, puoi utilizzare un software affidabile di riparazione foto per risolverli. EaseUS Fixo Photo Repair è una soluzione efficace per salvare le tue amate immagini quando danneggiate o corrotte.
Con questo strumento di riparazione foto , puoi riparare foto danneggiate , comprese preziose foto di famiglia, istantanee delle vacanze e immagini importanti relative al lavoro. Può gestire immagini non disponibili e può persino riparare foto RAW corrotte ed eseguire riparazioni JPEG, una grande necessità per gli appassionati di fotografia.
Questo strumento intuitivo è la soluzione ideale per ripristinare la qualità delle foto danneggiate. Attraverso i passaggi seguenti, vedrai quanto è facile riparare le tue foto con EaseUS Fixo Photo Repair.
Passaggio 1. Avvia Fixo sul tuo computer. Puoi scegliere "Ripara foto" per riparare le foto che non possono essere aperte, parzialmente mancanti, ecc. Fai clic su "Aggiungi foto" per selezionare le foto danneggiate.
Passaggio 2. Puoi riparare più foto contemporaneamente facendo clic sul pulsante "Ripara tutto". Se desideri riparare una foto, sposta il puntatore sulla foto di destinazione e scegli "Ripara".
Passaggio 3. È possibile fare clic sull'icona a forma di occhio per visualizzare l'anteprima delle foto e fare clic su "Salva" per salvare la foto selezionata. Scegli "Salva tutto" per salvare tutte le immagini riparate. Fare clic su "Visualizza riparato" per individuare la cartella riparata.
Non dimenticare di condividere questa guida sui social media per aiutare altri ad affrontare problemi simili con le loro foto.
Ecco vari modi per correggere le immagini che non vengono visualizzate sul sito Web. Continuare a leggere!
Correzione 1. Aggiorna browser
Se il tuo browser non è aggiornato, può causare problemi con il rendering della pagina web, influenzando potenzialmente la visualizzazione delle immagini. Mantenere aggiornato il browser è un processo semplice. Ad esempio, se utilizzi Google Chrome, procedi nel seguente modo:
Passaggio 1. Scegli i tre punti nell'angolo in alto a destra del browser.
Passo 2. Seleziona "Aiuto" dal menu.
![selezionare aiuto]()
Passaggio 3. Quindi, seleziona "Informazioni su Google Chrome".
![vai su Google Chrome]()
Passaggio 4. Si aprirà una pagina denominata "Informazioni su Chrome" e Chrome controllerà automaticamente la presenza di aggiornamenti.
Passaggio 5. Se è disponibile un aggiornamento, Chrome lo installerà. Attendi che il messaggio "Verifica aggiornamenti in corso" diventi "Chrome è aggiornato".
![assicurati che Chrome sia aggiornato]()
Una volta visualizzato questo messaggio, riavvia il browser. Testare nuovamente la pagina Web per vedere se le immagini ora vengono visualizzate correttamente.
Correzione 2. Cancella cache e cookie del browser
A volte, Google Chrome memorizza nella cache una versione precedente della pagina Web. In questa versione memorizzata nella cache potrebbero non essere presenti le immagini che non venivano caricate. Svuotare la cache e svuotare i cookie su Chrome potrebbe aiutare a risolvere questo problema.
Segui questi passi:
Passaggio 1. Inserisci chrome://history/ nella barra degli indirizzi del browser e premi "Invio".
Passaggio 2. Nel menu a sinistra, seleziona "Cancella dati di navigazione".
![Cancella dati di navigazione]()
Passaggio 3. Verrà avviata la finestra "Cancella dati di navigazione". Assicurati che sia selezionato "Cancella immagini e file", quindi fai clic su "Cancella dati".
In alternativa, puoi scegliere la scheda "Avanzate". Assicurati di selezionare "Immagini e file memorizzati nella cache", quindi fai clic sul pulsante "Cancella dati".
![selezionare immagini e file memorizzati nella cache e cancellare i dati]()
Entrambi i metodi funzioneranno. Dopo aver cancellato le immagini e i file memorizzati nella cache, riavvia il browser e ricarica la pagina web.
Correzione 3. Prova diversi server DNS
Un altro passaggio per la risoluzione dei problemi prevede il test di diversi server DNS per vedere se questo risolve il problema.
Quando una pagina Web carica immagini, si basa sui collegamenti URL per recuperarle. La scelta del server DNS è fondamentale per i siti Web che utilizzano servizi CDN ( Content Delivery Network ), che distribuiscono immagini da vari server a livello globale. Se i tuoi attuali server DNS hanno indirizzi IP errati per i server CDN locali, il tuo browser potrebbe non riuscire a caricare le immagini. Valuta la possibilità di passare ai server DNS di Google per determinare se questo è il problema.
Ecco come:
Passaggio 1. Avvia "Pannello di controllo".
![aprire il pannello di controllo]()
Passaggio 2. Vai su "Visualizza stato e attività della rete" nella categoria "Rete e Internet".
![vai a visualizzare lo stato della rete e le attività]()
Passaggio 3. Nel menu di navigazione a sinistra, tocca "Modifica impostazioni adattatore".
![cambia le impostazioni dell'adattatore]()
Passaggio 4. Verrà visualizzato un elenco di tutti gli adattatori di rete. Fai clic con il pulsante destro del mouse sull'adattatore di rete attivo che stai utilizzando e scegli "Proprietà" dal menu.
![scegli le proprietà dal menu]()
Passaggio 5. Nella finestra "Proprietà Wi-Fi", seleziona "Protocollo Internet versione 4 (TCP/IPv4)" in "Questa connessione utilizza i seguenti elementi". Fare clic sul pulsante "Proprietà" qui sotto.
![scegli il protocollo internet versione 4]()
Passaggio 6. Scegli "Utilizza il seguente indirizzo server DNS". Immettere 8.8.8.8 per il server DNS preferito e 8.8.4.4 per il server DNS alternativo e selezionare "OK".
![Inserisci l'indirizzo e fai clic su OK]()
Se l'indirizzo del tuo server DNS non viene trovato, puoi fare riferimento a questa pagina:
Correzione 4. Controlla la configurazione del browser
Molti browser Web offrono la possibilità di disabilitare le immagini, il che può avvantaggiare gli utenti con connessioni Internet più lente poiché aiuta a velocizzare i tempi di caricamento delle pagine.
Per abilitare la visualizzazione delle immagini in Google Chrome, procedi nel seguente modo:
Passaggio 1. Avvia "Google Chrome".
Passaggio 2. Seleziona l'icona a tre punti situata nell'angolo in alto a destra della finestra.
Passaggio 3. Dal menu a discesa, seleziona "Impostazioni".
![selezionare le impostazioni]()
Passaggio 4. Sul lato sinistro dello schermo, trova e fai clic su "Privacy e sicurezza".
Passaggio 5. Successivamente, vai alla sezione "Impostazioni sito".
![accedere alle impostazioni del sito]()
Passaggio 6. Scorri verso il basso fino alla categoria "Contenuti" e seleziona "Immagini".
![seleziona l'immagine]()
Passaggio 7. Nella sezione "Comportamento predefinito", assicurati che il cerchio accanto a "I siti possono mostrare immagini" sia selezionato.
![controlla il cerchio accanto ai siti che possono mostrare immagini]()
Passaggio 8. Infine, chiudi e riapri Chrome affinché le modifiche si riflettano.
Puoi condividere questo post su Reddit o Twitter se ti aiuta in qualche modo.
Correzione 5. Disabilita le estensioni di Google Chrome indesiderate
A volte, alcune estensioni del browser, in particolare gli Ad Blocker, possono interferire con il caricamento delle immagini sui siti web. Puoi disattivare temporaneamente l'estensione per risolvere questo problema e consentire il corretto caricamento delle immagini.
Segui questi passi:
Passaggio 1. Apri "Google Chrome".
Passaggio 2. Vai su "Impostazioni".
Passaggio 3. Accedi alla funzione "Estensioni" dalla barra laterale per controllare l'elenco dei plugin e delle estensioni attualmente installati.
Passaggio 4. Controlla i dettagli di ciascuna estensione di Chrome e disabilitala.
![fare clic sull'interruttore accanto a un'estensione per disattivarla]()
Dopo aver disabilitato l'estensione, riavvia Chrome e prova a caricare un'immagine per confermare se il problema è stato risolto.
Correzione 6. Prova ad aprire l'immagine su Chrome in incognito
Se il problema persiste, è ora di isolare completamente il tuo browser attuale. Apri una finestra di navigazione in incognito in Chrome per determinare se le immagini vengono visualizzate correttamente.
Segui questi passaggi per navigare in privato :
Passaggio 1. Fai clic sui tre punti nell'angolo in alto a destra per accedere al menu di Chrome.
Passaggio 2. Seleziona "Nuova finestra di navigazione in incognito".
![seleziona una nuova finestra di navigazione in incognito]()
Correzione 7. Rimuovi la cartella predefinita di Google Chrome
Dopo aver utilizzato Chrome per un periodo prolungato, alcuni dati all'interno dell'applicazione potrebbero danneggiarsi, causando problemi come la mancata visualizzazione delle immagini. In tali scenari, puoi ripristinare i dati predefiniti di Chrome, che verranno scaricati nuovamente al riavvio del browser.
Per risolvere il problema delle immagini mancanti, attenersi alla seguente procedura:
Passaggio 1. Chiudi Chrome e apri il prompt "Esegui" premendo "Windows + R".
Passaggio 2. Inserisci il comando %localappdata% per accedere alla memoria locale del tuo PC.
![inserire il codice e fare clic su OK]()
Passaggio 3. Vai su "Google" > "Chrome" > "Dati utente" e rinomina o elimina la cartella "Predefinita".
![vai ai dati utente]()
Correzione 8. Consenti a JavaScript di visualizzare le immagini in Chrome
L'ultimo metodo per risolvere il problema relativo alla mancata visualizzazione delle immagini di Chrome sui siti Web è consentire JavaScript in Chrome per il rendering delle immagini. Segui questi passi:
Passaggio 1. Avvia "Chrome" e premi i tre punti nell'angolo in alto a destra. Quindi, seleziona "Impostazioni".
Passaggio 2. Scegli "Privacy e sicurezza".
Passaggio 3. Sul lato destro, scegli "Impostazioni sito".
![scegli l'impostazione del sito]()
Passaggio 4. Scorri verso il basso e scegli "JavaScript".
![scegli Javascript]()
Passaggio 5. Abilita l'opzione "Consenti ai siti di eseguire JavaScript".
Ora riavvia Chrome per applicare le modifiche.
Le immagini non visualizzate sul sito Web sono un evento comune. Ma perché succede questo? Diamo un'occhiata ad alcune cause di questo errore.
| 😞Corruzione dell'immagine
|
La corruzione dell'immagine si verifica quando la struttura del file o il contenuto di un'immagine vengono danneggiati o alterati. Ciò lo rende illeggibile per i browser web. |
| 🚧Percorso file errato
|
Uno dei motivi più comuni è un percorso file o un URL errato. Se la fonte dell'immagine non è collegata correttamente nell'HTML, il browser non saprà dove trovarla. |
| 📦Problemi con il server
|
Il server web che ospita le tue immagini a volte può presentare singhiozzi. Se il server è inattivo o presenta problemi di larghezza di banda, le immagini potrebbero non essere caricate. |
| 🗃️Cancellazione file
|
Se un file immagine è stato eliminato o spostato in una posizione diversa senza aggiornare di conseguenza il codice HTML, il browser non sarà in grado di individuarlo. |
Condividi questo post con i tuoi fan se stanno affrontando lo stesso problema.
Di seguito sono riportate alcune domande frequenti che ti forniranno ulteriori informazioni su come correggere l'errore "immagine non visualizzata".
1. Perché le immagini sui siti Web non vengono visualizzate?
Esistono vari motivi per cui le immagini non vengono visualizzate sui siti Web. Questi includono percorso file errato, danneggiamento delle immagini, problemi del server, eliminazione di file, problemi di trasferimento, connessione Internet scadente, estensioni del browser e problemi di autorizzazione.
2. Perché la mia immagine non viene visualizzata sul mio sito Web HTML?
I file di immagine potrebbero essere stati caricati correttamente sul server, ma esiste la possibilità che il percorso del server verso queste immagini sia impreciso o configurato in modo errato. Per risolvere questo problema, hai due opzioni: ridigitare il codice HTML in maiuscolo o rinominare il file sul server in minuscolo per adattarlo alla pagina HTML.
3. Come posso correggere le immagini che non vengono visualizzate?
Per risolvere questo problema, puoi aggiornare il browser, svuotare la cache e i cookie del browser, provare diversi server DNS, navigare in modalità di navigazione in incognito, rimuovere la cartella predefinita di Google Chrome, disattivare le estensioni indesiderate e controllare la configurazione del browser.
Parole finali
Ora che hai visto varie soluzioni all'errore relativo alle immagini non visualizzate sul sito Web, puoi selezionare quella più adatta a te. Che si tratti di aggiornare il tuo sito web, disabilitare estensioni indesiderate o qualsiasi altra soluzione, puoi provarla. Quindi, se problemi relativi alle immagini hanno causato grattacapi al tuo sito web, perché non provare EaseUS Fixo Photo Repair? È una soluzione intuitiva che può fare miracoli per i problemi relativi alle immagini del tuo sito. Scaricalo oggi e ripristina la grafica del tuo sito web.