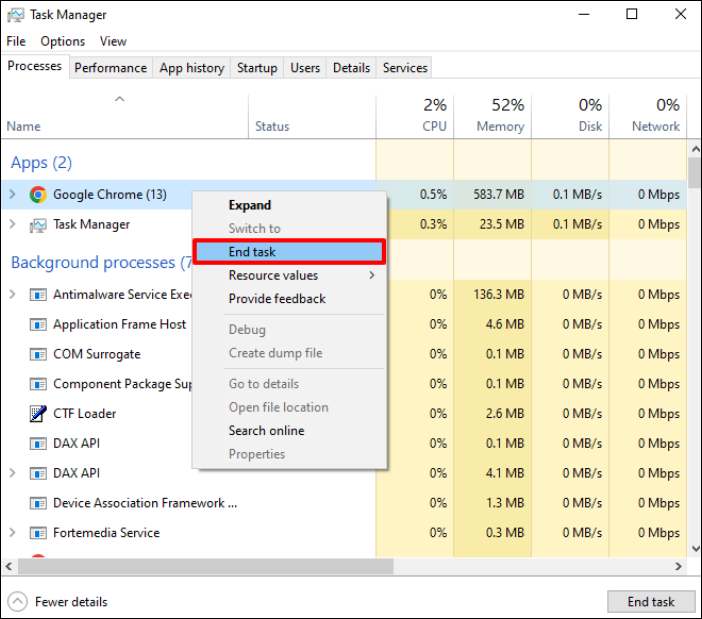Hai problemi con il file video che non può essere riprodotto con il codice di errore 102630 ? Questo errore può interrompere la tua esperienza di riproduzione video, lasciandoti perplesso e senza una soluzione. In questo post, approfondiremo la risoluzione di questo problema, fornendo approfondimenti e un dispositivo affidabile per riparare i video scaricati corrotti. Esaminiamo i passaggi e gli strumenti essenziali per affrontare questo errore per un'esperienza di riproduzione video senza interruzioni. Iniziamo!
A volte, processi di navigazione specifici possono impedire la riproduzione del video, causando l'errore "questo file video non può essere riprodotto".
Per risolvere questo problema, puoi terminare questi processi e riavviare il browser seguendo i seguenti passaggi:
Passaggio 1. Tieni premuti contemporaneamente i tasti "Ctrl + Alt + Canc".
Passaggio 2. Accedi a " Task Manager ".
Passaggio 3. Individua il nome del tuo browser web, quindi fai clic con il pulsante destro del mouse su di esso.
Passaggio 4. Scegli "Termina attività" per terminare il processo.
![scegli l'attività finale]()
Passaggio 5. Riapri il browser web per avviare una nuova sessione.
Se il tuo computer conserva indirizzi di siti Web obsoleti, potrebbe interrompere il recupero di informazioni video accurate. Per risolvere il codice di errore 102630, valuta la possibilità di svuotare la cache DNS.
Per Windows
Passaggio 1. Tieni premuti contemporaneamente i tasti "Windows + X".
Passaggio 2. Scegli "Windows PowerShell (Amministratore)" dal menu.
![scegli Windows PowerShell]()
Passaggio 3. Inserisci Clear-DnsClientCache e attendi il completamento del processo.
![immettere il comando]()
Passaggio 4. Aggiorna la pagina Web nel browser.
Per Mac
Passaggio 1. Vai su "Utilità" > "Applicazioni" > "Utilità" > "Terminale".
Passaggio 2. Inserisci il comando seguente e premi "Invio".
sudo dscacheutil -flushcache; sudo killall -HUP mDNSResponde
![inserisci il comando su mac]()
Passaggio 3. Confermare l'operazione inserendo la password di accesso al computer.
Passaggio 4. Aggiorna la pagina del video nel tuo browser.
La pulizia dei cookie e della cache del browser è fondamentale. Ecco cosa fare:
Nel cromo
Passaggio 1. Avvia Chrome e seleziona il menu a 3 punti.
Passaggio 2. Vai su "Altri strumenti" > "Cancella dati di navigazione".
![vai a Cancella dati di navigazione]()
Passaggio 3. Inserisci l'intervallo di tempo e fai clic su "Cookie e altri dati del sito".
Passaggio 4. Seleziona "Immagini e file memorizzati nella cache".
Passaggio 5. Fare clic su "Cancella dati" per eliminare la cache e i cookie.
![fare clic su Cancella dati]()
In Firefox
Passaggio 1. Avvia Firefox e scegli il menu a 3 punti.
Passaggio 2. Vai su "Opzioni" > "Privacy e sicurezza".
![vai a privacy e sicurezza]()
Passaggio 3. In Cookie e dati dei siti, seleziona "Cancella dati".
![scegli dati chiari]()
Passaggio 4. Seleziona le caselle "Cookie e dati dei siti" e "Contenuti Web memorizzati nella cache".
Passaggio 5. Fare clic su "Cancella".
A Bordo
Passaggio 1. Apri Microsoft Edge e seleziona "Impostazioni".
Passaggio 2. Scegli "Privacy, ricerca e servizi" dal pannello di sinistra.
![scegli la ricerca e il servizio sulla privacy]()
Passaggio 3. Nella sezione "Cancella dati di navigazione", fai clic su "Scegli cosa cancellare".
Passaggio 4. Successivamente, seleziona "Immagini e file memorizzati nella cache" e "Cookie e altri dati dei siti".
Passaggio 5. Fare clic su "Cancella" per avviare il processo.
Passaggio 6. Riavvia Microsoft Edge per applicare le modifiche.
Seguendo questi passaggi, puoi cancellare la cache e cancellare i cookie in vari browser, risolvendo potenzialmente i problemi associati al codice di errore 102630 derivante dai dati memorizzati nella cache o dai conflitti dei cookie.
Un browser obsoleto potrebbe riscontrare problemi con la riproduzione video, causando errori. Di conseguenza, dovresti aggiornare costantemente il tuo browser. Segui questi passi:
Aggiorna Chrome
Passaggio 1. Apri Chrome.
Passaggio 2. Scegli "Guida" e seleziona "Informazioni su Google Chrome".
![scegli aiuto in google]()
Passaggio 3. Chrome troverà gli aggiornamenti e li installerà automaticamente.
Successivamente, riavvia Chrome dopo l'aggiornamento.
Aggiorna Firefox
Passaggio 1. Premere il pulsante del menu sul lato destro della barra degli strumenti di Firefox.
Passo 2. Vai su "Guida" e fai clic su "Informazioni su Firefox" per aprire la finestra Informazioni su Mozilla Firefox.
![scegli su Firefox]()
Passaggio 3. Firefox identificherà automaticamente gli aggiornamenti, li scaricherà e richiederà un riavvio per applicare l'aggiornamento.
Aggiorna bordo
Passaggio 1. Apri il pulsante "Menu" (tre piccoli punti raggruppati) nell'angolo in alto a destra.
Passaggio 2. Fai clic su "Guida e feedback" nel menu e seleziona "Informazioni su Microsoft Edge".
![aggiornare il bordo]()
Passaggio 3. Edge rileverà automaticamente gli aggiornamenti, verificherà la versione più recente e la scaricherà.
Passaggio 4. Dopo aver scaricato l'aggiornamento, fare clic sul pulsante blu "Riavvia" per riavviare Edge con la nuova versione.
I browser utilizzano l'unità di elaborazione grafica (GPU) sui computer per attività ad uso intensivo di risorse come la decodifica video.
Sebbene ciò aumenti la velocità, può causare errori se i driver non si allineano più con altri componenti del sistema.
Per verificare se questa è la causa dell'errore 102630, disabilita l'accelerazione hardware nel tuo browser.
Nel cromo
Passaggio 1. Apri il menu Chrome.
Passaggio 2. Vai su "Impostazioni" e fai clic su "Sistema" nella barra laterale.
![scegli il sistema]()
Passaggio 3. Disattiva l'interruttore accanto a "Utilizza l'accelerazione hardware quando disponibile" e fai clic su "Riavvia".
In Firefox
Passaggio 1. Apri Firefox e accedi all'icona del menu.
Passaggio 2. Apri "Impostazioni" dal menu a discesa.
Passaggio 3. Assicurati che la scheda "Generale" sia selezionata sul lato sinistro.
Passaggio 4. Vai su "Prestazioni" e deseleziona la casella accanto a "Utilizza le impostazioni delle prestazioni consigliate".
![scegli utilizza le impostazioni di prestazione consigliate]()
Passaggio 5. Seleziona la casella accanto a "Utilizza l'accelerazione hardware quando disponibile" per disabilitare l'accelerazione hardware.
Suggerimenti bonus: come riparare i video scaricati danneggiati
Incontrare il file video che non può essere riprodotto con il codice di errore 102630 può essere irritante, in particolare mentre cerchi di guardare i tuoi video preferiti. Fortunatamente, EaseUS Fixo Video Repair è una soluzione affidabile per te. Questo pratico dispositivo è progettato per riparare file danneggiati , garantendo un'esperienza visiva continua senza sforzo.
- Che il tuo video sia in formato MP4 , M2TS, MOV, MKV , MTS, AVI, FLV, 3GP, M4V o altro, EaseUS Fixo Video Repair supporta un'ampia gamma di codec.
- Inoltre, questo strumento è progettato pensando alla facilità del consumatore; anche chi è nuovo alla manutenzione del PC può navigare e completare il metodo di ripristino del video in modo efficiente.
- Questo strumento di riparazione video si rivolge a varie fonti, tra cui fotocamere, droni, DVR CCTV, dashcam, smartphone, server NAS e altri dispositivi di monitoraggio.
Impossibile riprodurre il file video Codice errore 102630 Domande frequenti
Di seguito sono riportate alcune domande e risposte sul codice di errore "Impossibile riprodurre il file video 102630". Dai un'occhiata per saperne di più!
1. Cos'è il codice errore 9anime 102630?
Il codice errore 102630 è un errore che si verifica quando viene selezionata una playlist vuota, causando il collegamento errato o la mancanza del file multimediale dalla sorgente. Questo problema non è correlato al browser client ma in genere indica un problema con la decodifica multimediale. Ciò suggerisce che il sito potrebbe avere difficoltà a individuare la sorgente video o che potrebbe esserci un problema nel modo in cui il browser gestisce il file multimediale.
2. Come posso correggere un file che non può essere riprodotto?
Di seguito sono riportati alcuni modi in cui è possibile correggere un file che non può essere riprodotto:
- Termina tutti i processi del browser
- Svuota la cache DNS
- Svuota la cache e i cookie del tuo browser
- Aggiorna il tuo browser
- Disattiva l'accelerazione hardware
3. Cos'è il codice errore 224003 nel video?
Il codice errore video 224003 è un problema comune durante la riproduzione di video su browser come Safari, Chrome o Firefox. Questo errore impedisce il caricamento del contenuto video e in genere viene bloccato per vari motivi:
- Estensioni o componenti aggiuntivi di terze parti che causano l'errore
- Problemi di connettività sul sistema
- Altri processi che interferiscono con la riproduzione video
- Applicazioni antivirus che impediscono il caricamento del video
- Impostazioni del browser che bloccano il video
- Utilizzo di una versione obsoleta del lettore video o del browser
Parole finali
Questa guida ha fornito soluzioni pratiche agli errori comuni di riproduzione video, offrendo passaggi per la risoluzione dei problemi relativi al codice di errore 102630. Risolvendo problemi come playlist vuote, problemi di decodifica e problemi relativi al browser, gli utenti possono migliorare la propria esperienza di visualizzazione dei video.
Consigliamo vivamente di scaricare EaseUS Fixo Video Repair per una soluzione affidabile ed efficace. Con le sue funzionalità avanzate e l'interfaccia intuitiva, EaseUS Fixo Video Repair si distingue come uno strumento prezioso per risolvere problemi relativi ai video, garantendo una riproduzione fluida e un'esperienza multimediale ininterrotta.