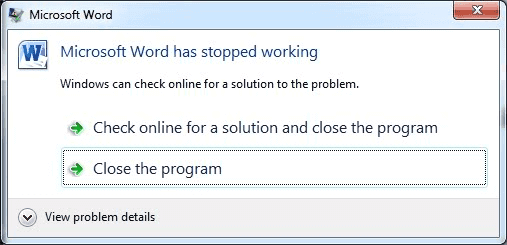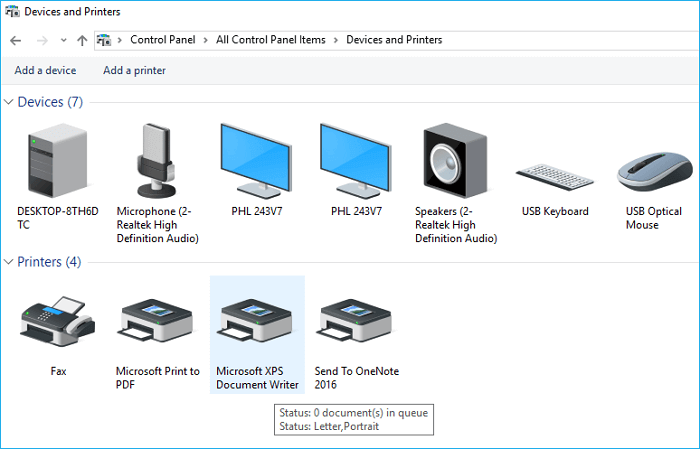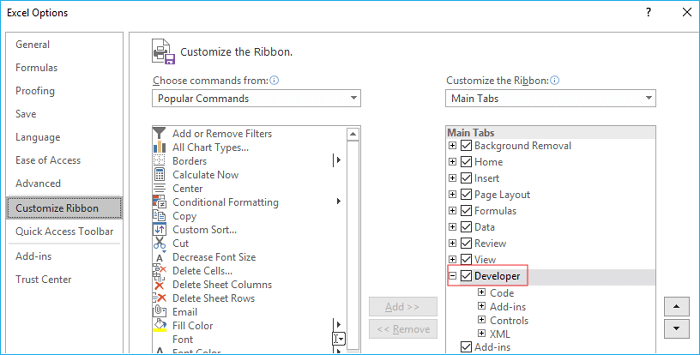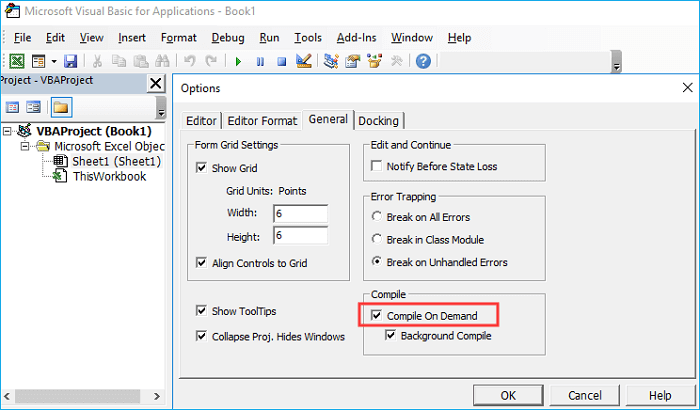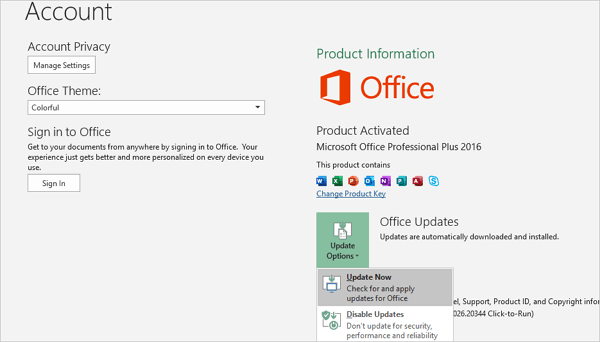| Soluzioni realizzabili |
Risoluzione dei problemi Passaggio dopo Passaggio |
| Metodo 1. Aprire Excel in modalità provvisoria |
Digita excel.exe /safe nella casella Esegui per aprire Excel in modalità provvisoria. Controlla se il software continua a bloccarsi... Passaggi completi |
| Metodo 2. Disattivare i componenti aggiuntivi |
Aprendo Excel in modalità provvisoria, fai clic su "File" > "Opzioni" > "Componenti aggiuntivi". Seleziona "Componenti aggiuntivi COM" e fai clic su "Vai"... Passaggi completi |
| Metodo 3. Controllare antivirus/conflitti |
Prova a terminare l'antivirus e le applicazioni in esecuzione per vedere se il problema è stato rimosso... Passaggi completi |
| Metodo 4. Modificare stampante predefinita |
Vai al Pannello di controllo > fai clic su "Dispositivi e stampanti" > imposta "Scrittore documenti Microsoft XPS"... Passaggi completi |
| Metodo 5. Riparare Microsoft Office |
Vai al "Pannello di controllo" > scegli "Programmi e funzionalità" > fai clic su "Cambia"... Passaggi completi |
| Metodo 6. Ricompilare le macro |
Apri Excel e fai clic su "Sviluppatore" > "Visual Basic". Vai su "Strumenti" > "Opzioni" > "Generale"... Passaggi completi |
| Metodo 7. Mantieni aggiornato Excel |
Apri qualsiasi app di Office. Vai su "File" > "Account". In Informazioni sul prodotto, seleziona "Opzioni di aggiornamento"... Passaggi completi |
Microsoft Excel ha smesso di funzionare durante il salvataggio documento
"Buongiorno, da circa una settimana sto riscontrando un problema nell'apertura di alcuni file con Excel 2013. In modo casuale, nell'apertura di alcuni file Excel, mi appare la finestra 'Microsoft Excel ha smesso di funzionare'."
- Domanda da Microsoft Community
Grazie a Microsoft Excel possiamo svolgere quasi tutto il lavoro rilevante sui dati, sia che si tratti di elaborazioni semplici o complesse. Nella maggior parte dei casi, Microsoft Excel funziona in modo fluido e impeccabile. Tuttavia, a volte, errori ripugnanti e non specifici possono bloccarlo e smettere di funzionare correttamente. In questa pagina ci concentreremo su Microsoft Excel che ha smesso di funzionare durante il salvataggio e discuteremo le soluzioni.
![Microsoft Excel ha smesso di funzionare]()
Parte 1. 7 Soluzioni utili per l'errore Microsoft Excel hanno smesso di funzionare
Microsoft Excel ha smesso di funzionare quando il salvataggio può derivare da molti problemi, come molti dettagli e contenuti contenuti in Excel, il file è generato da un'applicazione di terze parti, interferenze di componenti aggiuntivi, versione di Excel obsoleta e altro. Tuttavia, qualunque sia il motivo, scopri subito come eliminare questo errore.
1. Aprire MS Excel in modalità provvisoria
Premi Windows+ R per aprire l'opzione Esegui. Digita Excel. exe /saf e e fai clic su "OK" per aprire MS Excel in modalità provvisoria. Puoi vedere se il software si blocca ancora. Ciò sarà utile se un componente aggiuntivo o un altro programma impedisce a Excel di funzionare.
![Microsoft Excel ha smesso di funzionare: esegui Excel in modalità provvisoria]()
Per riparare file Excel corrotti, puoi rivolgerti a EaseUS Fixo Document Repair per la riparazione dei file. Ripara file XLS e XLSX gravemente danneggiati e recupera tutto dalla cartella di lavoro di Excel senza modificarne il formato originale.
Passaggio 1. Scarica e avvia Fixo sul tuo PC o laptop. Scegli " Riparazione file" per riparare i documenti Office danneggiati, tra cui Word, Excel, PDF e altri. Clicca su "Aggiungi file" per selezionare i documenti danneggiati.
Passaggio 2. Per riparare più file contemporaneamente, clicca sul pulsante "Ripara tutto". Se desideri riparare un singolo documento, sposta il puntatore sul file di destinazione e scegli "Riparazione". È anche possibile visualizzare l'anteprima dei documenti facendo clic sull'icona dell'occhio.
Passaggio 3. Clicca su "Salva" per salvare un documento selezionato. Seleziona "Salva tutto" per salvare tutti i file riparati. Scegli "Visualizza file riparato" per individuare la cartella riparata.
2. Disabilitare i componenti aggiuntivi problematici
Passaggio 1. Aprendo Excel in modalità provvisoria, fai clic su "File" > "Opzioni" > "Componenti aggiuntivi". Seleziona "Componenti aggiuntivi COM" e fai clic su "Vai".
Passaggio 2 . Puoi provare a disabilitare i componenti aggiuntivi uno per uno e verificare se il problema è stato risolto. Se di recente hai aggiunto un componente aggiuntivo, puoi prima provare a rimuoverlo e successivamente verificare se Excel funziona correttamente.
![Microsoft Excel ha smesso di funzionare: disabilita i componenti aggiuntivi]()
3. Verificare la presenza di antivirus e altri conflitti di programma
L'antivirus o altri conflitti di programma possono causare l’errore di Excel che ha smesso di funzionare. Quindi, prova a terminare l'antivirus e le applicazioni in esecuzione per vedere se il problema è stato rimosso. Inoltre, ti consigliamo di verificare se il tuo software antivirus è aggiornato o meno.
4. Modificare stampante predefinita
Quando apri un documento Excel, tenta di comunicare con la stampante. Se la comunicazione fallisce, Excel potrebbe bloccarsi e smettere di funzionare. In questo caso, è possibile risolvere il problema modificando la stampante predefinita.
Vai al Pannello di controllo > fai clic su "Dispositivi e stampanti" > imposta "Microsoft XPS Document Writer" come stampante predefinita. Una volta terminato, prova ad aprire nuovamente Excel e il problema potrebbe essere risolto.
![Microsoft Excel ha smesso di funzionare: cambia la stampante predefinita]()
5. Riparare Microsoft Office
Passaggio 1. Vai al "Pannello di controllo"> seleziona "Programmi e funzionalità". Trova Microsoft Office nell'elenco, fai clic con il pulsante destro del mouse e fai clic sul pulsante "Cambia".
Passaggio 2. Quando si fa clic sull'opzione Modifica, sullo schermo viene visualizzata una finestra di Office. Seleziona "Riparazione rapida" > fai clic sul pulsante "Ripara". Attendi il completamento del processo.
![Microsoft Excel ha smesso di funzionare: ufficio riparazioni]()
6. Ricompilare le macro
È possibile verificare la presenza di macro poiché alcuni utenti hanno segnalato che le macro problematiche possono impedire il funzionamento di Excel.
Se lo strumento Sviluppatore non è nella barra dei menu, puoi aggiungerlo alla barra dei menu come segue.
Avvia Excel > fai clic su "File" > "Opzioni" > "Personalizza barra multifunzione" > seleziona "Sviluppatore" nell'elenco delle schede principali.
![Microsoft Excel ha smesso di funzionare: aggiungi sviluppatore Excel]()
Passaggio 1. Avvia Excel e fai clic su "Sviluppatore" > "Visual Basic". Vai su "Strumenti" > "Opzioni".
Passaggio 2. Nella finestra Opzioni, passa alla scheda "Generale", deseleziona "Compila su richiesta".
![Microsoft Excel ha smesso di funzionare: ricompilare le macro]()
Passaggio 3. Nel riquadro di navigazione "Progetto", fai clic con il pulsante destro del mouse su "Modulo" e selezionare "Inserisci" per inserire un nuovo modulo. Quindi, salva il foglio di calcolo e chiudi Excel. Quindi, la prossima volta che utilizzi le macro, non dovresti riscontrare l'errore di blocco del funzionamento di Microsoft Excel.
7. Aggiornare Microsoft Excel all'ultima versione
Se l'installazione di Microsoft Office è obsoleta, probabilmente riscontrerai problemi di funzionamento delle applicazioni, come Excel smette di funzionare qui, Word non risponde, Word continua a bloccarsi durante il salvataggio, ecc. È possibile risolvere questo problema installando gli ultimi aggiornamenti di MS Office.
Passaggio 1. Apri qualsiasi app di Office, Word o Excel. Vai su "File" > "Account".
Passaggio 2. In Informazioni sul prodotto, seleziona "Opzioni di aggiornamento" > "Aggiorna ora".
![Microsoft Excel ha smesso di funzionare: aggiorna Office]()
Conclusioni
Abbiamo trattato tutte le soluzioni comuni agli errori di Excel che hanno smesso di funzionare in questo articolo e puoi provarle una per una per risolvere il problema. Ma nessuna di queste misure è efficace al 100%. Se sfortunatamente perdi il tuo Excel non salvato, puoi ricorrere alla funzione di ripristino automatico per recuperare il file Excel perduto.
Passaggio 1. Avviare l'applicazione Microsoft Excel, fai clic su "File" > "Recenti".
Passaggio 2. Fai clic su "Ripristina cartelle di lavoro non salvate" e scegli Excel non salvato.
Passaggio 3. Fai clic sul pulsante "Apri". Quindi fai clic su "Salva con nome" e salvare questo documento in qualsiasi altro luogo sicuro.
![Microsoft Excel ha smesso di funzionare: ripristina Excel non salvato]()
Parte 2. Guida aggiuntiva: come recuperare file Excel non salvato
Come possiamo recuperare in sicurezza documento Excel non salvato? Cosa succede se elimini accidentalmente alcuni file Excel, il tuo dispositivo di archiviazione è stato formattato, il tuo sistema è stato compromesso o un virus ha attaccato il tuo computer?
Utilizza uno strumento di recupero file potente e all'avanguardia per ripristinare file Excel cancellati o non salvati.
EaseUS Data Recovery Wizard è un programma di recupero dati affidabile e di fama mondiale che ti consente di ripristinare documenti, grafica, video, audio, e-mail e altri file persi.
Ora scarica questo strumento per recuperare file Excel non salvati in tre passaggi. Permette anche di recuperare file dal Cestino svuotato.
Passaggio 1. Avvia EaseUS Data Recovery Wizard sul computer. Scegli il disco in cui hai perso i file non salvati e fai clic su "Scansiona".
Passaggio 2. Vedrai la scheda Percorso e Tipo sul lato sinistro, fai clic su "Tipo" e "File non salvati". È possibile fare doppio clic sulla cartella per aprirla o fare clic su "Apri". Questo software di recupero file non salvati ti aiuterà a recuperare facilmente Word, Excel, PPT e altri file non salvati.
Passaggio 3. Scegli i file di destinazione e fai clic sul pulsante "Anteprima". Quindi, fai clic su "Recupera" per ripristinare questi file non salvati. Fai attenzione a non ripristinare i file recuperati nella posizione originale, poiché ciò potrebbe sovrascrivere il file.