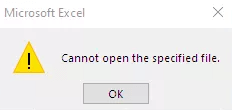La funzionalità di collegamento ipertestuale in PowerPoint è una funzione comune che gli utenti applicano per arricchire il contenuto delle loro presentazioni. Consente agli utenti di collegare una diapositiva, un video, un'immagine o un sito Web a un altro. Quindi è fastidioso e sconvolgente che il collegamento ipertestuale di PowerPoint non funzioni e rovini il tuo discorso o ti faccia sentire a disagio. Non preoccuparti. Ecco quattro soluzioni per aiutarti a risolvere questo problema comune. Scorri verso il basso per ottenere maggiori informazioni!
Se i tuoi file PowerPoint vengono danneggiati, probabilmente riscontrerai questo errore. Non puoi fare clic su nessuno dei tuoi collegamenti perché il file è danneggiato. In questo caso, puoi riparare i file PowerPoint corrotti utilizzando uno strumento di riparazione documenti come EaseUS Fixo Document Repair per assistenza.
Questa soluzione di riparazione di Office può riparare file danneggiati da Microsoft Office 2019/2016/2013/2010/2007. Può correggere quasi tutti gli errori comuni che potresti incontrare nel tuo lavoro e nella tua vita quotidiana.
Può gestire problemi di PowerPoint come PowerPoint che non risponde e può persino riparare i file danneggiati dopo il ripristino . Anche altri PowerPoint, gli scenari comuni di corruzione dei dati che si verificano utilizzando le app di Office, come contenuto illeggibile nei file di Word ed Excel bloccato all'apertura del file 0 , possono essere gestiti perfettamente.
Leggi le istruzioni qui per riparare il tuo PowerPoint corrotto con EaseUS Fixo Document Repair.
✨Passaggio 1. Scarica, installa e avvia EaseUS Fixo Document Repair
Puoi scaricare questo strumento di riparazione con il pulsante di download che ti abbiamo fornito o in altri modi ufficiali. Dopo l'installazione, puoi fare doppio clic sull'icona Fixo per avviarlo. Fai clic su "Ripara file" > "Aggiungi file" per selezionare e riparare Word, Excel, PDF e altri documenti danneggiati.
✨Passaggio 2. Ripara subito i documenti danneggiati
Dopo aver aggiunto i documenti, puoi fare clic su "Ripara" per correggere un documento in modo specifico o selezionare "Ripara tutto" per riparare completamente tutti i file nell'elenco.
✨Passaggio 3. Visualizza l'anteprima e salva i documenti riparati
Ora i file sono pronti per essere salvati. Puoi anche fare clic sull'icona a forma di occhio per visualizzare l'anteprima dei documenti. Dopo aver fatto clic su "Salva tutto", seleziona "Visualizza riparati" nella finestra pop-up per individuare i file riparati.
Se questo software ti salva la vita riparando i tuoi file, condividi questo post con i tuoi amici o colleghi che affrontano lo stesso problema.
Si dice che l'incompatibilità tra le versioni di PowerPoint possa anche ostacolare l'apertura dei collegamenti ipertestuali, poiché non possono aprire i file creati nella vecchia versione. Questo metodo è utilizzabile anche quando PowerPoint continua a bloccarsi .
Puoi provare ad aggiornare il tuo PowerPoint in questo modo:
📌 Su Windows:
Passaggio 1. Vai su "File" > "Account" > "Opzioni di aggiornamento" > "Aggiorna ora".
Passaggio 2. Trova "Verifica aggiornamenti" e attendi che PowerPoint venga controllato automaticamente.
Passaggio 3. Se sono disponibili nuovi aggiornamenti, scaricali e riavvia PowerPoint.
![aggiornare PowerPoint]()
📌 Su Mac:
Vai su "Aiuto" > "Verifica aggiornamenti". Puoi anche scaricare gli aggiornamenti direttamente dall'App Store.
Potrebbe interessarti anche:
4 modi comprovati per correggere i collegamenti ipertestuali di Excel che non funzionano
Questo post fornisce quattro modi per correggere l'errore del collegamento ipertestuale di Excel che non funziona. Leggi di più >>
Se utilizzi macOS e ti capita di esportare un file PowerPoint in PDF, i collegamenti ipertestuali potrebbero anche non funzionare per PowerPoint su Mac utilizzando il meccanismo di creazione PDF del Mac diverso dallo strumento di creazione PDF nativo. Quindi, il modo più semplice per correggere questi collegamenti ipertestuali è creare PowerPoint su Mac utilizzando il suo strumento di creazione PDF nativo. Seguire i passaggi seguenti:
Passaggio 1. Vai e trova il menu "File" in PowerPoint.
Passaggio 2. Seleziona "Salva con nome" e scegli "Scarica un PDF".
Passaggio 3. Questo trasformerà i tuoi file in formato PDF. Puoi aprirlo e controllare i collegamenti ipertestuali ora.
![convertire powerpoint in pdf]()
Condividi questo post su Reddit o Twitter se lo trovi utile:
Se i tuoi collegamenti vengono introdotti da video di YouTube, potrebbe esserci qualcosa di sbagliato nel tuo codice. Dovresti sempre utilizzare il codice di incorporamento anziché il collegamento per assicurarti di poterlo aprire senza problemi. È necessario verificare il codice di incorporamento di YouTube quando PowerPoint non riproduce audio o video .
Per verificare le funzioni del codice di incorporamento, seguire i passaggi qui:
Passaggio 1. Apri la pagina YouTube che desideri inserire. Fare clic sul pulsante "Condividi".
![fare clic sul pulsante Condividi]()
Passaggio 3. Copia il codice nella schermata Ember Video.
![copiare il codice]()
Passaggio 2. Apri PowerPoint e vai alla diapositiva in cui desideri inserire il video.
Passaggio 3. Fai clic sulla scheda "Inserisci" e scegli "Video online". Incolla il codice di incorporamento che hai appena copiato.
![scegli il video online]()
Passaggio 4. Fai clic su "Inserisci" per aggiungere il video alla diapositiva.
Domande frequenti sul collegamento ipertestuale di PowerPoint non funzionante
Ecco alcune domande frequenti per aiutarti a comprendere meglio questo problema:
1. Perché il mio collegamento ipertestuale non funziona in PowerPoint?
Ci sono diverse ragioni che portano a ciò:
- Il file viene eliminato o spostato
- L'indirizzo del collegamento ipertestuale è danneggiato o digitato in modo errato
- Conversione del formato errata o negligente
- Problemi di compatibilità
2. Come si fa a far funzionare un collegamento ipertestuale in PowerPoint?
Fai come segue:
- Tocca il punto in cui desideri aggiungere il collegamento sulla diapositiva
- Seleziona Collegamento nella scheda Inserisci
- Seleziona Inserisci collegamento
- Immettere il collegamento ipertestuale nella casella Testo da visualizzare
- Seleziona Inserisci
3. Come posso aprire automaticamente i collegamenti ipertestuali in PowerPoint?
È davvero semplice farlo. Devi solo seguire i due passaggi qui:
- Fare clic con il pulsante destro del mouse sul collegamento ipertestuale e selezionare Apri collegamento ipertestuale nel menu di scelta rapida.
- Fare clic su Apri collegamento ipertestuale.
Parole finali
Questo post fornisce quattro modi semplici ma efficaci per salvare i file PowerPoint quando si verificano errori come il collegamento ipertestuale di PowerPoint non funzionante. Puoi utilizzare EaseUS Fixo Document Repair come aiuto definitivo nella gestione della corruzione dei file. Scarica subito questo strumento di riparazione file per riparare i tuoi documenti!