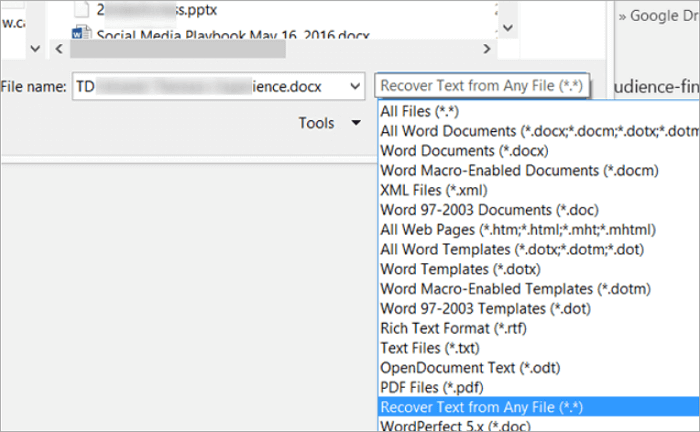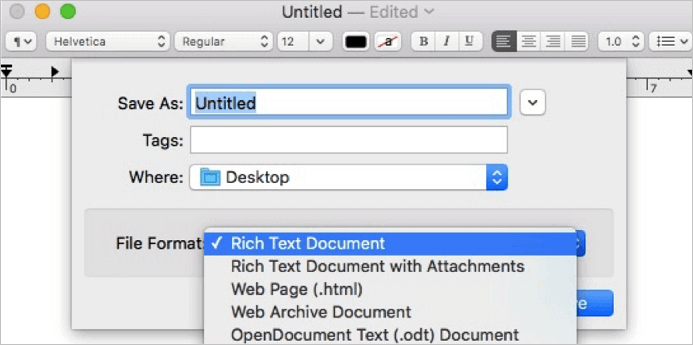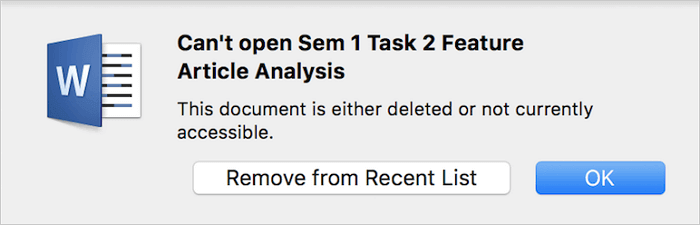Molti utenti hanno segnalato che durante la modifica di un documento Word, trovano un messaggio di errore che indica che il file Word è danneggiato. La corruzione dei file può essere molto frustrante, soprattutto quando si modificano documenti importanti.
Recentemente ho iniziato a scrivere un compito in Microsoft Word (versione 16.37) per Mac e l'ho salvato a circa 1800 parole. Tuttavia, quando ho provato ad aprire di nuovo lo stesso compito, il conteggio delle parole era stato cancellato a 300 e mostrava la scrittura in parole senza senso, simboli e numeri. C'è un modo per risolvere questo problema?
Supponiamo che tu sia uno di questi utenti che riscontrano il problema dei file Word danneggiati sul Mac; niente panico! Questo articolo introdurrà modi efficaci per recuperare file Word corrotti su un Mac.
Ecco 3 metodi pratici per recuperare file Word corrotti su Mac; guarda!
Come recuperare file Word danneggiati su Mac [3 metodi]
Ecco tre metodi efficaci per recuperare file Word corrotti sul tuo Mac. Guardare!
Correzione 1. Riparare file Word danneggiati utilizzando il software🥇
Il primo metodo è anche il metodo più efficace per aiutarti a recuperare documenti Word danneggiati senza backup. Se non sei sicuro di quali programmi di recupero dati ti puoi fidare sul mercato, ti consigliamo EaseUS Fixo Document Repair, uno degli strumenti di riparazione dati più adatti ai principianti.
Oltre a riparare documenti Word corrotti, puoi riparare facilmente file Excel corrotti su Mac e altri documenti con EaseUS Fixo Document Repair. È un programma di riparazione facile da usare e puoi seguire i seguenti passaggi per riparare file danneggiati sul tuo Mac:
Passaggio 1. Avvia il software di riparazione documenti
Esegui EaseUS Fixo Document Repair. Scegli "Riparazione file" nel pannello di sinistra. Questo software ti consente di riparare documenti Office danneggiati, inclusi Word, Excel, PDF e altri.
Passaggio 2. Scegli e ripara il documento danneggiato
Fai clic su "Ripara tutto" per riparare tutti i documenti aggiunti. Se desideri riparare un singolo documento, sposta il puntatore del mouse sul documento di destinazione e fai clic su "Ripara". Per visualizzare l'anteprima del documento riparato, fai clic sull'icona a forma di occhio.
Passaggio 3. Visualizza l'anteprima e salva il documento riparato
Al termine del processo di riparazione, fai clic su "Salva" per salvare il documento selezionato. Inoltre, puoi fare clic su "Salva tutto" per salvare tutti i documenti riparati. Per individuare la cartella riparata, fai clic su "Visualizza file riparato".
Condividi questo articolo sui social media per aiutare gli altri a imparare come recuperare file Word corrotti su un Mac senza il backup di Time Machine.
Correzione 2. Recuperare file Word danneggiati tramite Recupera testo da qualsiasi file
Sapevi che Word ha un pulsante "Recupera testo da qualsiasi file"? Con questa funzionalità di ripristino, puoi recuperare rapidamente il documento Word danneggiato. Seguire i passaggi seguenti:
Passaggio 1. Apri Word e fai clic su "File" > "Apri".
Passaggio 2. Vai al menu a discesa intitolato Abilita.
Passaggio 3. Seleziona "Recupera testo da qualsiasi file" per recuperare il file Word danneggiato.
![Ripristina un documento Word danneggiato con il convertitore di recupero testo mac]()
Correzione 3. Come riparare file Word danneggiati su Mac
Se il documento Word danneggiato può essere aperto normalmente su un Mac, puoi leggere il contenuto del documento convertendo il formato del file per salvarlo. Controlla i seguenti passaggi:
Passaggio 1. Aprire il documento Word danneggiato sul tuo Mac.
Passaggio 2. Fare clic su "File > Salva con nome" per aprire l'elenco dei formati.
Passaggio 3. Selezionare "Rich Text Format" nell'elenco "Formato file". Scegli il formato file che desideri.
![Salva il documento word danneggiato come RTF.]()
Passaggio 4. Reimposta un nome file diverso e fai clic su "Salva".
Oltre a questo, puoi tagliare e incollare file su Mac e salvare il contenuto di Word in un nuovo documento.
I file di Word vengono danneggiati su un Mac: possibili cause
Quando il tuo documento Word è danneggiato, potresti ricevere un promemoria: "Questo file potrebbe essere danneggiato. Apri il file con un convertitore di recupero testo Mac". Oppure non puoi aprire il documento di Word con un promemoria: "Questo documento è stato eliminato o non è attualmente accessibile", ma sei sicuro di non averlo eliminato.
![Documento Word cancellato o danneggiato su Mac.]()
Perché si verifica questo errore nel file Word? Ecco le possibili cause:
- ❌Errori operativi: gli errori operativi sono una delle principali cause di anomalie dei documenti, come fare clic accidentalmente su Non salvare Excel su Mac e uscire dal programma porterà anche alla perdita dei dati del documento.
- ⚠️Interruzione di corrente: un'improvvisa interruzione di corrente può danneggiare anche i documenti Word. In questo caso, puoi sempre cercare i documenti recuperati su MS Word.
- 🚫Guasto hardware: il crash dei file Word potrebbe essere causato dall'installazione di versioni piratate del software Microsoft Office. Anche l'aggiornamento a macOS 14 può essere uno dei motivi.
- 😰Attacchi di virus: gli attacchi di virus sono probabilmente l'ultima opzione che vorresti vedere, poiché non danneggiano solo un documento Word; spesso danneggiano il tuo Mac e manomettono tutti i file esistenti.
Conclusione
Questo articolo introduce 3 modi comprovati per recuperare o riparare documenti Word corrotti su un Mac. Il modo più efficace per farlo è utilizzare EaseUS Fixo Document Repair, un software professionale di riparazione di documenti in grado di riparare file danneggiati in soli 3 passaggi.
Domande frequenti sul recupero di file Word danneggiati su Mac
Ecco le domande che le persone fanno spesso quando cercano come recuperare file Word corrotti su Mac.
1. È possibile recuperare un file Word danneggiato?
Sì, un file Word danneggiato può essere recuperato utilizzando la funzione "Recupera testo da qualsiasi file" nell'app Word o l'affidabile e potente software di recupero file EaseUS Fixo Document Repair.
2. Come posso recuperare il testo danneggiato in Word?
Il modo più conveniente per recuperare testo danneggiato in Word è utilizzare le sue funzionalità di ripristino:
Passaggio 1. Apri Word e fai clic su "File" > "Apri".
Passaggio 2. Vai al menu a discesa intitolato Abilita.
Passaggio 3. Seleziona "Recupera testo da qualsiasi file" per recuperare il file Word danneggiato.