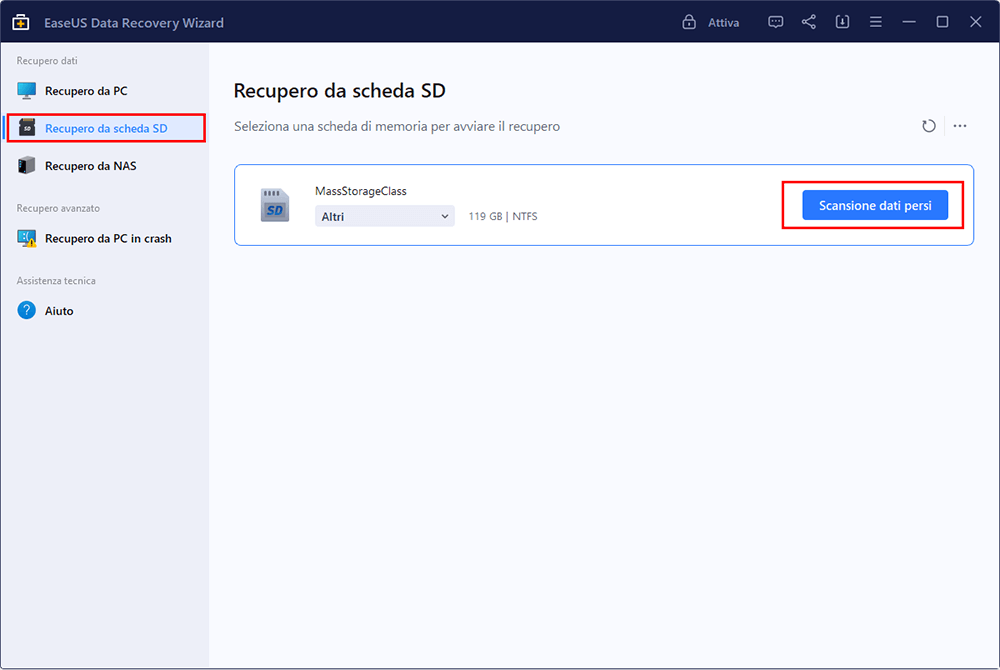Scheda SD di Nikon D3000 risulta piena ma è vuota
Caso 1. "Ho cancellato alcune immagini dalla mia scheda sul mio computer portatile HP. Ma quando ho rimesso la scheda dalla mia Nikon D3000, la quale risulta 'scheda piena'. Eppure, durante la riproduzione, non ci sono immagini".
Caso 2. "La mia D3000 ha sviluppato un problema, ogni volta che la accendo ricevo il messaggio di errore 'Questa scheda di memoria non può essere utilizzata. La scheda potrebbe essere piena'. Ho provato a collegarla al mio computer, non c'è niente! Per favore aiutatemi!"
Perché la scheda SD risulta piena ma è vuota?
Se la scheda SD della fotocamera è piena, vorresti sapere perché la scheda va improvvisamente in errore. Le possibili ragioni sono elencate di seguito:
1. Ci sono file sulla scheda SD ma i file sono invisibili o nascosti, quindi la scheda SD è piena ma non ci sono file.
2. La scheda SD non è formattata correttamente.
3. La fotocamera non funziona correttamente.
Secondo le possibili ragioni, ti offriamo i modi per risolvere il problema "la fotocamera dice che la scheda di memoria risulta piena ma è vuota" è chiaro. Segui le soluzioni di seguito e risolvi l'errore.
Risoluzione 1. Visualizzare ed esportare i file nascosti su SD card
Allo scopo di esportare e visualizzare file nascosti sulla scheda SD, hai bisogno di:
Parte 1. Esportare e ripristinare file o dati nascosti dalla scheda SD
Se hai tanti video o foto importanti sulla scheda SD, puoi esportarli direttamente a una posizione sicura sul PC o altro supporto di archiviazione.
Quando non riesci a mostrare i file nascosti, è una buona idea recuperarli ed esportarli dalla scheda SD ad altri dispositivi per evitare la perdita di dati.
EaseUS software di recupero file è una buona scelta. Il programma specializza nel recopero di dati che contribuisce a recuperare ed esportare i file nascosti dalla scheda SD, pen drive, dischi rigidi, ecc.
Smetti di usare la scheda SD subito dopo la perdita di dati, e segui la guida per recuperare ed esportare dati dalla SD card:
Passo 1. Installa e avvia EaseUS Data Recovery Wizard - il software professionale di recupero dati da scheda SD, poi collega la scheda SD al computer.
Passo 2. Seleziona la scheda SD per iniziare a scansionare i file persi, cliccando su "Scansiona".
![preparare per il recupero dati da scheda SD]()
Passo 3. Al termine della scansione, puoi visualizzare in anteprima i dati trovati, fai clic sul pulsante "Recupera" per ripristinarli.
![salvare i file desiderati]()
Nota bene: Non salvare i dati recuperati sulla stessa scheda SD per evitare la sovrascrittura dei dati.
Parte 2. Visualizzare i file nascosti sulla scheda di memoria
- Sulla barra di ricerca digitare: pannello di controllo
- Aprire Opzioni Esplora file
- Cliccare Visualizzazione > Visualizza cartelle, file e unità nascosti > Applica
Risoluzione 2. Formattare la scheda SD in modo corretto
- Collegare la scheda SD al PC.
- Trovare la scheda su Questo PC e selezionare Formatta.
- Impostare il file system come NTFS e cliccare OK per confermare la formattazione.
Se hai bisogno di uno strumento gratuito per fare la formattazione della scheda SD, EaseUS Partition Master, un potente strumento di gestione del disco ti aiuterà a formattare una scheda SD e altri dispositivi di archiviazione rimovibili.
Passo 1. Avvia EaseUS Partition Master, clicca col tasto destro sulla partizione da formattare e seleziona "Formatta".
Passo 2. Nella finestra, imposta una nuova etichetta di partizione, il file di sistema (NTFS/FAT32/EXT2/EXT3), e il formato della serie della partizione selezionata, poi clicca su "OK".
Passo 3. Vedrai una finestra d'avvertimento, clicca su "Si" per continuare.
Passo 4. Clicca "Esegui 1 attività" in alto a sinistra per rivedere i cambiamenti, quindi clicca "Applica" per iniziare a formattare la partizione.
Dopodiché, la tua partizione dovrebbe essere disponibile per salvare nuovamente i file.
Se le soluzioni soprattutto non ti aiutano, faresti meglio a portare la tua fotocamera in un negozio e lasciare che il tecnico controlli la fotocamera e aggiusti la fotocamera.