- Scoprire EaseUS
- Chi Siamo
- Recensioni & Premi
- Contatta EaseUS
- Rivenditore
- Affiliato
- Mio Conto
- Sconto Education
Sommario:
Aggiornamento di Windows 11 vs. installazione pulita; quale scegliere? Se ti trovi nel dilemma se aggiornare Windows 11 o effettuare un'installazione pulita di Windows 11, sei sulla pagina giusta. Questo articolo ti aiuterà a conoscere le differenze tra l'aggiornamento di Windows 11 e un'installazione pulita. Dopo aver letto questo articolo, potrai prendere la decisione giusta.
Aggiornamento di Windows 11 vs. installazione pulita di Windows 11
Un upgrade è un modo comune per passare da un vecchio sistema operativo Windows (SO) a una nuova versione. Tutte le impostazioni del computer, i programmi, i file, ecc., saranno mantenuti durante il processo di upgrade. D'altro canto, un'installazione pulita cancellerà il disco rigido e il SO corrente e installerà Windows 11 da zero.

Come dice il proverbio, "Nessuno è perfetto". Le due opzioni hanno inevitabilmente pregi e difetti.
Vantaggi dell'aggiornamento a Windows 11
- Gli utenti solitamente eseguono un aggiornamento in loco per installare Windows 11 su un PC. Con l'aiuto dell'assistente di installazione di Windows 11, il processo di aggiornamento è quasi automatizzato.
- Dopo l'aggiornamento non è necessario formattare il disco rigido, reinstallare le applicazioni o modificare le impostazioni di Windows, perché è possibile mantenere tutto ciò che è attualmente presente sul computer.
- È possibile ripristinare la versione precedente del sistema operativo Windows quando qualcosa va storto o se non si desidera mantenere la versione corrente.
Svantaggi dell'aggiornamento a Windows 11
- Windows 11 tenta di migrare tutti i dati dalla versione precedente a quella nuova durante l'aggiornamento. Durante il processo, Windows 11 conserva anche molti file inutilizzati e inutili e altri file spazzatura, ingombrando così il nuovo sistema all'inizio.
- Alcuni programmi e driver non compatibili con Windows 11 non possono funzionare correttamente.
Vantaggi dell'installazione pulita di Windows 11
- Un'installazione pulita può permetterti di partire da zero, e qualsiasi bloatware o software di prova preinstallato nel tuo sistema non verrà installato. E puoi anche avere un registro di Windows pulito.
- L'installazione pulita ti aiuta a eliminare tutti i programmi incompatibili perché elimina tutte le app. Pertanto, non devi disinstallare manualmente queste app.
- Un'installazione pulita può aiutare a risolvere alcuni problemi, poiché errori e altri inconvenienti sono sporadici.
Svantaggi dell'installazione pulita di Windows 11
- Alcuni dati verranno rimossi dopo un'installazione pulita. Devi effettuare il backup dei tuoi file prima di eseguire un'installazione pulita.
- Dopo l'installazione pulita, è ancora necessario personalizzare il computer.
Preparativi per l'aggiornamento o l'installazione pulita di Windows 11
Poiché un'installazione pulita di Windows 11 cancellerà tutti i dati sul disco rigido, dovresti creare un backup del tuo computer prima di iniziare il processo. Inoltre, sebbene l'aggiornamento a Windows 11 non eliminerà il contenuto sul tuo PC, è altamente consigliato un backup nel caso in cui qualcosa vada storto nel processo di aggiornamento. Un software di backup professionale, come EaseUS Todo Backup, viene in aiuto in questo momento. Puoi usarlo per creare un backup del computer per evitare la perdita di dati.
EaseUS Todo Backup Home è un'utilità di backup pratica e multifunzionale per Windows 11/10/8/7. Puoi eseguire il backup di file, sistemi, dischi, partizioni, ecc. e salvare i backup sull'unità locale, sul cloud, sul NAS e sulla zona di sicurezza. Può anche consentire di creare diversi tipi di backup, come backup pianificato, backup automatico, backup completo, backup incrementale e backup differenziale. Inoltre, può anche migrare Windows 10 su SSD e creare un'immagine iso da un disco rigido . Ancora più importante, offre anche 250 G di spazio di archiviazione cloud gratuito per aiutarti a salvare i backup sul Cloud.
Di seguito sono riportati i passaggi dettagliati per eseguire il backup del computer.
Passaggio 1. Avvia EaseUS Todo Backup sul tuo computer, clicca su Crea backup nella schermata iniziale e poi premi il grande punto interrogativo per selezionare il contenuto del backup .

Passaggio 2. Per eseguire il backup del sistema operativo Windows, fare clic su " SO " per avviare l'attività di backup.

Fase 3. Le informazioni del sistema operativo Windows e tutti i file e le partizioni correlati al sistema verranno selezionati automaticamente, quindi non dovrai effettuare alcuna selezione manuale in questa fase. Successivamente, dovrai scegliere una posizione in cui salvare il backup dell'immagine di sistema cliccando sull'area illustrata.

Fase 4. La posizione di backup può essere un'altra unità locale sul computer, un disco rigido esterno, una rete, un cloud o un NAS. In genere, consigliamo di utilizzare un'unità fisica esterna o un cloud per conservare i file di backup del sistema.

Fase 5. Impostazioni di personalizzazione come l'abilitazione di una pianificazione di backup automatico giornaliera, settimanale, mensile o in base a un evento e l'esecuzione di un backup differenziale e incrementale sono disponibili nel pulsante Opzioni se sei interessato. Fai clic su " Esegui backup ora " e inizierà il processo di backup del sistema Windows. L'attività di backup completata verrà visualizzata sul lato sinistro in stile scheda.

Come eseguire l'aggiornamento a Windows 11 con l'aggiornamento sul posto
Microsoft offre uno strumento chiamato Windows 11 Installation Assistant per aiutarti ad aggiornare il tuo PC da Windows 10 a 11. È la migliore opzione accessibile per installare Windows 11 sul computer.
Per utilizzare l'Assistente all'installazione di Windows 11, è necessario prestare attenzione:
- Può essere utilizzato solo su computer con Windows 10 o versione successiva.
- Per scaricare Windows 11 sono necessari 9 GB di spazio su disco
- È richiesta una licenza Windows 10.
- Il tuo PC deve soddisfare i requisiti di Windows 11.
Di seguito sono riportati i passaggi dettagliati per eseguire l'aggiornamento a Windows 11 utilizzando l'Assistente installazione di Windows 11.
Passaggio 1. Scarica lo strumento dal sito ufficiale Microsoft.
Passaggio 2. Fare doppio clic sul file .exe per aprire lo strumento.
Passaggio 3. Fare clic su Accetta e installa per continuare.
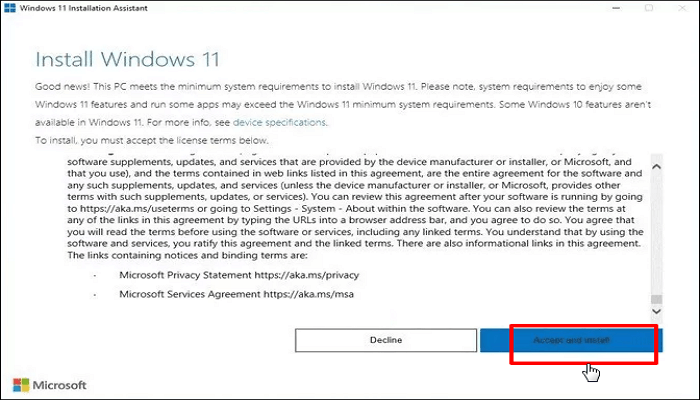
Passaggio 4. Questo strumento inizierà a scaricare e installare Windows 11 sul tuo PC.
Passaggio 5. Quando tutto è pronto, fare clic su Riavvia ora e il sistema inizierà l'aggiornamento.
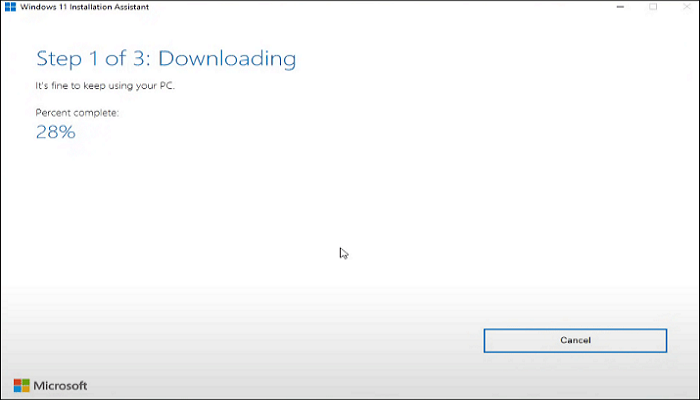
Come installare in modo pulito Windows 11
Come detto in precedenza, un'installazione pulita può eliminare i tuoi file. Pertanto, prima di farlo, esegui prima il backup dei tuoi file essenziali. L'installazione pulita di Windows 11 si conclude in due parti. Una è la configurazione e l'altra è l' esperienza out-of-box (OOBE). La prima parte è l'installazione pulita. La seconda parte avviene quando l'installazione pulita è completata.
La conclusione
Aggiornamento di Windows 11 vs. installazione pulita ; quale dovrei scegliere? È meglio installare Windows 11 in modo pulito o eseguire l'aggiornamento a Windows 11? Non esiste una risposta univoca. Entrambe le opzioni sono disponibili e puoi selezionarne una in base alle tue esigenze. In particolare, esegui un aggiornamento di Windows 11 se desideri mantenere i tuoi file, app e impostazioni. E se desideri un Windows pulito, l'installazione pulita di Windows 11 è una scelta migliore.
Che tu faccia l'upgrade a Windows 11 o che tu installi Windows 11 da zero, ricorda sempre di eseguire il backup dei tuoi dati per evitare di perderli. EaseUS Todo Backup è uno strumento eccellente per te. Non solo può aiutarti a eseguire il backup dei tuoi dati, ma ti consente anche di ripristinarli. Provalo!
Domande frequenti
1. L'installazione pulita di Windows 11 cancella tutto?
Un'installazione pulita di Windows 11 cancellerà il disco rigido e installerà una copia del sistema operativo per configurare un computer portatile o desktop. Questo approccio può essere utilizzato anche per risolvere problemi con una configurazione esistente.
2. Perderò qualcosa se eseguo l'aggiornamento a Windows 11?
Cosa succederà ai miei file se faccio l'upgrade a Windows 11? Tutti i tuoi file e dati verranno trasferiti per impostazione predefinita. Tuttavia, prima dell'installazione, ti consigliamo di effettuare un backup dei tuoi file.
3. Il ripristino di Windows 11 rimuove i virus?
Un ripristino delle impostazioni di fabbrica solitamente elimina i virus. Prima di trasferire qualsiasi dato di backup sul tuo dispositivo, esaminalo per individuare eventuali virus, ovunque sia conservato.
Articoli Relativi:
-
Come interrompere Windows Server Backup (WSB) in 2 modi
Aria - 10/06/2025
-
Come Risolvere Schermo Nero per Pochi Secondi
Elsa - 03/08/2025
-
Come eseguire il backup del computer su SanDisk Extreme Portable SSD [Windows e Mac]
Aria - 10/06/2025
-
Impossibile clonare hard disk su SSD
Anna - 10/06/2025
Premi & Recensioni
"L'interfaccia e l'organizzazione sono molto pulite. EaseUS ToDo Backup Home è un ottimo programma di backup, adatto allo spazio domestico e alle PMI. "
- Da PCWorld staff
Scopri di più >>

EaseUS Todo Backup
Strumento di backup intelligente per i tuoi file e l'intero computer in Windows 10/8/7.
Scarica GratisSicuro al 100%
Capacità: 1.88MB
![]()