- Scoprire EaseUS
- Chi Siamo
- Recensioni & Premi
- Contatta EaseUS
- Rivenditore
- Affiliato
- Mio Conto
- Sconto Education
Sommario:
Il tempo necessario per installare Windows 10/11 dipende principalmente dalle specifiche del tuo computer. In media, ci vogliono circa 2,5-3 ore. Questo articolo spiega ogni dettaglio su come installare Windows 10/11 e quanto tempo ci vuole per installare Windows. Assicurati di non spegnere il computer durante l'installazione perché potrebbe danneggiare il software.
| Soluzioni praticabili | Risoluzione dei problemi passo dopo passo |
|---|---|
| Scarica e installa Windows Time | Se stai scaricando e installando Windows 10 per la prima volta sul tuo PC, potrebbe volerci un po'... Passaggi completi |
| Tempo di aggiornamento di Windows | Innanzitutto, se hai un computer con velocità media e una buona connessione Internet, ci vorranno 1-1,5 ore... Passaggi completi |
| Soluzioni per errori di installazione | Possono esserci molteplici problemi che potrebbero causare il fallimento del processo di installazione di Windows. Ecco... Passaggi completi |
Installare Windows 10/11 non è un lavoro semplice. Pertanto, l'installazione richiede un po' di tempo. Tuttavia, poiché installerai Windows difficilmente una volta all'anno, potrebbe richiedere molto tempo. In media, è difficile prevedere il tempo di installazione.
La velocità di installazione di Windows dipende in larga misura dalla connessione Internet, dall'SSD del computer, dal processore e da altri fattori, il che rende difficile prevederla.
Quanto tempo ci vuole per scaricare e installare Windows?
Se stai scaricando e installando Windows 10 per la prima volta sul tuo PC, potrebbero volerci dalle 2,5 alle 3 ore, a seconda delle specifiche del tuo computer. Inoltre, il download dal sito Web ufficiale Microsoft è gratuito; dovrai acquistare la licenza in seguito. Ecco come puoi scaricarlo:
- Visita il sito Web ufficiale di Microsoft e clicca su Scarica strumento ora.
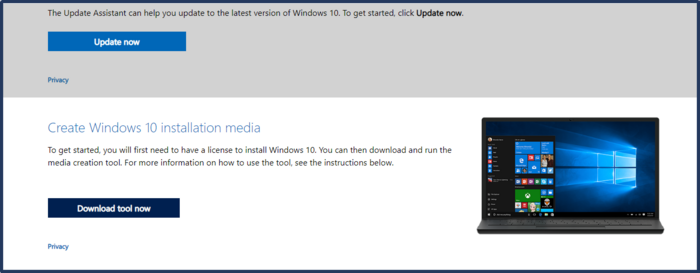
- Scarica ed esegui lo strumento.
- Leggi e accetta i termini e le condizioni.
- Ora clicca su Crea supporto di installazione.
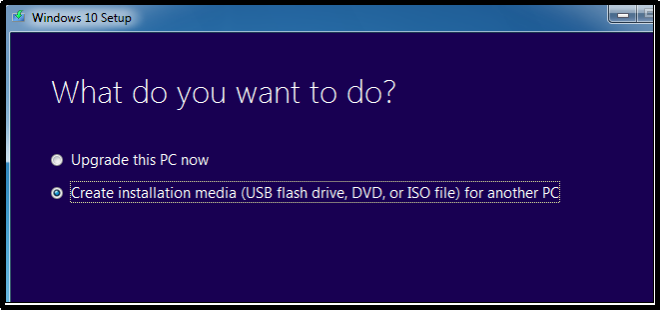
- Nella schermata successiva seleziona lingua, architettura ed edizione, quindi clicca su Avanti.
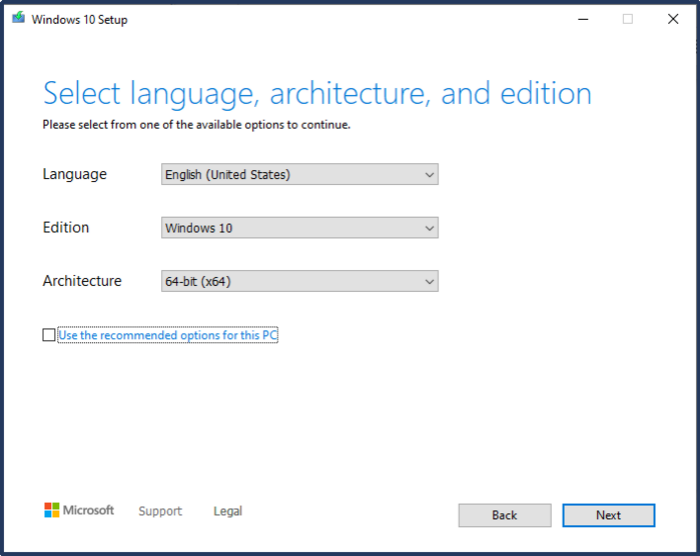
- Segui tutti i comandi, inserisci i requisiti e clicca su Avanti nella schermata successiva.
- Infine, clicca su Installa ora.
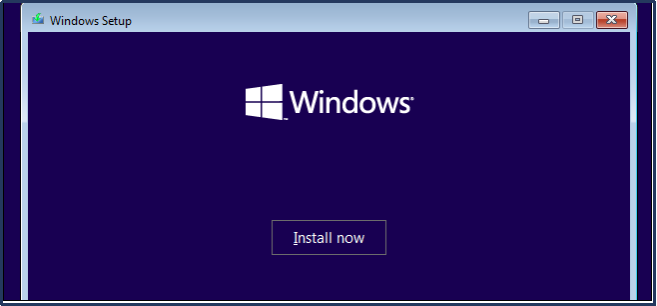
Ora vedrai una finestra che ti chiede che tipo di installazione vuoi? Clicca su personalizzata e procedi.
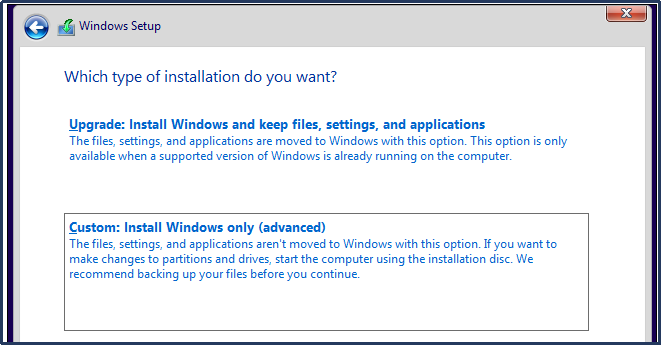
- Infine, seleziona l'unità in cui desideri installare Windows e fai clic su Avanti.
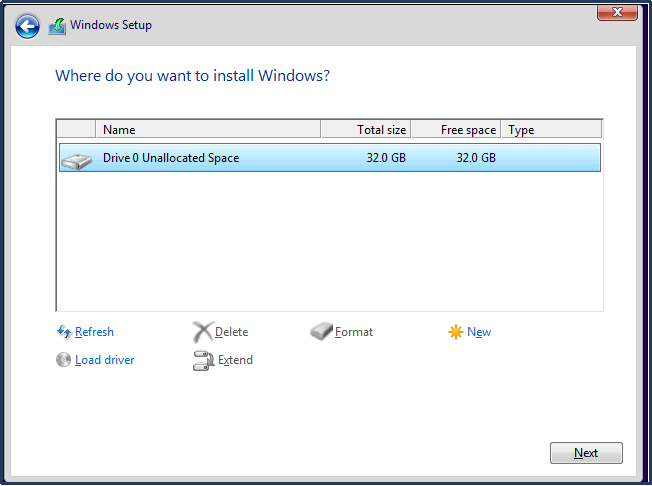
Ora rilassati e goditi Windows che verrà scaricato e installato automaticamente. Il tuo PC si riavvierà più volte durante l'installazione. Assicurati che il tuo PC non si spenga a causa di un'interruzione di corrente durante l'installazione di Windows. Qualsiasi spegnimento di questo tipo può causare danni al tuo PC.
Correzione 2022: Impossibile scaricare e installare l'aggiornamento cumulativo di Windows 11
Una build di anteprima dell'aggiornamento cumulativo per Windows 11 e Windows 10 è solitamente destinata a correggere bug e migliorare le funzionalità e viene regolarmente rilasciata nella terza/quarta settimana di ogni mese.
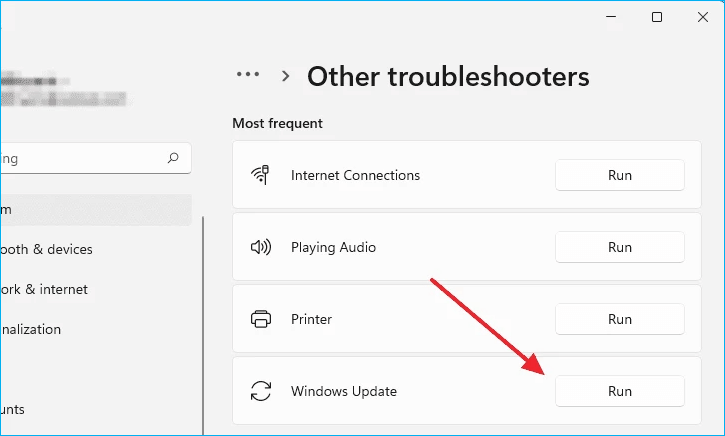
Quanto tempo ci vuole per aggiornare a Windows 10?
Innanzitutto, se hai un computer con velocità media e una buona connessione Internet, ci vorranno 1-1,5 ore per passare da Windows 8 a Windows 10. Inoltre, questo numero può aumentare o diminuire un po' a seconda delle specifiche del tuo computer e della velocità di Internet.
Se segui i passaggi corretti per aggiornare Windows dal sito Web ufficiale di Microsoft, potrebbe volerci meno tempo. Ecco come puoi aggiornare a Windows 10 dal sito Web di Microsoft:
- Visita il sito Web ufficiale di Microsoft e clicca su Aggiorna ora.
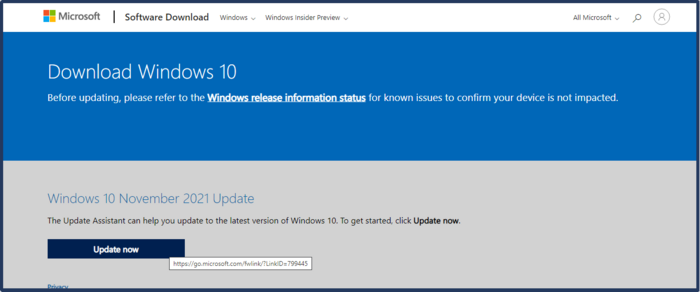
- Ora scarica il file di installazione di Windows ed eseguilo.
- Leggi e accetta i termini e le condizioni.
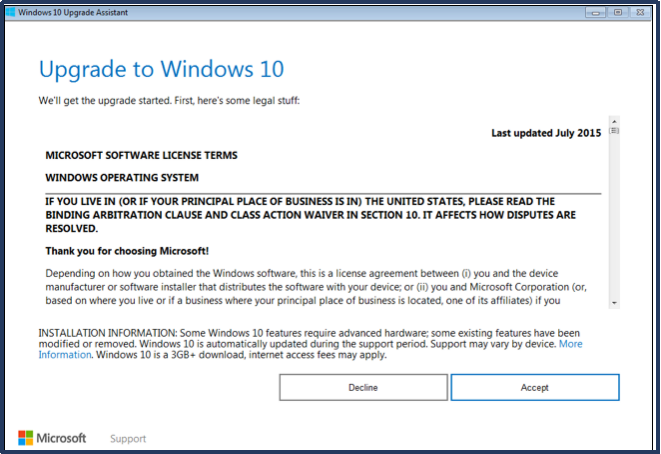
- Nella schermata successiva, seleziona Aggiorna questo PC ora.
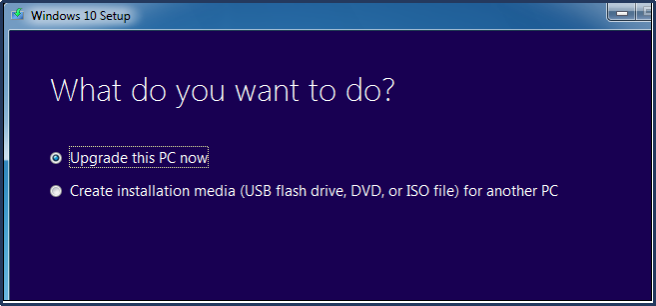
- Ora segui tutti i comandi e inserisci i requisiti di base come lingua, edizione e architettura.
- Alla fine, clicca su Installa ora.
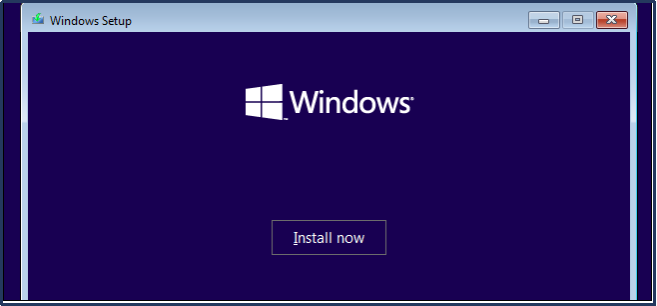
- Segui le istruzioni e il tuo PC inizierà a scaricare e installare Windows 10.
Puoi facilmente aggiornare il tuo computer Windows 8 a Windows 10 seguendo questi semplici passaggi. Tuttavia, se hai Windows 10 e vuoi passare a Windows 11, il processo può essere lungo. Rispetto a un tipico aggiornamento delle funzionalità di Windows 10, l'installazione di Windows 11 richiederà più tempo.
Il processo può durare dalle 2 alle 3 ore se si dispone di una connessione Internet veloce e di specifiche di computer di fascia alta. In caso contrario, il processo potrebbe richiedere più tempo.
Soluzioni per l'installazione non riuscita di Windows 10
Possono esserci molteplici problemi che potrebbero causare il fallimento del processo di installazione di Windows. Ecco tutti questi problemi e le loro soluzioni:
1. Impostazioni BIOS non corrette
Le impostazioni BIOS non corrette sono la causa più comune del fallimento dell'installazione di Windows. Se hai modificato i dispositivi di avvio primari, questi causeranno problemi durante l'installazione di Windows.
Soluzione: imposta il tuo dispositivo di avvio primario sul tuo HDD (unità disco rigido) e riavvia il PC per risolvere questo problema. Se il problema persiste, ripristina le impostazioni del BIOS ai valori predefiniti, e tutte le priorità verranno ripristinate e il problema verrà risolto.
2. Architetture incompatibili
Le architetture incompatibili sono un altro grande motivo per cui l'installazione di Windows fallisce. I computer con processore sono basati su più architetture come 32 bit, 64 bit e 86 bit. Se provi a installare una versione di Windows a 86 bit su un processore a 64 bit o 32 bit, si bloccherà.
Soluzione: la soluzione a questo problema è innanzitutto determinare l'architettura del processore del tuo computer. Supponiamo che il processore del tuo computer sia basato su un'architettura a 64 bit; scarica e installa la versione a 64 bit di Windows per risolvere questo problema.
3. Dispositivi periferici difettosi
Se alcuni dispositivi periferici del computer sono difettosi, potrebbero causare il malfunzionamento del software. Questo malfunzionamento del software può bloccare e causare il fallimento dell'installazione di Windows.
Soluzione: per risolvere qualsiasi problema del genere, rimuovi tutti i dispositivi periferici dal tuo laptop o computer. I dispositivi periferici includono joystick, altoparlanti esterni, microfoni o stampanti.
4. Un antivirus di terze parti
Le ultime versioni di Windows hanno un sistema di difesa e firewall Windows, che protegge Windows da virus e bug. Pertanto, non c'è molto bisogno di un antivirus di terze parti. Questo tipo di antivirus può causare problemi durante l'installazione di Windows.
Soluzione: vai al Pannello di controllo
( Nota importante: prima di installare o aggiornare Windows 10/11 sul tuo PC, ti consigliamo di provare EaseUS Todo Backup per aiutarti a eseguire il backup di file, dischi rigidi e partizioni. Oltre alle funzioni di backup, questo software professionale funziona bene anche nella clonazione di dischi rigidi su Windows/Mac e nella migrazione del sistema operativo su SSD .)
Se hai bisogno di creare un backup dei tuoi file e documenti importanti, segui i passaggi indicati di seguito.
Passaggio 1. Per avviare un backup, fare clic sull'opzione Seleziona contenuto backup.

Passaggio 2. Sono disponibili quattro categorie di backup dei dati: File, Disco, Sistema operativo e Posta. Fare clic su File .

Fase 3. Sulla sinistra, verranno mostrati sia i file locali che quelli di rete. Puoi estendere la directory per selezionare i file di backup.

Passaggio 4. Seguire le istruzioni sullo schermo e scegliere una posizione in cui archiviare il backup.

Fai clic su Opzioni per crittografare il backup con una password in Opzioni di backup , quindi fai clic su Schema di backup per specificare la pianificazione del backup e avviare il backup a un determinato evento. Ci sono anche altre scelte aggiuntive che puoi scegliere per adattare il processo di backup alle tue esigenze.

Passaggio 5. Il backup può essere archiviato su un disco locale, sul servizio online di EaseUS o su NAS.

Passaggio 6. EaseUS Todo Backup consente ai clienti di eseguire il backup dei dati su un'unità cloud di terze parti e sulla propria unità cloud.
Se desideri eseguire il backup dei dati su un'unità cloud fornita da terze parti, seleziona Unità locale, scorri verso il basso per aggiungere Dispositivo cloud, quindi aggiungi e accedi al tuo account.

Puoi anche scegliere l'unità cloud EaseUS. Registrati per un account EaseUS, quindi clicca su EaseUS Cloud e accedi.

Fase 7. Fai clic su Backup Now per iniziare il processo di backup. Il processo di backup verrà presentato come una scheda sul lato sinistro del pannello una volta terminato. Fai clic con il pulsante destro del mouse sul processo di backup per gestirlo ulteriormente.

Conclusione
Se stai utilizzando una versione precedente di Windows, sarà opportuno effettuare l'aggiornamento alla versione più recente. La versione più recente di Windows è dotata di molte nuove funzionalità e aggiornamenti. Inoltre, il tempo di installazione nell'aggiornamento e nella prima installazione può variare.
L'aggiornamento da Windows 8 a Windows 10 può richiedere 1-1,5 ore. Tuttavia, l'installazione di Windows può farti aspettare quasi 3-3,5 ore. Quindi, pianifica di conseguenza ed evita qualsiasi interruzione di corrente o spegnimento durante l'installazione.
Articoli Relativi:
-
Migrazione del sistema operativo da SSD a SSD M.2 con un software di clonazione
Elsa - 02/11/2025
-
4 Migliori Software di Backup per Synology NAS [2025]
Elsa - 10/06/2025
-
Download gratis della versione completa Windows 11 2025 (4 opzioni incluse)
Anna - 10/06/2025
-
Come trasferire OEM Windows 10 su nuovo disco rigido [Linee guida 2025]
Aria - 10/06/2025
Premi & Recensioni
"L'interfaccia e l'organizzazione sono molto pulite. EaseUS ToDo Backup Home è un ottimo programma di backup, adatto allo spazio domestico e alle PMI. "
- Da PCWorld staff
Scopri di più >>

EaseUS Todo Backup
Strumento di backup intelligente per i tuoi file e l'intero computer in Windows 10/8/7.
Scarica GratisSicuro al 100%
Capacità: 1.88MB
![]()