- Scoprire EaseUS
- Chi Siamo
- Recensioni & Premi
- Contatta EaseUS
- Rivenditore
- Affiliato
- Mio Conto
- Sconto Education
Sommario:
OneDrive è un servizio di archiviazione cloud che consente l'hosting e la sincronizzazione dei file. Questa pagina illustra l'importanza del backup e come eseguire il backup su OneDrive senza sincronizzazione. Spero possa aiutarti con i tuoi problemi di backup.
Introduzione
OneDrive è un servizio di archiviazione cloud che consente l'hosting e la sincronizzazione dei file. Microsoft lo ha sviluppato nel 2007 per consentire agli utenti di archiviare documenti e dati nel cloud e sincronizzarli su dispositivi Android e Windows. Fornisce fino a 5 GB di spazio di archiviazione gratuito e gli utenti devono pagare per avere più spazio di archiviazione. Inoltre, è anche un popolare strumento di backup. Vediamo quindi cosa può fare.
1. OneDrive può eseguire il backup di una cartella specifica?
Sì, certo! Come strumento di backup di utilità, OneDrive consente agli utenti di eseguire il backup di una cartella specifica. E finché accedi a OneDrive e completi tutta la procedura guidata di configurazione di OneDrive, il tuo OneDrive è disponibile. Quindi trascina semplicemente la cartella di destinazione nella cartella OneDrive o copia e incolla la cartella. In questo modo, puoi eseguire il backup della tua cartella specifica con OneDrive. Ma per rendere i tuoi dati più sicuri, faresti meglio a eseguire il backup del tuo OneDrive.
2. Devo effettuare il backup di OneDrive?
Certo, nessuna destinazione di backup è assolutamente sicura. Pertanto, devi eseguire regolarmente il backup di OneDrive. Puoi scegliere di effettuare un backup automatico se hai una cattiva memoria. OneDrive non solo fornisce una funzione di backup, ma supporta anche la sincronizzazione. Conosci la differenza tra la sincronizzazione e il backup di OneDrive?
3. Backup di OneDrive vs Sincronizzazione
| Caratteristiche | Backup | Sincronizzazione |
|---|---|---|
| Indicazioni dei file | Processo unidirezionale | Processo bidirezionale |
| Professionisti | Mantieni i dati al sicuro | Consenti ad altri dispositivi di accedere ai tuoi file tramite la sincronizzazione OneDrive |
| Contro | Occupare lo spazio libero | Non è possibile garantire la sicurezza dei file |
Dopo averne conosciuto la differenza, potresti capire perché dobbiamo effettuare il backup su OneDrive senza sincronizzazione. Pertanto, facciamo un ulteriore studio.
Aggiungi cartella al backup di OneDrive senza spostarla
Scopri gli strumenti efficaci per aggiungere cartelle a OneDrive Backup senza spostare la cartella. Ecco una semplice guida per aiutarti a proteggere e organizzare i tuoi file importanti.
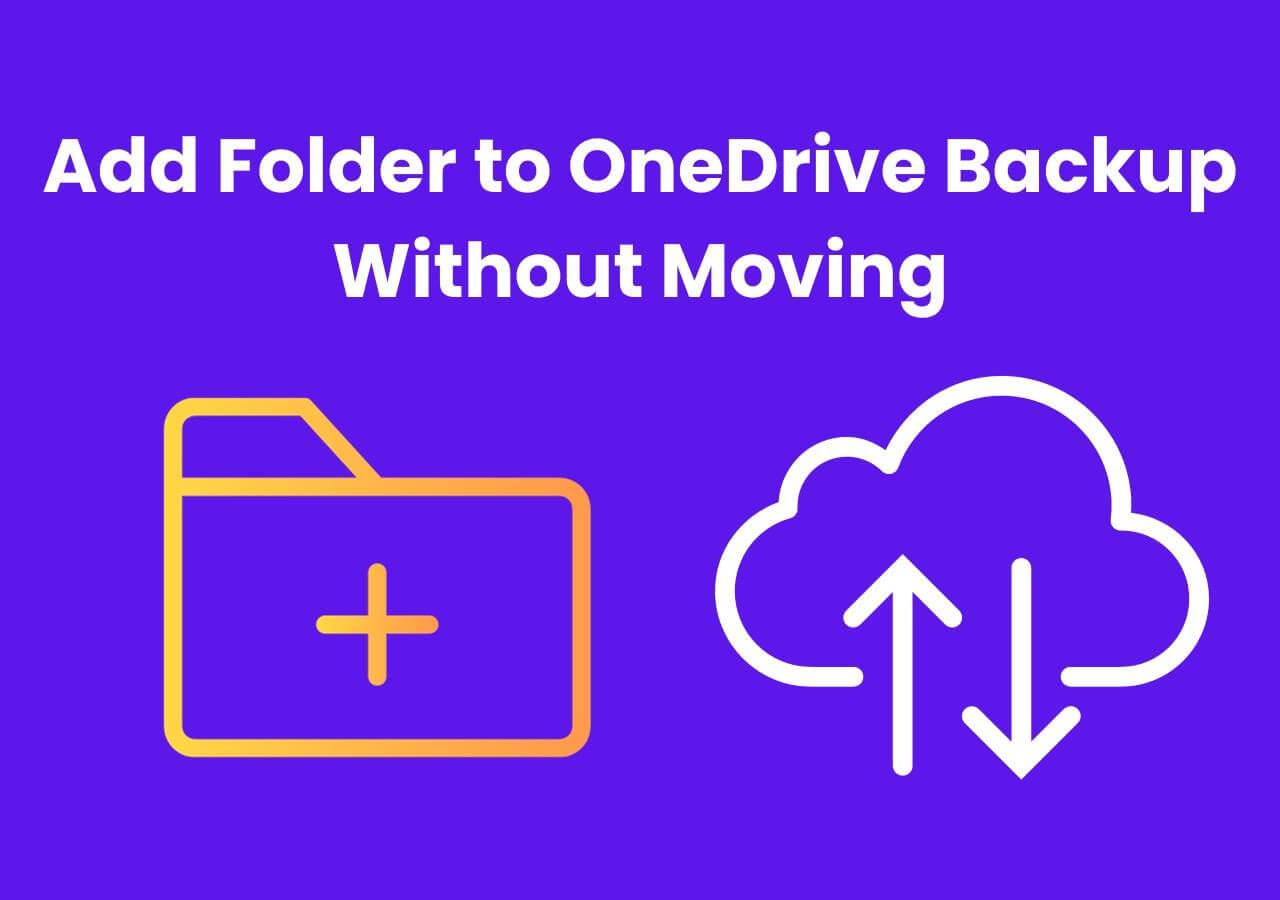
Perché è necessario eseguire il backup su OneDrive senza sincronizzazione?
Esistono alcuni motivi per cui è necessario eseguire il backup su OneDrive senza sincronizzazione.
- Il processo di sincronizzazione richiede molto tempo e influisce sulla velocità operativa del dispositivo.
- OneDrive potrebbe sincronizzare il file o i documenti sbagliati.
- Il backup è più sicuro della sincronizzazione.
Quando si esegue il backup su OneDrive senza sincronizzazione, gli utenti hanno bisogno di un software di backup professionale, EaseUS Todo Backup Home . Ma, allora, in cosa può aiutare?
- Supporta backup differenziale, backup completo e backup incrementale.
- Supporta la clonazione del sistema e il trasferimento del sistema.
- Supportare le guide operative professionali.
Se sei curioso di sapere come eseguire il backup del computer o come eseguire il backup di OneDrive su un'unità esterna e vuoi saperne di più su EaseUS Todo Backup, scaricalo e provalo.
È tempo di mostrare come eseguire il backup su OneDrive senza sincronizzazione. È facile terminare quell'attività di backup con EaseUS Todo Backup. Ora, impariamo i passaggi specifici.
Come effettuare il backup su OneDrive senza sincronizzazione?
In questa parte, ti mostrerò due modi per ottenere il backup su OneDrive senza sincronizzazione. EaseUS Todo Backup è un software di backup facile da usare. Inoltre, puoi anche scegliere di eseguire il backup su OneDrive senza sincronizzazione in un altro modo. Ora, vediamo il primo modo.
Metodo 1: EaseUS Todo Backup.
Come software di backup affidabile, semplifica vari tipi di backup. Ora, vediamo i passaggi specifici.
Passaggio 1. La prima volta che utilizzi EaseUS Todo Backup per eseguire il backup dei file, clicca su Crea backup nella schermata iniziale, quindi clicca con il mouse sul grande punto interrogativo per selezionare il contenuto del backup .

Passaggio 2. Poiché eseguirai il backup di file e cartelle sul tuo computer, procedi con la modalità di backup " File ", in cui puoi selezionare immagini, video, documenti e tutti gli altri tipi di file da sottoporre a backup.

Passaggio 3. Segui i percorsi per individuare i file, le cartelle o le directory di cui vuoi eseguire il backup, selezionali tutti e fai clic su " OK ".

Passaggio 4. Ora è necessario selezionare una posizione di backup in cui salvare e conservare il backup.

Passaggio 5. EaseUS Todo Backup consente agli utenti di salvare i file di backup su qualsiasi dispositivo a portata di mano, come un disco rigido locale, un'unità USB esterna, una scheda SD, un'unità di rete o un'unità NAS, oltre a un'unità cloud del marchio EaseUS. Consigliamo personalmente agli utenti di scegliere l'unità cloud prima di un'unità fisica per salvare backup importanti grazie alla maggiore accessibilità, flessibilità e sicurezza.

Per poter accedere al cloud EaseUS, tutto ciò di cui hai bisogno è una registrazione via e-mail e l'accesso.

Fase 6. Se sei interessato a una pianificazione di backup automatica e intelligente per la prossima attività di backup dei file, vai avanti con l'impostazione "Opzioni". Lì puoi crittografare un backup di file riservato, comprimere le dimensioni dell'immagine di backup o personalizzare uno schema di backup per dire al software a che ora avviare il backup successivo.
Personalizza qui un'attività di backup avanzata e automatica:

Fase 7. Fai clic su " Backup Now " per avviare il processo di backup dei file. I file di backup completati sono visibili nell'area di sinistra in stile scheda.

Metodo 2: OneDrive.
OneDrive è un buon strumento di backup, ma se vuoi eseguire il backup su OneDrive senza sincronizzazione, devi seguire la guida riportata di seguito per mettere in pausa la sincronizzazione prima di avviare il backup.
Fare clic sull'icona OneDrive > Fare clic su "Altre opzioni" > Fare clic su Sospendi sincronizzazione.
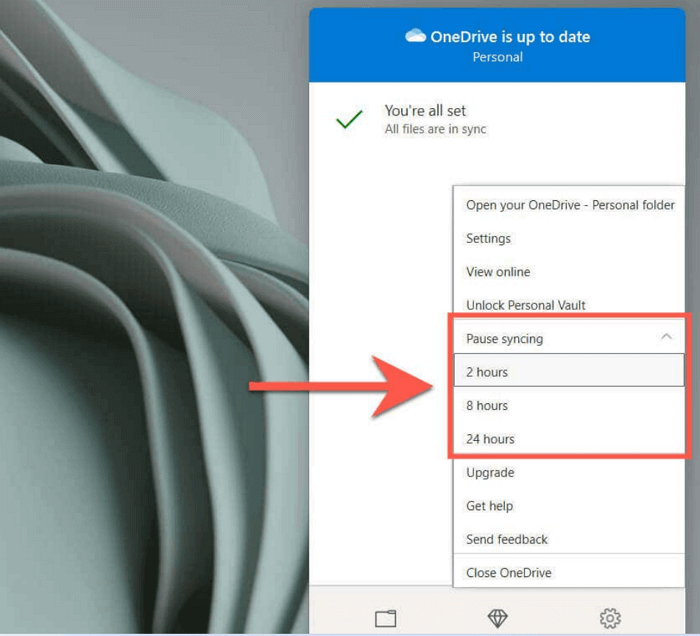
Puoi stabilire se interrompere la sincronizzazione per due o quattro ore in base alle tue esigenze. Ora puoi seguire questi passaggi per eseguire il backup su OneDrive senza sincronizzazione.
Passaggio 1. Fai clic sull'icona OneDrive e inserisci il tuo indirizzo e-mail e la password per accedere.
Fase 2. Dopo aver completato il processo di login, verrai indirizzato alla procedura guidata di configurazione. Qui puoi avere impostazioni avanzate.
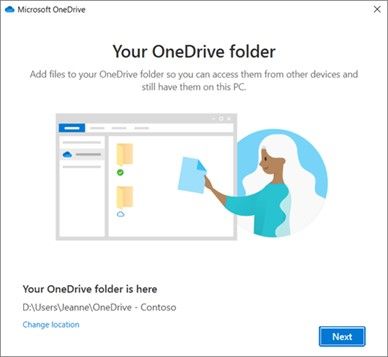
Passaggio 3. Apri l'opzione della mia cartella OneDrive, quindi trascina i dati di destinazione in questa finestra. Puoi eseguire il backup dei tuoi dati su OneDrive.
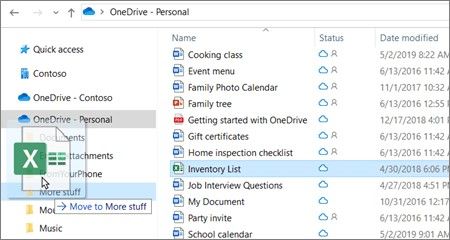
Oltre al backup, è anche importante sapere come ripristinare OneDrive. Pertanto, la parte successiva riguarda come eseguire il backup e il ripristino di OneDrive.
Suggerimento bonus: backup e ripristino di OneDrive
Per quanto riguarda il backup e il ripristino di OneDrive, EaseUS Todo Backup può liberarti dallo stress. Ci sono due paragrafi che ti mostrano rispettivamente come eseguire il backup e il ripristino di OneDrive.
1. Come eseguire il backup di OneDrive?
EaseUS Todo Backup è un software di backup affidabile e non è problematico eseguire il backup di OneDrive. Ora, vediamo i passaggi del backup.
Passaggio 1. Per avviare un backup, fare clic sull'opzione Seleziona contenuto backup.

Passaggio 2. Sono disponibili quattro categorie di backup dei dati: File, Disco, Sistema operativo e Posta. Fare clic su File .

Fase 3. Sulla sinistra, verranno mostrati sia i file locali che quelli di rete. Puoi estendere la directory per selezionare i file di backup.

Passaggio 4. Seguire le istruzioni sullo schermo e scegliere una posizione in cui archiviare il backup.

Fai clic su Opzioni per crittografare il backup con una password in Opzioni di backup , quindi fai clic su Schema di backup per specificare la pianificazione del backup e avviare il backup a un determinato evento. Ci sono anche altre scelte aggiuntive che puoi scegliere per adattare il processo di backup alle tue esigenze.

Passaggio 5. Il backup può essere archiviato su un disco locale, sul servizio online di EaseUS o su NAS.

Fase 6. EaseUS Todo Backup consente ai clienti di eseguire il backup dei dati su un'unità cloud di terze parti e sulla propria unità cloud.
Se desideri eseguire il backup dei dati su un'unità cloud fornita da terze parti, seleziona Unità locale, scorri verso il basso per aggiungere Dispositivo cloud, quindi aggiungi e accedi al tuo account.

Puoi anche scegliere l'unità cloud EaseUS. Registrati per un account EaseUS, quindi clicca su EaseUS Cloud e accedi.

Fase 7. Fai clic su Backup Now per iniziare il processo di backup. Il processo di backup verrà presentato come una scheda sul lato sinistro del pannello una volta terminato. Fai clic con il pulsante destro del mouse sul processo di backup per gestirlo ulteriormente.

Ora, veniamo al ripristino di OneDrive. Dopotutto, è fondamentale sapere come ripristinare i dati nel lavoro quotidiano.
2. Come ripristinare OneDrive?
Cosa dovresti fare se per sbaglio elimini alcuni file importanti? Ovviamente, devi ripristinarli. Ma come? Ora, segui questi passaggi e prova a ripristinare i tuoi file con EaseUS Todo Backup.
Passaggio 1. Avviare EaseUS Todo Backup, fare clic su " Sfoglia per recuperare ".

Passaggio 2. Guida alla destinazione del backup, scegli il file di backup che desideri ripristinare. (Il file di backup creato da EaseUS Todo Backup è un file pbd.)

Passaggio 3. Scegli la posizione di ripristino. Puoi ripristinare i dati in una posizione specifica o nella posizione originale.

Passaggio 4. Fare clic su " Procedi " e il ripristino avrà inizio.
Gli utenti possono eseguire il backup e il ripristino di OneDrive facilmente con EaseUS Todo Backup. E questa pagina spiega principalmente come eseguire il backup su OneDrive. Se sei infastidito da questi problemi, scaricalo e lascia che questo software ti aiuti.
Domande frequenti su come eseguire il backup su OneDrive senza sincronizzazione
Questa parte elenca alcune domande comuni sul backup su OneDrive senza sincronizzazione. Spero che possa aiutarti con i problemi che stai affrontando ora.
Posso usare OneDrive solo come backup?
Certo, puoi. OneDrive consente agli utenti di eseguire il backup e fornisce 5 GB di spazio di archiviazione gratuito. Oltre a OneDrive, puoi eseguire il backup dei tuoi dati su altri dispositivi di archiviazione, come Cloud e altri dischi rigidi esterni. Puoi scegliere uno strumento di backup adatto in base alle tue esigenze.
Come posso eseguire il backup di una cartella solo su OneDrive?
Passaggio 1. Fare clic e aprire OneDrive.
Passaggio 2. Trascinare la cartella di destinazione nella finestra di OneDrive.
Passaggio 3. Iniziare il backup.
Quindi i tuoi dati sono protetti e salvati in OneDrive. Assicurati di aver disattivato la sincronizzazione se non vuoi che la tua cartella venga sincronizzata con il cloud.
Il backup di OneDrive è la stessa cosa della sincronizzazione?
No, il backup di OneDrive è un processo unidirezionale, mentre la sincronizzazione è un processo bidirezionale. Il backup serve a conservare la copia in una posizione, mentre la sincronizzazione conserva i file duplicati in posizioni diverse. Inoltre, la sincronizzazione non può garantire la sicurezza dei file poiché se elimini il file di origine, anche il file di sincronizzazione scomparirà.
Articoli Relativi:
-
4 modi | Come reinstallare Windows senza perdere i giochi
Aria - 20/04/2025
-
Come eseguire il backup e il ripristino di 7 Days to Die Save [3 modi efficaci]
Aria - 25/05/2025
-
Come backup e ripristinare sticky notes in Windows 10/8.1/8/7
Grazia - 20/04/2025
-
Come riparare Windows 7 senza CD in 3 modi possibili
Aria - 20/04/2025
Premi & Recensioni
"L'interfaccia e l'organizzazione sono molto pulite. EaseUS ToDo Backup Home è un ottimo programma di backup, adatto allo spazio domestico e alle PMI. "
- Da PCWorld staff
Scopri di più >>

EaseUS Todo Backup
Strumento di backup intelligente per i tuoi file e l'intero computer in Windows 10/8/7.
Scarica GratisSicuro al 100%
Capacità: 1.88MB
![]()