- Scoprire EaseUS
- Chi Siamo
- Recensioni & Premi
- Contatta EaseUS
- Rivenditore
- Affiliato
- Mio Conto
- Sconto Education
Sommario:
Come fare una copia di un documento Word? È bene fare una copia del documento Word per mantenere il documento Word al sicuro e ripristinarlo facilmente in caso di perdita di dati.
Punti chiave:
Ottieni 5 soluzioni gratuite per risolvere il problema di come creare una copia di un documento Word su Windows e Mac.
Navigazione rapida:
#1. Crea una copia di un documento Word online con EaseUS Todo Backup
#2. Come copiare e incollare Word
#3. Come salvare una copia di un documento Word con Salva con nome
#4. Apri come copia in un documento Word
Come duplicare un documento Word su Mac
Perché è necessario fare una copia di un documento Word?
Fare una copia di un documento Word è semplice e richiede solo pochi istanti. Potresti voler fare una copia del tuo documento Word per diversi motivi.
- Se è necessario apportare modifiche al documento ma si desidera mantenere intatta la versione originale, crearne una copia consente di sperimentare diverse modifiche senza mettere a rischio l'integrità del documento originale.
- Se si collabora a un documento con altri, farne delle copie può aiutare a garantire che ogni persona abbia la propria versione su cui lavorare, evitando di sovrascrivere accidentalmente il lavoro di qualcun altro.
- Salva una copia del documento Word per evitare errori imprevisti, come ad esempio arresti anomali di Word durante il salvataggio , documenti Word danneggiati o documenti Word scomparsi .
Che tu stia cercando di proteggere il tuo documento originale o di rimanere organizzato, fare una copia del tuo documento Word è un modo rapido e semplice per raggiungere il tuo obiettivo. Continua a leggere per scoprire come fare una copia di un documento Word.
Come fare una copia di un documento Word su Windows?
Puoi fare una copia di un documento Word in diversi modi. Il primo software gratuito è più veloce di altre modalità manuali e puoi decidere il tuo piano di copia Word in qualsiasi momento. Scegli il metodo che funziona meglio per te in base alle tue esigenze e preferenze.
| Metodi | Efficacia | Difficoltà |
|---|---|---|
|
🔥🔥🔥 |
Alto - Il modo più semplice ed efficace per salvare automaticamente una copia dei file Word in varie posizioni senza perdere dati | ●○○○○ |
| Copia e incolla | Medio - Salva manualmente le copie del file Word, un po' dispendioso in termini di tempo | ●○○○○ |
| Salva come | Medio - È necessario operare uno alla volta, non è possibile operare in massa | ●●○○○ |
| Apri come copia | Medio - Copia i file nella libreria, un po' complesso | ●●●○○ |
#1. Crea una copia di un documento Word online con EaseUS Todo Backup
Che tu sia uno studente che scrive una tesina o un professionista che lavora alla preparazione di una presentazione, Microsoft Word è uno dei programmi più comunemente usati. E sebbene sia ottimo per creare e modificare documenti di testo, non è sempre facile sapere come fare una copia di un documento Word. Ecco dove entra in gioco EaseUS Todo Backup.
È un software di backup gratuito che semplifica la creazione di backup dei tuoi file Microsoft, inclusi i documenti Word, Excel e PowerPoint. E poiché è gratuito, non c'è motivo di non usarlo per proteggere i tuoi file essenziali.
Passaggio 1. Fare clic su "Seleziona contenuto del backup" per avviare un backup.

Passaggio 2. Sono disponibili quattro categorie di backup dei dati: File, Disco, Sistema operativo e Posta. Fare clic su File .

Fase 3. I file locali e di rete saranno visualizzati sul lato sinistro. Puoi estendere la directory per scegliere quali file sottoporre a backup.

Passaggio 4. Selezionare la posizione in cui si desidera archiviare il backup seguendo le istruzioni visualizzate sullo schermo.

Fare clic su "Opzioni" per crittografare il backup con una password in "Opzioni di backup", per impostare una pianificazione di backup e scegliere di avviare un backup in base a un determinato evento in "Schema di backup". Sono disponibili diverse altre opzioni di personalizzazione per il processo di backup.

Passaggio 5. È possibile salvare il backup su un disco locale, sul servizio online di EaseUS o su un NAS.

Passaggio 6. EaseUS Todo Backup consente ai clienti di eseguire il backup dei dati su un'unità cloud di terze parti e sulla propria unità cloud.
Se desideri eseguire il backup dei dati su un'unità cloud di terze parti, seleziona Unità locale, scorri verso il basso per aggiungere Dispositivo cloud, aggiungi il tuo account, quindi accedi.

Puoi anche salvare i backup sul servizio di archiviazione cloud di EaseUS. Registrati per un account EaseUS e accedi dopo aver cliccato su EaseUS Cloud.

Fase 7. Per iniziare il backup, clicca su "Backup Now" Una volta terminato il processo di backup, verrà mostrato come una scheda sul lato sinistro del pannello. Per gestire ulteriormente un processo di backup, cliccaci sopra con il tasto destro.

Come copiare Windows da un PC all'altro
Vuoi mantenere le impostazioni di sistema, i programmi e i dati di Windows uguali al vecchio PC senza reinstallarli? Allora, la clonazione del disco rigido in Windows 10/8/7 è un'ottima opzione per raggiungere l'obiettivo.

#2. Come copiare e incollare Word
Copiare una pagina di testo da un documento Microsoft Word è un processo semplice che può essere eseguito in pochi passaggi.
Per copiare un'intera pagina su Word:
Passaggio 1. Evidenzia il testo che desideri copiare cliccando e trascinando il mouse su di esso.
Passaggio 2. Una volta evidenziato il testo, premere "Ctrl+C" sulla tastiera per copiarlo.
Successivamente, apri il documento di destinazione in cui vuoi incollare il testo e posiziona il cursore nel punto desiderato.
Passaggio 3. Premere "Ctrl+V" per incollare il testo nel documento.
Tieni presente che puoi anche copiare e incollare immagini e altri oggetti in Word seguendo la stessa procedura.
Puoi anche copiare un documento Word in un altro documento Word . Ecco una rapida panoramica su come copiare e incollare un documento Word.
Fase 1. Apri il documento da cui vuoi copiare il testo. Evidenzia la porzione di testo che vuoi copiare trascinandoci sopra il mouse.
Fase 2. Una volta evidenziato il testo, premi "control" + "c" sulla tastiera. Questo copierà il testo evidenziato.
Fase 3. Apri il documento in cui vuoi incollare il testo. Posiziona il cursore dove vuoi che il testo venga inserito, quindi premi "control" + "v" sulla tastiera. Questo incollerà il testo copiato nel nuovo documento.
#3. Come salvare una copia di un documento Word con Salva con nome
Per copiare una pagina Word, puoi anche usare la funzione "Salva con nome" nel documento Word.
Segui le istruzioni passo dopo passo:
Passaggio 1. Aprire il file Microsoft Word di destinazione e fare clic sulla scheda File in alto a sinistra.
Passaggio 2. Fare clic su "Salva con nome" sotto l'azione Salva.
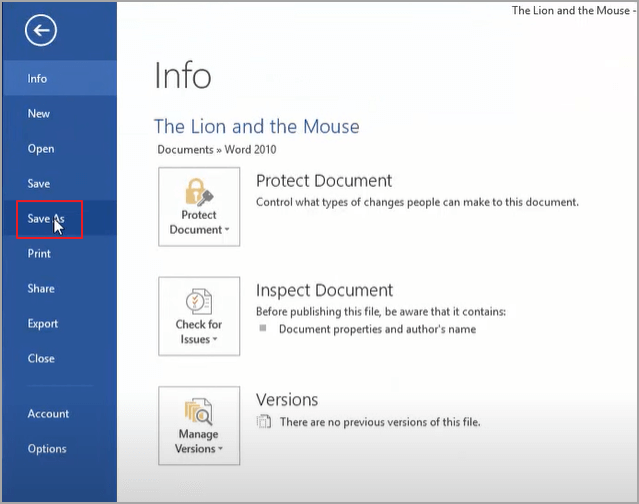
Passaggio 3. Selezionare il pulsante "Sfoglia" per assegnare un nome al file e selezionare una posizione in cui salvarlo.
Passaggio 4. Fare clic su "Salva".
Guida video: come creare un documento duplicato in Word 2013
In questo video uno YouTuber ti mostrerà come creare un duplicato di un documento esistente in Word 2013.
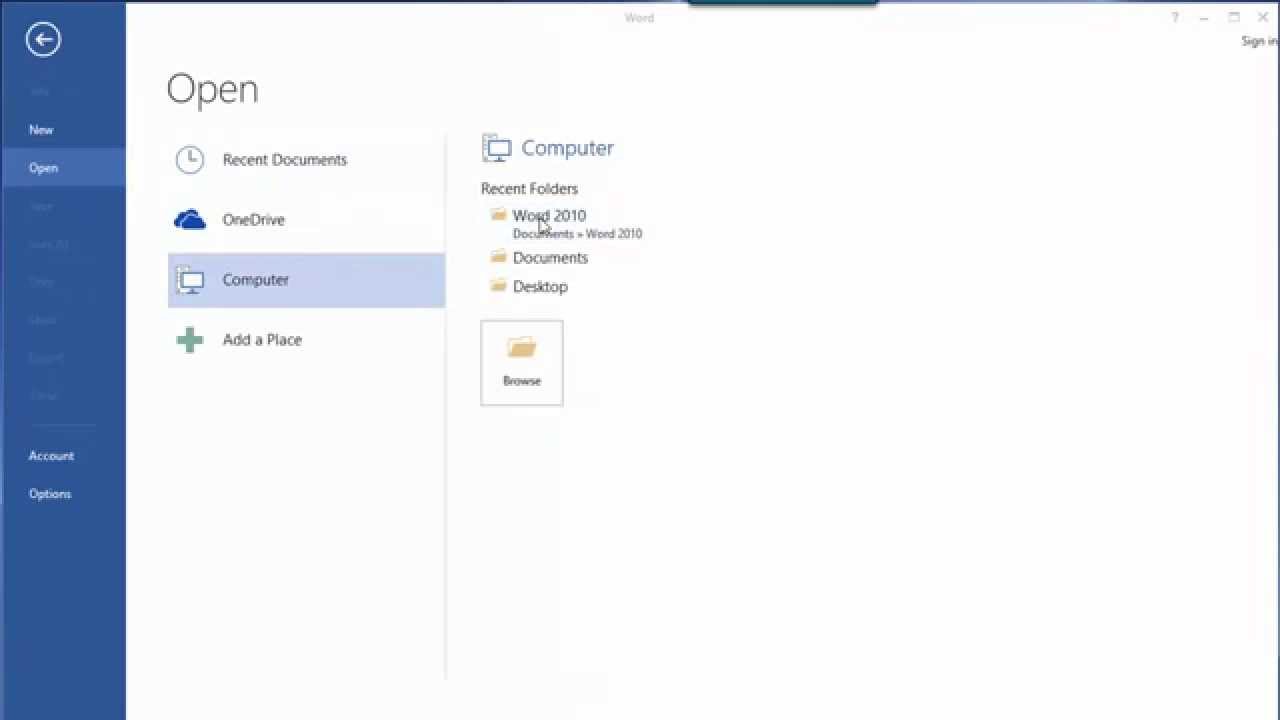
#4. Apri come copia in un documento Word
Per sapere come creare un duplicato di un documento Word, puoi scegliere Apri come Word.
Passaggio 1. Aprire Microsoft Word e fare clic sulla scheda File nell'angolo in alto a sinistra.
Passaggio 2. Fare clic su Apri e selezionare Sfoglia per scegliere il file che si desidera aprire come copia.
Passaggio 3. Fare clic sull'icona del triangolo capovolto dietro il pulsante Apri e scegliere "Apri come copia".
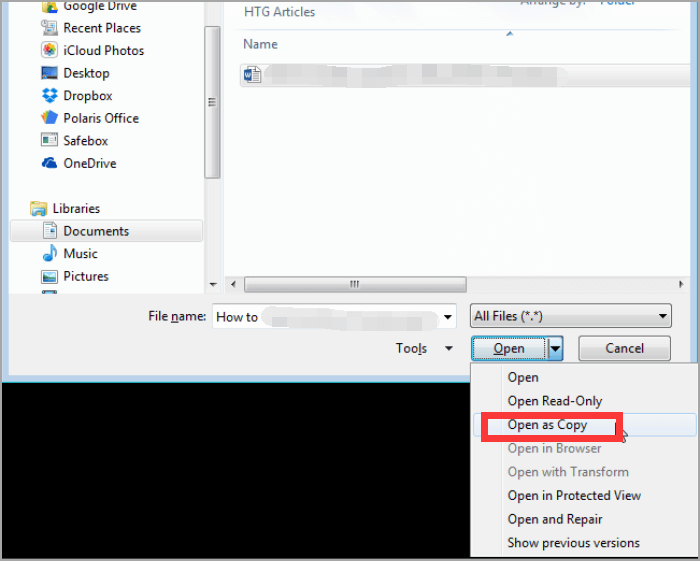
📖Se sia l'originale che la copia del documento Word sono andati persi, continua a leggere: come recuperare un documento Word non salvato
Come duplicare i documenti Word su Mac?
Esistono diversi modi per duplicare un documento Word su Mac .
La prima opzione è usare il comando Duplica nel menu File. Apri il documento che vuoi duplicare, seleziona File > Duplica e poi salva la nuova copia.
Un'altra opzione è quella di utilizzare la scorciatoia da tastiera Comando + D. In questo modo verrà creata una copia esatta del documento, che potrai poi salvare con un nuovo nome.
Puoi anche trascinare e rilasciare il documento sul tuo desktop o in una nuova cartella. Questo creerà una copia del documento che puoi rinominare e spostare a seconda delle tue esigenze.
L'articolo ti è utile per fare una copia dei tuoi documenti Word? Condividilo con i tuoi amici e fan sulle tue piattaforme social:
Domande frequenti su come fare una copia di un documento Word
1. Posso duplicare un intero documento Word?
Sì. Puoi scegliere il pulsante "Apri come copia" o il pulsante "Salva con nome" in Word.
2. Come si fa una copia di un documento Word su un Mac?
Per fare una copia di un documento Word su un Mac, apri il documento in Word e vai al menu File. In File, seleziona Salva con nome. Nella finestra Salva con nome, assicurati che il formato sia impostato su Documento Word (.docx) e dai un nome al nuovo documento. Quindi fai clic su Salva.
3. Come faccio a copiare un documento Word in un altro documento Word?
Evidenzia la parola che vuoi copiare con un mouse e premi Ctrl+C per copiare. Apri un altro documento Word e premi Ctrl+V per incollarlo.
Articoli Relativi:
-
Come eseguire il backup e il ripristino delle e-mail di Thunderbird (guida per Windows e Mac)
Aria - 24/08/2025
-
Tipi di backup: completo vs. incrementale vs. differenziale spiegati [Guida su quando e come fare]
Elsa - 10/06/2025
-
Il migliore software per clonare SSD | Aggiorna, copia e migra il tuo HDD su SSD
Grazia - 24/08/2025
-
SSD VS HDD, qual è il migliore per il backup? La risposta è qui
Aria - 06/11/2025
Premi & Recensioni
"L'interfaccia e l'organizzazione sono molto pulite. EaseUS ToDo Backup Home è un ottimo programma di backup, adatto allo spazio domestico e alle PMI. "
- Da PCWorld staff
Scopri di più >>

EaseUS Todo Backup
Strumento di backup intelligente per i tuoi file e l'intero computer in Windows 10/8/7.
Scarica GratisSicuro al 100%
Capacità: 1.88MB
![]()