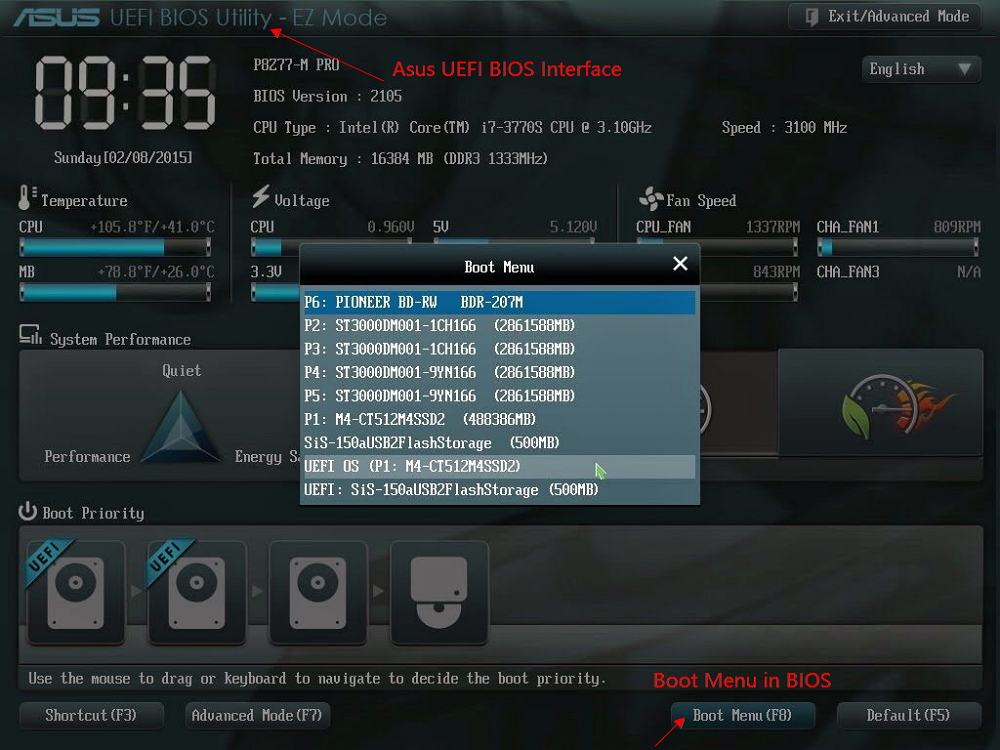- Scoprire EaseUS
- Chi Siamo
- Recensioni & Premi
- Contatta EaseUS
- Rivenditore
- Affiliato
- Mio Conto
- Sconto Education
Sommario:
Il software gratuito per la migrazione di unità o dati per Windows 10, 8.1, 8, 7 può trasferire sistema, dati e programmi da un disco rigido all'altro senza reinstallare il sistema operativo e le applicazioni.
- Migra i dati con il software di clonazione del disco rigido
- Trasferisci i dati con il software di imaging del disco rigido
- Suggerimento bonus: Come eseguire un backup di disco/partizione
Quando è necessario un software di migrazione del disco rigido
Il più delle volte, gli utenti di computer considerano la migrazione del disco rigido per i motivi che:
- Il vecchio disco rigido è troppo piccolo per memorizzare i dati in aumento ed è necessario trasferirli in uno più grande.
- Hai acquistato un nuovo disco rigido più grande e veloce di quello attuale e desideri spostare programmi e dati su quello nuovo.
- Quando si riconosce un computer, è necessario eseguire la migrazione dei dati per utilizzare lo spazio prezioso in modo razionale.
Se i dati che vuoi migrare non sono troppo grandi, non è necessario ricorrere a software professionali. Basta selezionare i file di destinazione, copiarli e incollarli per trasferire i dati su un altro disco rigido.
Ma se i dati occupano troppo spazio e contengono file di sistema o applicazioni, le cose non diventano così semplici. Potrebbe essere necessario installare nuovamente ciascuna applicazione singolarmente. Come evitare questo grosso problema? È necessario un software professionale per la migrazione del disco rigido!
Esistono due metodi per aiutarti a realizzare la migrazione dei dati e del sistema, non è mai necessario reinstallare il sistema operativo o qualsiasi applicazione.
Parte 1. Migrazione dei dati con il software di clonazione del disco rigido
La clonazione del disco significa migrare il sistema su un nuovo disco rigido. Il processo di clonazione include il trasferimento di tutti i dati nel disco rigido, nonché le informazioni che consentono agli utenti di avviare il sistema operativo. Il sistema operativo originale funzionerà normalmente nel nuovo disco rigido e tutte le impostazioni e le applicazioni personali verranno mantenute al sicuro.
Per gli utenti inesperti, è meglio acquistare un software di clonazione del disco per migrare i dati. Perché risparmierebbe molto tempo ed energia e sarebbe molto più sicuro. Tra tutti i software di migrazione dati presenti sul mercato, ti consigliamo di scegliere EaseUS Todo Backup.
- La sua funzione di clonazione semplifica la migrazione del sistema su un nuovo disco e l'aggiornamento del sistema corrente.
- Può copiare l'unità di sistema su un SSD/HDD o clonare il tuo HDD su un SSD senza reinstallare Windows.
- Può anche aiutarti a eseguire il backup e ripristinare i dati del computer con semplici clic.
Ora scarica EaseUS Todo Backup e segui la guida dettagliata di seguito per vedere come clonare il disco rigido su Windows.
01. Collega un secondo disco rigido
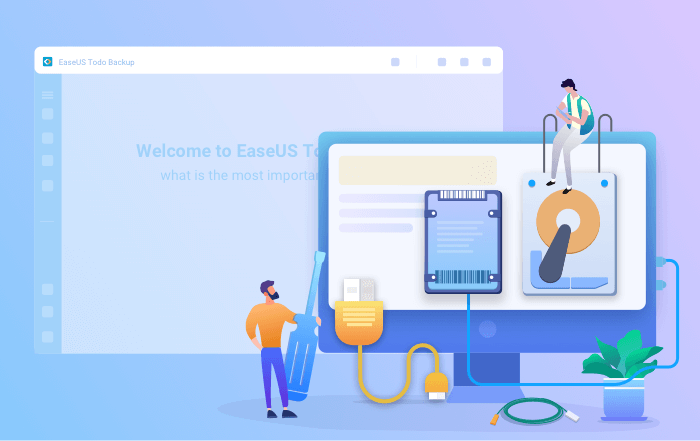
Di cosa hai bisogno: un cacciavite, un cavo sdoppiatore di alimentazione, un cavo SATA o un adattatore USB-SATA. Assicurarsi che l'HDD/SSD di destinazione abbia una capienza maggiore di quella dell'unità corrente.
- Collega il disco di destinazione al computer.
- Per i computer desktop, apri il mainframe con il cacciavite e collega il disco alla scheda madre con un cavo SATA, quindi collega il cavo sdoppiatore di alimentazione del disco all'alimentazione.
- Per i computer laptop, è possibile utilizzare un adattatore USB-SATA per collegare il disco.
- Inizializza il nuovo HDD/SSD come MBR o GPT prima di usarlo (al fine di mantenere la stessa configurazione d'origine nel nuovo disco).
02. Scarica un software di clonazione del disco
EaseUS Todo Backup è un software di clonazione che integra più funzioni, tra cui clonazione di sistema/ disco, backup, ripristino, trasferimento di sistema, ecc. Tra tutti i software di clonazione del disco sul mercato, questo software si distingue per i seguenti aspetti:
- Soddisfa tutte le casistiche richieste per la clonazione del disco, come aggiornare il disco rigido a uno più grande, clonare il sistema operativo e altro.
- La clonazione del disco ha il più alto tasso di successo tra tutti i prodotti simili sul mercato.
- Supporta tutti i tipi di disco, tra cui IDE, EIDE, SATA, ESATA, ATA, SCSI, iSCSI, USB 1.0/2.0/3.0.
- Supporta la clonazione di dischi di base/dinamici e dischi MBR/GPT.
03. Preparati per la clonazione
Clona sistema: Seleziona Clona sistema > scegli il disco di destinazione > fai click su Avanti per iniziare. Nelle opzioni avanzate, è possibile scegliere l'opzione Crea un'unità USB portatile di Windows per clonare il sistema su un'unità USB.
Clona disco/partizione: Scegli Clona > Seleziona il disco d'origine o la partizione > Seleziona il disco di destinazione > Fai click su Avanti per iniziare.
04. Avvio dal disco rigido clonato
Opzione 1. Se si desidera mantenere sia il vecchio che il nuovo disco
- Riavvia il PC e premi F2 (F8,F10, CANC...) per entrare nelle impostazioni del BIOS.
- Nell'opzione Boot, seleziona il nuovo HDD/SSD come nuova unità di avvio.
- Esci dal BIOS e riavvia il computer.
Opzione 2. Se si desidera mantenere solo il nuovo disco
- Scollega il vecchio disco e assicurati che il nuovo disco sia ben collegato.
- Riavvia il computer.
- L'opzione 2 è l'opzione migliore per il corretto avvio del nuovo disco su laptop.
Parte 2. Software di imaging dei dati del disco rigido
Un altro metodo è fare affidamento sul software di imaging del disco rigido. Crea un'immagine esatta del tuo disco rigido, che può essere ripristinato sul nuovo disco rigido. Questo tipo di software garantirà anche il normale utilizzo del sistema operativo e delle applicazioni. Non è solo uno strumento di migrazione dei dati e del sistema, ma anche un'efficiente soluzione di backup.
EaseUS Todo PCTrans Free è un software gratuito di migrazione per PC per migrare dati (inclusi musica, immagini, documenti, video, ecc.) e applicazioni da un PC a un altro, da Windows XP a Windows Vista/7/8/8.1, da 32 bit Sistema operativo a sistema operativo a 64 bit.
Guida tutorial: Come trasferire i dati da un disco rigido all'altro
Suggerimento bonus: Come eseguire un backup di disco/partizione
Dopo aver migrato i dati sul tuo nuovo disco rigido, un altro problema a cui dovresti prestare attenzione è la sicurezza dei dati. Molte persone eseguirebbero un backup programmato per i loro telefoni cellulari, ma difficilmente lo fanno sui loro computer. Per la maggior parte degli utenti, i dati archiviati sul computer sono abbastanza sicuri, quindi non è necessario eseguire il backup dei contenuti sul computer.
In realtà, anche i dati sul computer rischiano di perdere. Possono verificarsi attacchi di virus, guasti al computer e cancellazione di file, che potrebbero portare alla perdita di dati. In questo caso, ti consigliamo di eseguire il backup del disco o della partizione per proteggere i tuoi dati. EaseUS Todo Backup può anche aiutarti, ecco i passaggi dettagliati:
Passo 1. Inizia con la selezione dei contenuti del backup.

Passo 2. Esistono quattro categorie di backup, File, Disco, Sistema operativo e Mail, seleziona Disco.

Passo 3. È disponibile per eseguire il backup di un intero disco o di una determinata partizione. Scegli quello che ti serve e fai clic su OK.

Passo 4. Seleziona la destinazione in cui desideri salvare il backup.

Passo 5. Per il backup del disco/partizione, puoi scegliere di salvare il backup sull'unità locale o sul NAS.

Passo 6. Al termine del processo di backup, l'attività verrà visualizzata a sinistra. Fai clic destro su una qualsiasi delle attività, è possibile gestire ulteriormente il backup come ripristinarlo, creare backup incrementali, ecc.
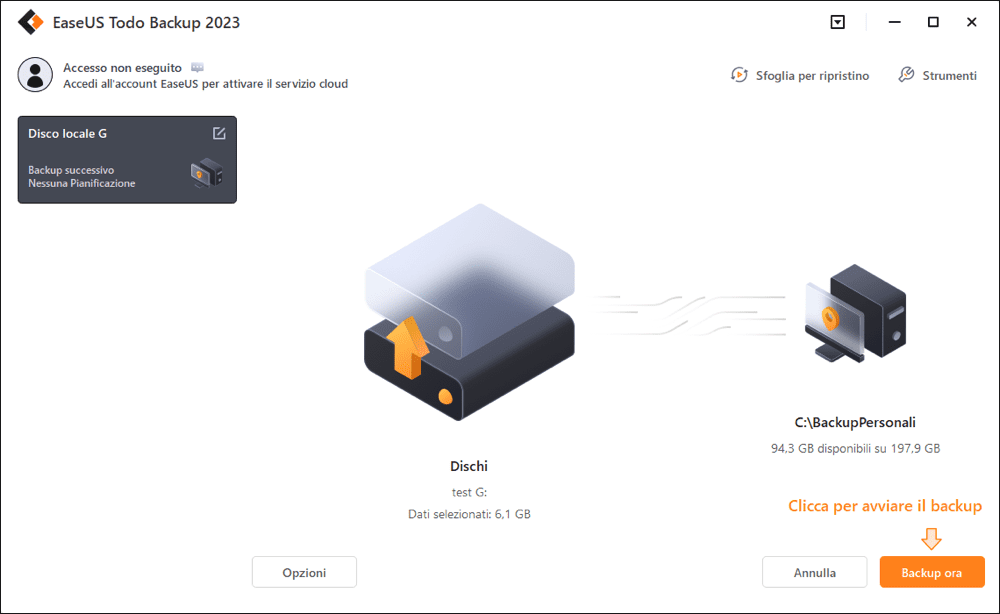
Le persone hanno chiesto anche
1. È meglio clonare o creare un'immagine di un disco rigido?
Sia la clonazione che l'imaging creano una registrazione esatta del disco rigido. Ciò include tutti i file sulle unità insieme al record di avvio principale.
- L'imaging del disco crea un file compresso di grandi dimensioni dell'unità. È quindi possibile ripristinare questo file per riportare in vita l'unità.
- La clonazione del disco crea una replica esatta e non compressa dell'unità. Se un disco rigido si guasta, puoi rimuoverlo e sostituirlo con l'unità clonata.
In conclusione, la clonazione può renderti operativo rapidamente, ma non è flessibile come l'imaging.
Articoli Relativi:
-
Come creare ISO partendo da un hard disk su Windows 11/10/8/7
Anna - 14/04/2025
-
Ripristino configurazione di sistema di Windows 10 dall'avvio [Suggerimenti per Windows]
Aria - 20/04/2025
-
La differenza tra backup differenziale e backup incrementale
Elsa - 20/04/2025
-
6 modi per correggere il codice di errore OneDrive 0x8004de40 in Windows
Aria - 20/04/2025
Premi & Recensioni
"L'interfaccia e l'organizzazione sono molto pulite. EaseUS ToDo Backup Home è un ottimo programma di backup, adatto allo spazio domestico e alle PMI. "
- Da PCWorld staff
Scopri di più >>

EaseUS Todo Backup
Strumento di backup intelligente per i tuoi file e l'intero computer in Windows 10/8/7.
Scarica GratisSicuro al 100%
Capacità: 1.88MB
![]()