- Scoprire EaseUS
- Chi Siamo
- Recensioni & Premi
- Contatta EaseUS
- Rivenditore
- Affiliato
- Mio Conto
- Sconto Education
Sommario:
Stai cercando un modo sicuro per trasferire e migrare sistemi operativi dual boot come Windows 10/8, Windows 10/7, Windows 8/7, ecc., su un nuovo HDD/SSD? Qui, EaseUS Todo Backup con le sue funzionalità Clona sistema e Clona disco può aiutare. Segui ora per migrare il sistema operativo dual boot sul tuo nuovo disco.
La tua vecchia unità del sistema operativo dual boot sta invecchiando e vuoi sostituirla con una nuova? Hai bisogno di una guida affidabile che ti aiuti a migrare il sistema operativo dual boot e aggiornare l'unità del sistema operativo dual boot a un nuovo HDD/SSD?
Se sì, resta qui. Riceverai una guida completa che puoi seguire per aggiornare e migrare facilmente il sistema operativo dual boot sul tuo HDD o SSD. Vediamo:
Si applica a: clonare Windows 10/7, Windows 10/8, Windows 8/7; Windows 7/XP, ecc. su un nuovo disco.
È possibile aggiornare il sistema operativo Dual Boot su HDD/SSD
Il sistema operativo dual boot è popolare tra i professionisti Windows e gli utenti di computer avanzati. Inoltre, i popolari sistemi operativi dual boot sono Windows 10/7, Windows 10/8, Windows 8/7, Windows 7/XP.
Col passare del tempo, gli utenti del sistema operativo dual boot potrebbero scoprire che l'unità del sistema operativo è troppo piccola o che il computer rallenta. Per ottenere un sistema operativo dual boot più veloce, gli utenti stanno ora cercando di trovare un modo per clonare e aggiornare il sistema operativo dual boot su un nuovo HDD o SSD.
Ecco la domanda: è possibile per noi utenti ordinari clonare e aggiornare l'unità del sistema operativo dual boot su HDD/SSD? Sicuro! Segui la guida completa e scopri come aggiornare i tuoi due sistemi operativi a un nuovo disco rigido o SSD ora.
#Preparazione: Prepara tutto per la migrazione del sistema operativo Dual Boot
Prima di iniziare, ecco due cose che dovresti preparare per la migrazione del sistema operativo dual boot:
#1. Inizializza nuovo HDD/SSD
Passo 1. Collega o installa correttamente il nuovo HDD/SSD sul computer.
Passo 2. Fai clic con il pulsante destro del mouse su "Questo PC/Risorse del computer", fai clic su "Gestisci" e fai clic su "Gestione disco".
Passo 3. Fai clic con il pulsante destro del mouse sul nuovo HDD/SSD non inizializzato e seleziona "Inizializza disco".

Passo 3. Imposta "MBR" o "GPT" per HDD/SSD e clicca su "OK" per confermare.
Assicurati che il tuo nuovo HDD/SSD condivida lo stesso stile di partizione del disco del sistema operativo di origine.
#2. Scarica affidabile software di clonazione del sistema operativo dual-boot
Qui, il software di backup dei file EaseUS - Todo Backup con le sue funzionalità di clonazione del sistema e clonazione del disco può aiutare. Semplifica il processo di migrazione del sistema operativo dual boot che chiunque può utilizzare per aggiornare il disco del sistema operativo.
#Start: Migra e clona il disco del sistema operativo dual boot su un nuovo HDD/SSD
Dopo aver installato il nuovo disco e EaseUS Todo Backup, ora puoi seguire la guida qui sotto per aggiornare e clonare il dual boot su un nuovo disco ora.
- Avviso:
- Nota che la guida seguente sta per clonare il sistema operativo dual boot con un'unità su un altro nuovo HDD/SSD.
- Se stai installando il sistema operativo dual boot con due unità, dovrai eseguire l'operazione di clonazione del disco del sistema operativo due volte:
- 1. Avvia il PC dal primo disco del sistema operativo, clona il disco del sistema operativo su una nuova unità.
- 2. Quindi riavvia il PC dal secondo disco del sistema operativo, clona il secondo disco del sistema operativo su un altro nuovo HDD/SSD.
Guida passo passo per clonare il disco del sistema operativo dual boot su HDD/SSD:
Passo 1. Nella schermata principale, trova e fai clic su "Strumenti". Potrai vedere l'opzione Clona e altri strumenti.

Passo 2. Scegli la partizione o il disco di origine, poi clicca "Avanti".

Passo 3. Ora seleziona il disco di destinazione. Assicurati sempre che questo disco abbia una dimensione pari o superiore a quello di origine.
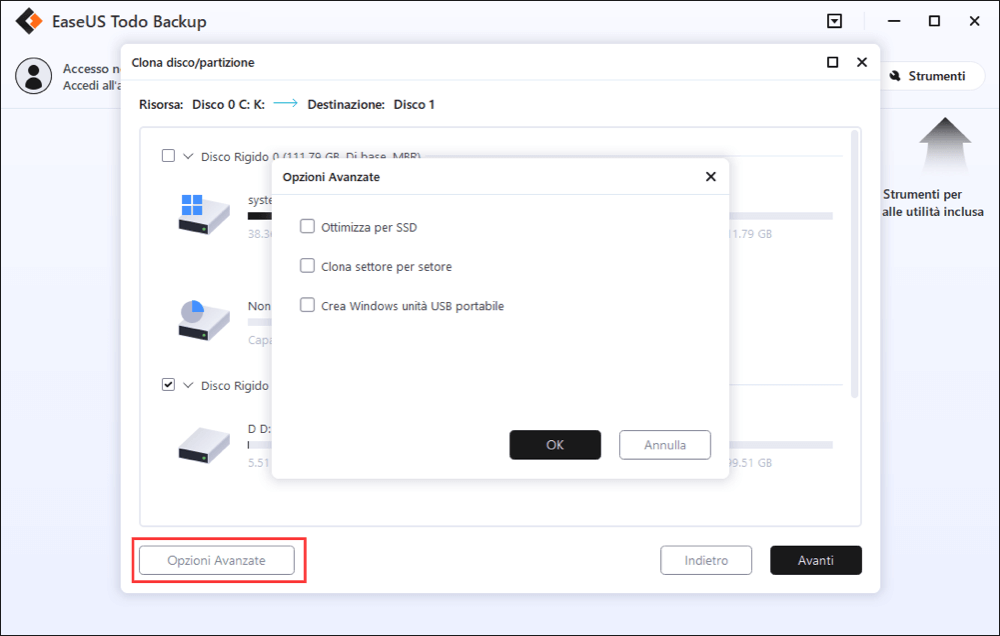
Passo 4. A questo punto apparirà un messaggio che ti informa che il nuovo disco verrà formattato cancellando permanentemente tutti i dati. Se vuoi iniziare la clonazione clicca "Continua".
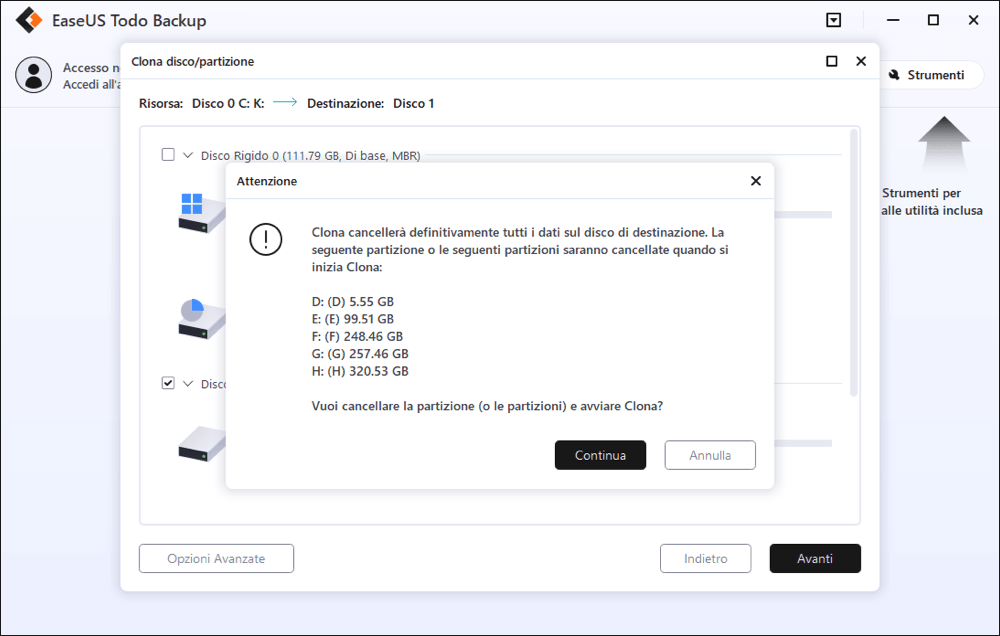
#Follow-Up: Aggiungi l'opzione di avvio nel BIOS per il sistema operativo Dual Boot
Non è ancora la fine. Dopo il processo di clonazione del disco del sistema operativo, devi ancora eseguire alcune operazioni di follow-up:
# 1. Imposta Nuova unità come unità di avvio
Passo 1. Riavvia il computer, premi F2/F8/F11 o Canc per accedere al BIOS.
Passo 2. Nel menu di avvio, accedere alla sezione Boot Priority e impostare il nuovo disco come unità di avvio.

Passo 3. Salva le modifiche e riavvia il PC.
Passo 4. Seleziona le finestre desiderate nella finestra Scegli un sistema operativo per l'avvio.

- Suggerimento
- Se hai salvato il sistema operativo dual boot su due nuovi dischi, imposta il disco del sistema operativo principale come unità di avvio. Salva le modifiche ed esci dal BIOS, il tuo computer avvierà automaticamente Windows dal nuovo disco del sistema operativo.
#2. Aggiungi le opzioni di avvio al BIOS
Se alcuni di voi hanno scoperto che il secondo sistema operativo non è avviabile poiché non viene rilevata alcuna opzione di avvio nel BIOS, sarà necessario aggiungerne uno al BIOS.
Per farlo, hai due vie d'uscita:
- 1. Rivolgiti al team di supporto Microsoft per assistenza.
Puoi contattarli visitando: support.microsoft.com.
- 2. Personalizza la guida del supporto tecnico EaseUS.
Potrebbe essere necessario ulteriore aiuto per un problema di errore di avvio del sistema operativo dual boot dopo l'aggiornamento del disco del sistema operativo a un nuovo HDD/SSD. Consulta gli esperti di EaseUS per un servizio manuale individuale a costi contenuti.
Potrebbero offrire servizi personalizzati per aiutarti a risolvere il problema di non avvio del PC dopo aver aggiornato l'unità del sistema operativo dual boot su un altro disco. Puoi inoltre richiedere i seguenti servizi:
- 1. Annulla la formattazione dell'unità
- 2. Ripara il RAID, il disco RAW o il sistema operativo
- 3. Recupera la partizione persa (quella che non può essere recuperata dal software)
Adotta misure, è possibile avere una nuova unità del sistema operativo dual boot
Clonare e migrare i sistemi dual boot in un nuovo disco non è più un'abilità speciale per utenti e amministratori Windows avanzati. Anche gli utenti ordinari come te e io possiamo fare il lavoro. Come?
Segui questa pagina, otterrai una guida completa per clonare e aggiornare l'unità del sistema operativo dual boot a un nuovo HDD/SSD con l'aiuto di EaseUS Todo Backup.
Anche se è un po' complesso, pensa alla maggiore velocità di lettura e scrittura e allo spazio di archiviazione più grande sul tuo computer. Vale la pena provarlo.
Articoli Relativi:
-
[Selezionato nel 2025!] Software di archiviazione cloud gratuito da 200 GB
Aria - 20/04/2025
-
Come eseguire il backup dell'intero computer su Flash Drive in Windows 11: due metodi
Aria - 14/04/2025
-
Clonare un disco GPT in Windows 10: questo metodo funziona!
Aria - 20/04/2025
-
Come Installare un SSD senza Reinstallare Windows
Aria - 20/04/2025
Premi & Recensioni
"L'interfaccia e l'organizzazione sono molto pulite. EaseUS ToDo Backup Home è un ottimo programma di backup, adatto allo spazio domestico e alle PMI. "
- Da PCWorld staff
Scopri di più >>

EaseUS Todo Backup
Strumento di backup intelligente per i tuoi file e l'intero computer in Windows 10/8/7.
Scarica GratisSicuro al 100%
Capacità: 1.88MB
![]()