- Scoprire EaseUS
- Chi Siamo
- Recensioni & Premi
- Contatta EaseUS
- Rivenditore
- Affiliato
- Mio Conto
- Sconto Education
Sommario:
PST è il formato file utilizzato per archiviare i dati di Outlook. Ma a volte, potresti voler salvare le email di Outlook sul disco rigido senza PST anziché altri formati. Se vuoi sapere come salvare le email di Outlook sul disco rigido senza PST, leggi questo post e ottieni la tua risposta qui.
- 1. Che cosa è PST? Una panoramica di PST
- 2. Esiste un'alternativa ai file PST?
- 3. 4 Alternative a PST - Salva la posta elettronica di Outlook sul disco rigido
- 1) Salvare l'e-mail di Outlook in formato PBD (consigliato)
- 2) Esportare la posta elettronica di Outlook in formato CSV
- 3) Scarica la posta elettronica di Outlook in formato PDF
- 4) Convertire la posta elettronica di Outlook in un file Word
- 4. Pensiero finale
- 5. FAQ su come salvare le email di Outlook sul disco rigido senza PST
Che cosa è PST? Una panoramica di PST
Outlook è uno dei client di posta elettronica più popolari tra gli utenti Windows. Ti consente di gestire le tue e-mail, i tuoi contatti e il tuo calendario in un unico posto. Outlook offre anche alcune funzionalità che non sono disponibili in altri client di posta elettronica, come la possibilità di creare regole per organizzare le tue e-mail.
Se utilizzi Microsoft Outlook, è probabile che tu abbia familiarità con il formato file PST. PST è il formato file utilizzato per archiviare i dati di Outlook. Sta per Personal Storage Table, un formato file open source utilizzato da Microsoft Outlook per archiviare dati, tra cui messaggi di posta elettronica, contatti, elementi del calendario e attività. Possono essere creati e aperti in Outlook senza problemi.

I file PST hanno molti vantaggi. Sono facili da usare e trasferire da un computer all'altro. Tuttavia, i file PST hanno anche alcuni svantaggi. Ad esempio, possono diventare grandi e consumare molto spazio su disco. Possono anche essere facilmente danneggiati, il che può portare alla perdita di dati. Inoltre, possono essere aperti solo in Outlook, il che significa che non puoi accedere ai tuoi dati PST se non hai Outlook installato sul tuo computer.
Quindi, potresti voler salvare la posta elettronica di Outlook sul disco rigido senza PST .
Esiste un'alternativa ai file PST?
Per quanto riguarda la domanda: esiste un'alternativa al file PST ? La risposta è sì .
Diverse alternative ai file PST possono essere utilizzate per archiviare i dati di Outlook su un disco rigido esterno. Ecco alcune delle alternative PST più popolari:
Formato PBD
PBD è un formato di file utilizzato da EaseUS Todo Backup, un software di backup e ripristino dei dati. I file PBD sono facili da salvare e recuperare. Con una dimensione ridotta, i file PBD occupano solo poco spazio sul disco rigido. Inoltre, EaseUS Todo Backup Home è una robusta utility di backup dei dati che può aiutarti a creare un backup completo, incrementale e differenziale dei tuoi dati di Outlook.
Formato CSV
CSV, abbreviazione di Comma Separated Values, è un file con valori separati da virgole, un tipo di file di testo che memorizza i dati in un formato tabulare. I file CSV possono essere facilmente aperti e modificati in editor di testo o programmi di fogli di calcolo , come Microsoft Excel.
Formato PDF
PDF è un formato di documento portatile sviluppato da Adobe. È utilizzato per presentare documenti, inclusa la formattazione del testo e le immagini. È ampiamente utilizzato perché può preservare la formattazione originale di un documento e renderlo facile da condividere.
Formato file Word
Un file Word è un tipo di documento creato da Microsoft Word. È il formato di file predefinito basato su XML per Word 2019, Word 2016, Word 2013, Word 2010 e Office Word 2007. È facile da aprire e modificare in molti word processor, come Microsoft Word, OpenOffice Writer, ecc.
4 alternative a PST - Salva la posta elettronica di Outlook sul disco rigido senza PST
Abbiamo menzionato 4 alternative a PST sopra, e possiamo archiviare le email di Outlook sul disco rigido in queste 4 forme. I seguenti metodi sono spiegati passo dopo passo in ordine da semplice a complesso:
- 1) Salvare l'e-mail di Outlook in formato PBD (consigliato)
- 2) Esportare la posta elettronica di Outlook in formato CSV
- 3) Scarica la posta elettronica di Outlook in formato PDF
- 4) Convertire la posta elettronica di Outlook in un file Word
1) Salvare l'e-mail di Outlook in formato PBD (consigliato)
PBD è il formato utilizzato da EaseUS Todo Backup per archiviare i file di backup. Puoi ripristinare facilmente i file PBD quando hai bisogno di questi file con EaseUS Todo Backup.
EaseUS Todo Backup Home è un software affidabile e professionale per il backup e il ripristino di Outlook. Può aiutarti a creare un backup completo, incrementale o differenziale dei tuoi dati di Outlook. Inoltre, supporta il backup e il ripristino dei file di backup in qualsiasi posizione, inclusi dischi rigidi esterni e posizioni di rete (NAS), servizio di archiviazione cloud. Supporta anche lo spostamento del sistema operativo su SSD , il ripristino dell'immagine di sistema , ecc.
Se vuoi utilizzare PBD come alternativa a PST, puoi seguire questi passaggi:
Passaggio 1. Avvia EaseUS Todo Backup sul tuo computer, clicca su Crea backup nella schermata iniziale e poi premi il grande punto interrogativo per selezionare il contenuto del backup .

Passaggio 2. Tra le quattro opzioni di backup, fare clic su " Dati app ".

Passaggio 3. Quindi puoi vedere tutte le app di cui è possibile eseguire il backup. Trova e seleziona l'opzione " Microsoft Outlook ". Seleziona gli indirizzi delle caselle di posta di cui vuoi eseguire il backup delle e-mail, dei contatti o dei calendari e fai clic su " OK" .

Passaggio 4. Successivamente, dovrai scegliere una posizione in cui salvare il backup di Outlook facendo clic sull'area illustrata.

Fase 5. La posizione di backup può essere un'altra unità locale sul tuo computer, un disco rigido esterno, una rete, un cloud o un NAS. In genere, ti consigliamo di utilizzare un'unità fisica esterna o un cloud per conservare i file di backup.

Fase 6. Le impostazioni di personalizzazione come l'impostazione di una pianificazione di backup automatico giornaliera, settimanale, mensile o in base a un evento e l'esecuzione di un backup differenziale e incrementale sono disponibili nel pulsante Opzioni se sei interessato. Fai clic su " Esegui backup ora " e il processo di backup di Outlook inizierà. L'attività di backup completata verrà visualizzata sul lato sinistro in stile scheda.

2) Esportare la posta elettronica di Outlook in formato CSV
Se vuoi salvare i dati di Outlook in formato CSV, puoi usare la funzione Esporta in Outlook. Segui questi passaggi per esportare i tuoi dati di Outlook in un file CSV:
Passaggio 1. Apri Microsoft Outlook e vai su File > Apri ed esporta > Importa/Esporta .
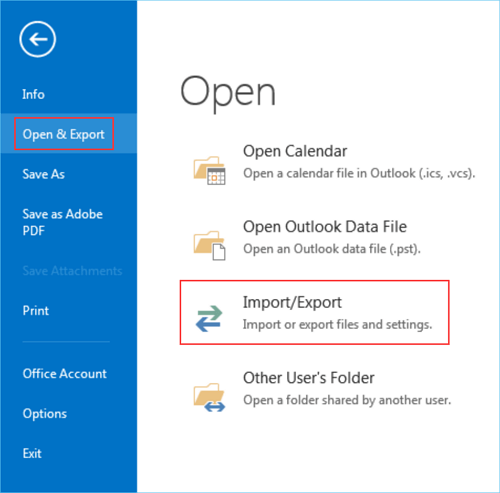
Passaggio 2. Nella procedura guidata di importazione ed esportazione, seleziona Esporta in un file e fai clic su Avanti .
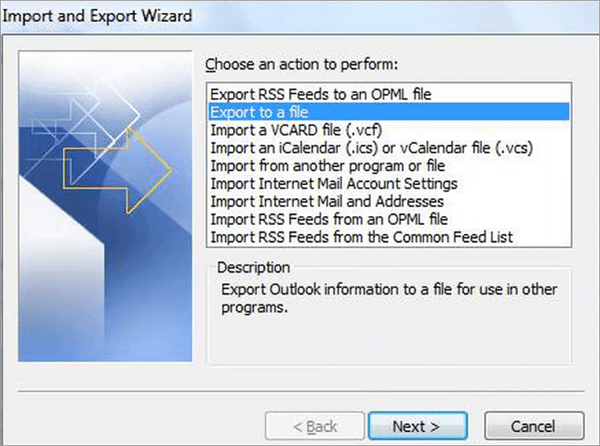
Passaggio 3. Selezionare Valori separati da virgole e fare clic su Avanti .
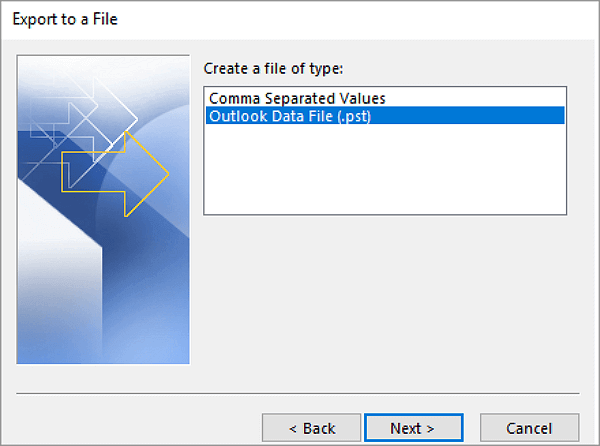
Passaggio 4. Nella finestra successiva puoi scegliere la cartella che desideri esportare.
Passaggio 5. Puoi scegliere una posizione in cui salvare il file CSV nella finestra successiva. Quindi fai clic su Fine .
Passaggio 6. Al termine, i dati di Outlook verranno salvati in formato CSV sul disco rigido.
3) Scarica la posta elettronica di Outlook in formato PDF
Il formato PDF è ampiamente utilizzato e puoi anche scaricare le email di Outlook in formato PDF. Ma devi fare attenzione perché questo metodo è adatto solo per scaricare le email una alla volta. Non puoi operare in blocco.
Segui la guida per convertire le email di Outlook in PDF:
Passaggio 1. Avvia l'APP Outlook, quindi apri l'e-mail che desideri salvare in formato PDF.
Passaggio 2. Tocca File nell'angolo in alto a sinistra e fai clic sull'opzione Stampa . Quindi fai clic su Microsoft Print to PDF sotto l'opzione Stampante .

Passaggio 3. Fare clic su Stampa per specificare come si desidera che venga stampato l'articolo.

Passaggio 4. Nella casella Salva output di stampa con nome , scegli dove desideri salvare il file PDF convertito.
Passaggio 5. Nella finestra successiva, assegna un nome al tuo file PDF dopo la casella Nome file e assicurati che il tipo di salvataggio sia Documento PDF (*.pdf) . Quindi fai clic su Salva .

Passaggio 6. Ora l'email è già salvata nel posto che hai scelto.
4) Convertire la posta elettronica di Outlook in un file Word
Un'altra scelta per salvare le email di Outlook su un disco rigido senza PST è quella di convertire la tua email in formato file Word per una migliore modifica e modifica. Ma questo metodo è un po' complesso perché devi salvare l'email in formato MHT e poi aprirla in Word per trasformarla in formato Word.
Per convertire un'e-mail di Outlook in un file Word, segui i passaggi sottostanti:
Passaggio 1. Avvia Outlook e apri l'e-mail che desideri convertire in un file Word.
Passaggio 2. Fare clic su File nell'angolo in alto a sinistra e selezionare Salva con nome .
Fase 3. Nella finestra Salva con nome, tocca la casella Salva come tipo e seleziona il file MHT (*.mht) nel menu a discesa. Quindi fai clic sul pulsante Salva per archiviare il file sul disco rigido come file MHT.
Passaggio 4. Avvia Microsoft Word sul computer e fai clic su File > Apri .
Passaggio 5. Trova il file MHT appena salvato e fai doppio clic su di esso.
Passaggio 6. Quando MS Word apre il file MHT, fare clic su File > Salva con nome .
Passaggio 7. Selezionare Documento Word (*docx) come tipo nella casella Salva come tipo e fare clic su Salva per terminare.
Pensiero finale
È possibile salvare le email di Outlook sul disco rigido senza PST . Puoi usare il formato PBD, il formato CSV, il formato PDF o il formato Word in base alle tue esigenze. Ma dovresti sapere che ogni metodo ha i suoi vantaggi e svantaggi.
PDF e Word sono entrambi formati ampiamente utilizzati, ma è necessario gestire manualmente ogni e-mail e non esiste un metodo per operazioni in blocco. CSV è adatto a chi ha familiarità con Excel perché può essere aperto direttamente in Excel.
EaseUS Todo Backup è la nostra scelta più consigliata perché può aiutarti a eseguire il backup di tutti i tuoi dati di Outlook con un clic e a ripristinare i file di backup in qualsiasi posizione.
Indipendentemente dal metodo scelto, assicurati di avere un backup dei dati di Outlook prima di provare uno di questi metodi, perché alcuni potrebbero causare la perdita di dati.
FAQ su come salvare le email di Outlook sul disco rigido senza PST
1. Come posso esportare le email da Outlook senza PST?
I quattro metodi menzionati nel brano sono tutti disponibili. Se vuoi usare solo l'APP Outlook, puoi esportare le email in formato CSV con il seguente percorso: File > Apri ed esporta > Importa/esporta > Esporta in un file > Valori separati da virgole.
2. Come faccio a salvare Outlook su un disco rigido esterno?
Devi prima installare un hard disk esterno nel tuo computer, quindi selezionarlo come luogo di archiviazione. Puoi anche leggere l'articolo su come eseguire il backup delle email di Outlook su un hard disk esterno per una guida dettagliata.
3. Come posso salvare le email in blocco da Outlook?
Puoi usare la funzione Stampa in Outlook per convertire le email in formato PDF o Word. Oppure puoi usare EaseUS Todo Backup per eseguire il backup di tutti i tuoi dati di Outlook con un clic e ripristinare i file di backup in qualsiasi posizione.
4. I file PST sono necessari?
Un file PST è un file di archivio che memorizza messaggi di posta elettronica, contatti, attività e altri elementi in Outlook. Puoi usarlo per spostare dati da un computer a un altro o per eseguire il backup dei dati. Ma i file PST non sono necessari perché puoi salvare i tuoi dati di Outlook in altri formati.
Articoli Relativi:
-
Confronto completo: Seagate One Touch vs Backup Plus Slim
Aria - 20/04/2025
-
I 6 Migliori Software di Backup Incrementale per Windows 10 [Guida 2025]
Aria - 14/04/2025
-
Come ripristinare i preferiti di Outlook mancanti [Guida 2025]
Elsa - 20/04/2025
-
Come risolvere i blocchi del disco rigido esterno durante la copia dei file
Aria - 20/04/2025
Premi & Recensioni
"L'interfaccia e l'organizzazione sono molto pulite. EaseUS ToDo Backup Home è un ottimo programma di backup, adatto allo spazio domestico e alle PMI. "
- Da PCWorld staff
Scopri di più >>

EaseUS Todo Backup
Strumento di backup intelligente per i tuoi file e l'intero computer in Windows 10/8/7.
Scarica GratisSicuro al 100%
Capacità: 1.88MB
![]()