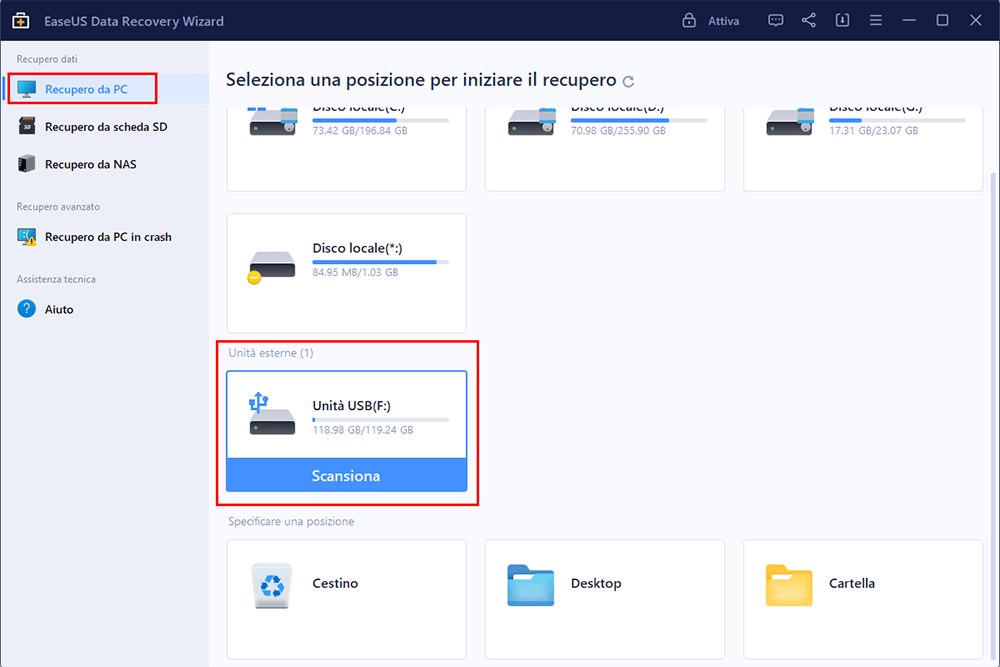In questa guida, parleremo di come far tornare i tuoi file dall'ombra di una chiavetta USB non riconosciuta. Ti forniremo semplici passaggi per riparare e recuperare i tuoi cari dati. Resta con me!
Ti sei mai trovato in una situazione in cui la tua chiavetta USB è collegata, ma il tuo computer non ne riconosce la presenza? La delusione è reale, ma non c'è bisogno di allarmarsi.
Esistono delle ragioni comuni alla base di questo problema e conoscerne le cause aiuterà ad aprire la strada al recupero di file da chiavetta USB non riconosciuta.
| 📁Incompatibilità del file system |
I file system non corrispondenti tra la tua USB e il computer possono causare problemi di riconoscimento o fare unità USB non riconosciuta. Sistemi operativi diversi possono utilizzare file system distinti, causando una disconnessione nella comunicazione. |
| 🔌Sfide con la connettività della porta USB |
Le difficoltà sorgono quando si verificano problemi con la porta USB, ad esempio danni alla porta, alla spina o al cavo, impedendo una connessione stabile. |
| 💽Instabilità o corruzione dell'unità |
I problemi di riconoscimento possono derivare dall'instabilità o dal danneggiamento dei controller USB, con conseguenti connessioni inaffidabili o non riuscite tra i dispositivi. |
| 💻Disco rigido esterno malfunzionante |
In caso di malfunzionamento del disco rigido esterno, potrebbe essere necessario ripararlo o sostituirlo per ripristinarne il corretto funzionamento e il riconoscimento da parte del computer. |
| ❌Driver incompatibili o obsoleti |
I problemi di riconoscimento possono derivare dall'uso di driver incompatibili o obsoleti per l'unità esterna; per un funzionamento senza problemi, è quindi necessario installare i driver più recenti. |
Puoi sempre contare su EaseUS Data Recovery Wizard per il recupero dati, poiché è un software di terze parti ampiamente utilizzato, progettato per questo scopo. Questa soluzione ripristina efficacemente file e cartelle in vari scenari menzionati in precedenza.
Che i dati sulla tua unità flash USB siano resi invisibili a causa di un attacco di virus, file nascosti, eliminazioni accidentali o errori del file system, questo strumento affidabile può facilitare il recupero diretto dei tuoi dati.
È in grado di recuperare file danneggiati da un'unità USB ed è abile nel ripristinare file di collegamento, file nascosti, file eliminati e file RAW da un'unità flash.
Quando la tua USB non riesce a visualizzare i file, utilizzare questo strumento si rivela il metodo più efficiente per il recupero dei dati. Di seguito sono riportati alcuni passaggi su come utilizzare il nostro strumento di recupero penna USB.
Passaggio 1. Eseguire il software di recupero dati USB
Collega l'unità USB o la chiavetta USB al tuo computer e avvia il software di recupero dati EaseUS USB sul tuo PC. Seleziona l'unità etichettata come Unità esterne e clicca su "Scansione dati persi" per iniziare a cercare i file persi.
Passaggio 2. Eseguire scansione e ricerca dei file persi su un'unità USB
EaseUS Data Recovery Wizard analizzerà a fondo la tua unità flash USB/pen drive e troverà tutti i dati persi su di essa. Quando il processo di scansione è completato, usa la funzione Filtro per trovare i file desiderati.
Passaggio 3. Ripristinare tutti i file persi da USB
Un doppio clic ti consentirà di visualizzare l'anteprima dei file. Seleziona i file di destinazione da ripristinare e fai clic su "Recupera" per salvarli in una posizione sicura sul tuo PC o altri dispositivi di archiviazione esterni.
Ricordati di condividere questa guida sui tuoi profili social per aiutare gli altri a imparare come recuperare i file da un'unità flash USB non riconosciuta.
Quando si tratta di salvare i tuoi file da una USB non riconosciuta, il Metodo 1 è una scelta affidabile. Tuttavia, se stai cercando una soluzione più completa, i servizi di recupero dati EaseUS entrano in gioco.
A differenza della maggior parte delle circostanze, in cui l'utente è attivamente coinvolto nella risoluzione dei problemi e nel ripristino, EaseUS offre un servizio professionale in cui il controllo è affidato a tecnici esperti.
Grazie alla nostra vasta esperienza nel recupero dati, i servizi di recupero dati di EaseUS eccellono nel recupero di file cancellati da vari dispositivi, come HDD, SSD, server, desktop, laptop e ambienti virtuali.
Inoltre, i nostri esperti tecnici possono recuperare i tuoi dati da remoto, offrendoti soluzioni convenienti sia che tu sia a casa o in ufficio.
Consulta gli esperti di recupero dati EaseUS per un servizio di recupero manuale one-to-one. Potremmo offrire i seguenti servizi dopo una diagnosi GRATUITA
- Riparare la struttura RAID corrotta, il sistema operativo Windows non avviabile e il file del disco virtuale corrotto
- Recuperare/riparare partizioni perse e unità ripartizionate
- Ripristinare unità USB formattata e riparare unità raw (unità crittografata Bitlocker)
- Correggere i dischi che diventano partizioni protette da GPT
Ora che abbiamo compreso le cause dei problemi di riconoscimento USB, esaminiamo le soluzioni per far sì che Windows riconosca nuovamente la tua unità flash USB.
Continua a leggere!
Metodo 1. Cambiare la lettera dell'unità flash USB
Se il computer non riconosce l'unità flash USB durante il recupero dei dati, ma questa viene visualizzata in Gestione disco, il problema potrebbe essere dovuto alla lettera dell'unità.
Per risolvere questo problema è necessario assegnare o modificare la lettera dell'unità. I passaggi seguenti descrivono come risolvere il problema del mancato riconoscimento dell'unità flash USB modificando la lettera dell'unità tramite CMD.
Passaggio 1. Nella barra di ricerca accanto al menu "Start", digita cmd e fai clic su "Esegui come amministratore".
![esegui CMD come amministratore]()
Passaggio 2. Immetti il comando DISKPART e premi "Invio".
Passaggio 3. Successivamente, digita list volume e premi "Invio" per visualizzare un elenco di tutti i volumi disponibili che non contengono solo unità fisiche.
![comando di elenco del volume]()
Passaggio 4. Identifica la lettera che desideri modificare e annota il numero corrispondente.
Passaggio 5. Immetti il comando Seleziona volume X , sostituendo "X" con il numero annotato.
![seleziona volume]()
Passaggio 6. Esegui il comando assign=X , sostituendo "X" con la lettera che desideri assegnare.
![assegna lettera di unità]()
Passaggio 7. Infine, chiudi il "Prompt dei comandi".
Seguendo questi passaggi, è possibile risolvere il problema di un'unità flash USB non riconosciuta modificandone la lettera di unità tramite CMD.
Metodo 2. Aggiornare o reinstallare il driver USB
Se il computer non riconosce l'unità flash USB, il problema potrebbe derivare da driver obsoleti o corrotti. Per risolvere questo problema, prendi in considerazione l'aggiornamento o la reinstallazione del driver USB seguendo i seguenti passaggi:
Passaggio 1. Premi la combinazione di tasti "Win + X" e scegli "Gestione dispositivi".
![scegli Gestione dispositivi]()
Passaggio 2. In "Gestione dispositivi", individua e seleziona "Unità disco" per trovare l'unità USB.
![seleziona unità disco]()
Passaggio 3. Fai clic con il pulsante destro del mouse sull'unità USB e seleziona "Proprietà".
![scegli le proprietà]()
Passaggio 4. Vai alla scheda "Driver". Qui hai l'opzione "Aggiorna driver" o "Disinstalla dispositivo".
![Passare alla scheda Driver]()
Se scegli "Aggiorna driver", opta per "Cerca automaticamente i driver" nella finestra pop-up che appare. Il tuo computer aggiornerà automaticamente il driver USB.
D'altro canto, optando per "Disinstalla dispositivo" è necessario ricollegare la chiavetta USB al termine del processo di disinstallazione. Il driver verrà reinstallato automaticamente alla riconnessione.
Puoi trovare maggiori informazioni sugli aggiornamenti dei driver in Windows 11:
Come aggiornare driver USB su Windows 11 [Guida completa] - EaseUS
Ti stai chiedendo come aggiornare i driver su Windows 11? Questo articolo ti guiderà su come usare e riparare i tuoi driver. Leggi di più >>
Metodo 3. Reinstallare i controller USB
I controller USB svolgono un ruolo fondamentale nel supervisionare la funzionalità di tutti i dispositivi collegati al computer tramite USB.
Reinstallare questi controller può ricostruire efficacemente la connessione tra i dispositivi e il computer. Seguire questi passaggi per procedere:
Passaggio 1. Fai clic con il pulsante destro del mouse sul pulsante "Start" e accedi a "Gestione dispositivi".
Passaggio 2. Individua ed espandi la sezione denominata "Controller Universal Serial Bus".
![localizzare i controller Universal Serial Bus]()
Passaggio 3. Fai clic con il pulsante destro del mouse sul controller USB specifico e seleziona "Disinstalla dispositivo".
![Disinstallare il dispositivo.]()
Passaggio 4. Ripeti il terzo passaggio per ciascun controller USB elencato.
Passaggio 5. Dopodiché, riavvia Windows 11 o 10. Dopo il riavvio, i controller USB verranno scaricati e reinstallati automaticamente, stabilendo una nuova connessione con i dispositivi connessi.
Metodo 4. Eseguire la risoluzione dei problemi hardware e dei dispositivi in PowerShell
Windows incorpora vari strumenti di risoluzione dei problemi pensati per risolvere problemi specifici. In particolare, lo strumento di risoluzione dei problemi Hardware e dispositivi è eccellente per analizzare il computer e correggere i problemi relativi a USB, consentendo così l'accesso a un'unità USB non riconosciuta.
Per avviare ed eseguire la risoluzione dei problemi hardware e dispositivi, attieniti alla seguente procedura:
Passaggio 1. Utilizza la casella di ricerca per trovare Windows PowerShell.
![eseguire PowerShell]()
Passaggio 2. Conferma con "Sì" se richiesto dall'UAC.
Passaggio 3. Digita il comando msdt.exe -id DeviceDiagnostic e premi "Invio".
![immettere il comando di risoluzione dei problemi di hardware e dispositivi]()
Passaggio 4. Fai clic su "Avanti" e segui le istruzioni visualizzate sullo schermo relative ai problemi rilevati da Windows.
![clicca su Avanti]()
Metodo 5. Formattare l'unità flash USB
La formattazione di una qualsiasi unità USB comporta l'introduzione di un nuovo file system o l'aggiornamento di quello presente inizialmente.
Questa procedura comporta la rimozione di tutti i dati presenti sulla USB. La formattazione è un mezzo rapido ed efficiente per risolvere i problemi con le unità flash USB che non vengono riconosciute, ripristinandole essenzialmente alle impostazioni di fabbrica.
Dopo aver protetto i tuoi file dall'USB in una posizione sicura, potresti prendere in considerazione la formattazione per risolvere eventuali problemi che ostacolano il normale riconoscimento. Puoi recuperare l'unità USB formattata con EaseUS Data Recovery Wizard.
Per formattare una chiavetta USB non riconosciuta, assicurati di seguire questi passaggi:
Passaggio 1. Fai clic con il pulsante destro del mouse sul pulsante "Start" e accedi a "Gestione disco".
![aprire Gestione disco.]()
Passaggio 2. Fai clic con il pulsante destro del mouse sul volume corrispondente alla chiavetta USB e scegli l'opzione "Formatta".
![formattare SanDisk USB]()
Passaggio 3. Assicurati che "Esegui formattazione rapida" sia selezionato. Modifica l'etichetta del volume, il file system e la dimensione dell'unità di allocazione, se necessario. Dopodiché, conferma le modifiche cliccando su "OK" quando richiesto.
![confermare il formato]()
Se questi metodi ti hanno aiutato a recuperare l'accesso ai tuoi dati USB, condividi questo articolo sui social media e aiuta altre persone che stanno affrontando problemi simili.
Conclusione
In conclusione, per risolvere i problemi di riconoscimento USB è necessario un approccio sistematico, che tenga conto di fattori quali porte USB difettose, problemi di driver, incompatibilità del file system e potenziali danni fisici all'unità flash USB.
I metodi esaminati in questa guida, che vanno dalla modifica delle lettere delle unità flash USB all'utilizzo di strumenti di recupero di terze parti come EaseUS Data Recovery Wizard, mirano a fornire soluzioni complete per gli utenti che riscontrano questi fastidiosi problemi.
Per un processo di recupero fluido ed efficace, consigliamo vivamente di scaricare EaseUS Data Recovery Wizard. Questo robusto software di recupero ha dimostrato di essere un alleato affidabile nel recupero di file e cartelle in varie circostanze, come la corruzione dei file e la perdita accidentale di dati.
Domande frequenti sul recupero file da chiavetta USB non riconosciuta
Ecco altre informazioni su come recuperare file da un'unità flash USB non riconosciuta. Dai un'occhiata!
1. Come posso recuperare dati da un'unità USB non riconosciuta?
Esistono diversi modi per recuperare i dati da unità USB non riconosciute. Questi sono:
- Cambiare la lettera dell'unità flash USB
- Aggiornare o reinstallare il driver USB
- Reinstallare i controller USB
- Eseguire la risoluzione dei problemi hardware e dei dispositivi in PowerShell
- Formattare l'unità flash USB
2. Come si ripara un'unità flash USB che non viene visualizzata?
Ecco come fare:
- Passaggio 1. Scollega e ricollega l'unità USB.
- Passaggio 2. Assicurati che l'unità USB sia accesa.
- Passaggio 3. Verifica che tutti i driver e i software richiesti siano installati correttamente.
- Passaggio 4. Prova a collegare l'unità USB a una porta diversa del computer.
- Passaggio 5. Riavvia il computer.
- Passaggio 6. Ispeziona la chiavetta USB o la porta per verificare che non vi siano segni di danneggiamento o polvere accumulata.
- Passaggio 7. Prova l'unità USB non riconosciuta su un altro computer per vedere se il problema persiste.
3. Perché la mia unità USB non viene visualizzata in Windows?
Ecco alcuni possibili motivi per cui la tua unità USB non viene visualizzata in Windows:
- Incompatibilità del file system
- Sfide con la connettività della porta USB
- Instabilità o corruzione dell'unità
- Disco rigido esterno malfunzionante
- Incompatibilità o driver obsoleti
4. Posso accedere ai miei dati sulla penna USB quando non sono visibili?
Sì, puoi. Per accedere ai dati quando non vengono visualizzati:
Passaggio 1. Collega la chiavetta USB o l'unità flash al PC.
Passaggio 2. Accedi a "Esplora file" di Windows e vai su "Strumenti", quindi seleziona "Opzioni cartella".
Passaggio 3. Nella scheda "Visualizza", abilita l'opzione "Mostra file, cartelle e unità nascosti".
Passaggio 4. Fai clic su "Applica" per assicurati che i file e le cartelle non siano nascosti.