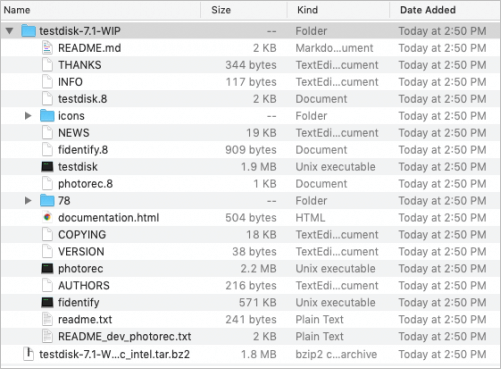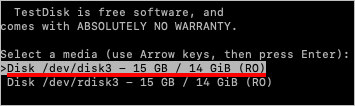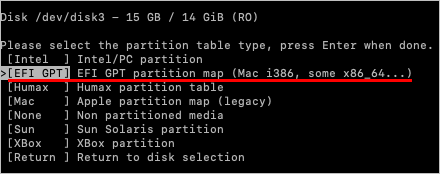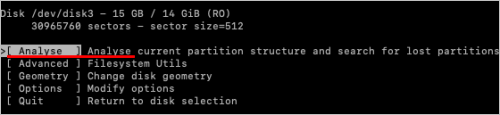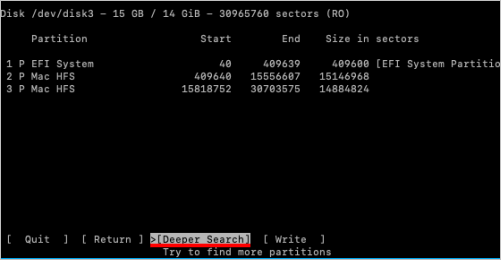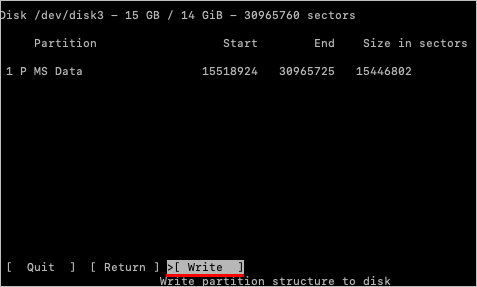| Soluzioni realizzabili |
Risoluzione dei problemi Passaggio dopo Passaggio |
| Caratteristiche principali di TestDisk |
TestDisk è uno strumento di recupero dati gratuito ed è compatibile con più sistemi operativi... Passaggi completi |
| Pro e contro di TestDisk |
Vari schemi di partizione e file system distinti sono completamente ripristinabili con TestDisk... Passaggi completi |
| Un tutorial Passaggio Passaggio su TestDisk |
Installa TestDisk sul tuo PC e segui le istruzioni per recuperare i dati utilizzando TestDisk... Passaggi completi |
| La migliore alternativa a TestDisk |
EaseUS Data Recovery Wizard è la migliore soluzione di recupero dati per aziende e fornitori di servizi... Passaggi completi |
Caratteristiche principali di TestDisk
Perdere dati riservati dal tuo Windows o Mac fa molto male! Hai dovuto affrontare problemi dovuti alla perdita di dati? L'impatto potrebbe essere grave! La perdita di dati ritarda i tempi di produttività e porta alla perdita di preziosi clienti se si accompagna a violazioni della sicurezza.
Ogni volta che i dati riservati della tua azienda vengono rubati, si perde la fiducia e il rispetto dei tuoi clienti. Ecco l'importanza di avere una potente soluzione di recupero dati! Soluzioni di recupero o backup dei dati di prim'ordine ti aiuteranno a identificare il formato non riconosciuto, le eliminazioni impreviste, gli attacchi di virus, i documenti corrotti, ecc.
TestDisk è la soluzione leader per il recupero dati quando affronti l'inaccessibilità dei tuoi file e cartelle. Allora, sei disposto a saperne di più su cos'è TestDisk? Nell'articolo di oggi sulla recensione di TestDisk, ne discuteremo le caratteristiche, i pro e i contro e così via. Iniziamo!
Le caratteristiche principali di TestDisk sono mostrate di seguito:
- Prezzo: TestDisk è uno strumento di recupero dati gratuito. Puoi scaricare la versione gratuita di TestDisk adesso!
- Recupero dati: nel caso in cui ti trovi di fronte a una partizione danneggiata sulla tabella delle partizioni, i dati conservati sul segmento saranno illeggibili dal tuo sistema operativo. Tuttavia, con TestDisk, chiunque può recuperare ext2, HFS, exFAT, JFS, NTFS, ext3, ext4 e FAT32. Ma se hai perso un file multimediale in una partizione danneggiata, il software satellite di TestDisk, PhotoRec, è specializzato nella lettura e nel recupero di file multimediali dai dispositivi di archiviazione.
- Compatibilità: TestDisk è compatibile con più sistemi operativi e supporta Microsoft Windows 7, 8.1, 10, Vista, XP, 2000, Server 2003, 2008, NT 4.0, FreeBSD, OpenBSD, Linux e altri.
- Supporto per più sistemi operativi: TestDisk fornisce supporto per sistemi operativi multilingue, come macOS, Windows e diverse distribuzioni Linux e UNIX.
- Supporto multilingue: nessuno strumento di recupero dati è impeccabile! Se riscontri problemi durante il ripristino dei file con TestDisk, contattare il responsabile dell'assistenza clienti è l'unica via d'uscita. TestDisk dispone di un forum di supporto disponibile nelle lingue, tra cui inglese, francese e tedesco.
Pro e contro di TestDisk
Dopo aver introdotto le caratteristiche principali di TestDisk, condivideremo i vantaggi e gli svantaggi di questo prodotto, in modo che tu possa conoscerlo meglio. Ora diamo uno sguardo più da vicino ai suoi pro e contro.
Pro:
- Supporto file system e partizioni : vari schemi di partizioni e file system distinti sono completamente recuperabili con TestDisk.
- Costi: a differenza di altri strumenti di recupero dati, TestDisk è gratuito al 100% poiché è un freeware open source. Pertanto, può essere utilizzato e modificato gratuitamente. Lo sviluppatore di questo strumento accetta contributi per guidare le sue attività di manutenzione e supporto.
- Supporto del sistema operativo: TestDisk supporta non solo il sistema operativo Windows ma anche le distribuzioni Linux e UNIX.
Contro:
- Interfaccia scadente: sia PhotoRec che TestDisk sono software altamente a riga di comando, che non sono adatti principalmente agli utenti che desiderano una UX più grafica. Tuttavia, gli individui utilizzano principalmente questo strumento con diversi gradi di competenza e conoscenza del PC. D'altra parte, i principianti potrebbero limitarsi a utilizzare TestDisk per accumulare dati da valutare da parte del supporto tecnico.
Una guida Passaggio Passaggio per recuperare i dati persi con TestDisk
In questo Recensione TestDisk, condivideremo i passaggi dettagliati per installare TestDisk sul tuo PC. Sebbene siano disponibili diversi metodi di download per diversi sistemi operativi, l'installazione di questo software deve essere semplice in termini di sistema operativo in uso.
Stai utilizzando MacBook Air? Oggi ti mostreremo come installare TestDisk sul tuo MacBook Air con macOS Mojave 10.14.5.
Passaggio 1. È necessario scaricare la versione gratuita di TestDisk da qui.
Passaggio 2. Tuttavia, per Mac, devi fare clic sul grande pulsante verde che mostra TestDisk 7.1, ottenendo un file: testdisk-7.1-WIP.mac_intel.tar.bz2, che viene salvato nella cartella di download del tuo Mac.
Passaggio 3. Seleziona il file per decomprimerlo che ha creato una cartella denominata testdisk-7.1-WIP. Pertanto, l'espansione di quella cartella ha sbloccato molti file eseguibili per PhotoRec e TestDisk.
![cartella di download della revisione testdisk]()
In questa recensione dettagliata di TestDisk tutorial, puoi utilizzare qualsiasi MacBook o PC Windows per avviare TestDisk. Tuttavia, i passaggi dettagliati utilizzati in questo significativo esercizio di recupero dei dati sono i seguenti:
Passaggio 1. Avvia TestDisk.
Passaggio 2. Scegli "Create" per creare un file di registro nuovo di zecca.
![seleziona e crea un nuovo file di registro]()
Passaggio 3. Fornisci la password dell'amministratore quando richiesto. Una volta tornato al programma, vedrai un testo che mostra che questo freeware non ha alcuna garanzia.
Passaggio 4. Opta per il recupero rapido del disco. In questa fase non è possibile ascendere su nessuna partizione del disco. Potresti accedere a Utility Disco e smontare gli scomparti.
![scegli un disco]()
Passaggio 5. Scegli il tipo di tabella della partizione. È necessario preselezionare EFI GPT poiché TestDisk ha rilevato quel tipo di partizione.
![mappa delle partizioni gpt]()
Passaggio 6. Scegli "Analyze" per dare un'occhiata alla struttura del disco.
![premi l'opzione di analisi per vedere la struttura del disco]()
Passaggio 7. Una volta terminata l'analisi del disco, la struttura del disco è pronta per la valutazione.
Passaggio 8. Effettua una "ricerca rapida" della partizione smarrita, senza successo.
![effettuare una rapida ricerca]()
Passaggio 9. Esegui o prosegui con una "Deeper Search" per trovare la partizione smarrita.
![effettuare una ricerca più approfondita]()
Passaggio 10. Scegli la partizione che verrà recuperata e premi il pulsante "Write".
![scegli l'opzione di scrittura]()
Passaggio 11. Seguendo le istruzioni è necessario procedere con il recupero.
La migliore alternativa a TestDisk - EaseUS Data Recovery Wizard
TestDisk, essendo un software con interfaccia a riga di comando, è complicato da comprendere per gli utenti comuni e spesso non riescono a utilizzarlo. Hai bisogno di un software di recupero dati tutto in uno? Se è così, EaseUS Data Recovery Wizard è un potente strumento alternativo per il recupero dati, che ti aiuta a recuperare file e dati cancellati accidentalmente da dischi rigidi formattati o danneggiati.
Quando non riesci a recuperare i dati con TestDisk, EaseUS è una soluzione miracolosa che può recuperare istantaneamente i file persi dopo aver svuotato il cestino. Con EaseUS puoi:
- Recupera dati NAS: è il primo straordinario recupero dati al mondo per server NAS. EaseUS ha reso il recupero dei dati NAS semplice e può recuperare ogni tipo di contenuto NAS.
- Ripristino RAW: quando il hard disk del tuo PC diventa RAW, non sarà più esasperante e fastidioso. EaseUS Data Recovery Wizard Pro ti consente di scansionare tutti i file di recupero da qualsiasi dispositivo di archiviazione inaccessibile. Inoltre, aiuta a completare il ripristino dei file in modo efficiente e sicuro.
Come utilizzare EaseUS Data Recovery Wizard per recuperare i dati
EaseUS Data Recovery Wizard è la migliore soluzione di recupero dati per aziende e fornitori di servizi. Unisce un approccio classico e intuitivo con una comoda suite di elementi per aiutarti a recuperare i file che hai eliminato accidentalmente dal tuo PC. Ti dà fastidio utilizzare la procedura guidata di recupero dati di EaseUS per il recupero dei dati più veloce? Non preoccuparti, perché ti copriamo le spalle!
Guida dettagliata per recuperare dati persi:
Passo 1. Avvia EaseUS Data Recovery Wizard sul computer. Seleziona una posizione da scansionare per il recupero come hard disk, scheda SD, chiavetta USB, ecc, o una cartella specifica. E clicca sul pulsante "Scansiona".
Passo 2. Potrai visualizzare i risultati della scansione e trovare facilmente con vari filtri.
Passo 3. Seleziona i dati desiderati e clicca su "Recupera".
Conclusione
Coloro che si chiedono cos'è TestDisk, si spera che questo articolo abbia mitigato tutte le tue preoccupazioni e ti abbia fornito le informazioni essenziali su questo strumento di recupero dati. Poiché desideri recuperare file dai dispositivi di archiviazione primari, come SSD, HDD, unità flash e scheda SD, ti consigliamo di controllare TestDisk.
Questo software è sicuro e gratuito; quindi, puoi scaricare la versione gratuita di TestDisk seguendo i passaggi sopra menzionati. Ma se stai cercando la migliore alternativa a TestDisk, EaseUS Data Recovery Wizard è la soluzione migliore!
Domande frequenti sull'utilizzo di TestDisk
Dopo aver acquisito informazioni su TestDisk, le sue funzionalità, il prezzo, il processo di installazione e i pro e i contro, ora è il momento di esaminare alcune domande frequenti comuni per comprendere meglio l'utilizzo di TestDisk.
TestDisk è sicuro da usare?
TestDisk è uno strumento solido e credibile che non opera dietro alcuna tenda. Essendo un software open source, con TestDisk è possibile scaricare rapidamente il codice sorgente e verificarne l'integrità.
Come utilizzare TestDisk per ripristinare una partizione?
Per recuperare una partizione utilizzando TestDisk, è necessario scegliere prima un'unità di archiviazione da scansionare. Successivamente, opta per un tipo di tabella delle partizioni e scegli "avanzate" per verificare più opzioni di utilità. È possibile selezionare la partizione dell'unità di origine del file eliminata e controllarne la directory qui.
A questo punto, devi copiare i file persi scegliendoli e premendo C. Una volta finito, devi incollarli nella cartella desiderata premendo nuovamente C.
Come utilizzare TestDisk per riparare una partizione RAW?
Puoi utilizzare TestDisk per riparare una partizione RAW eseguendo la scansione delle unità del tuo PC e delle partizioni disponibili. Quando TestDisk ti fornisce un lungo elenco di partizioni disponibili per la valutazione, puoi eseguire una ricerca più approfondita o una ricerca rapida per una scansione approfondita del tuo disco.
Tutte quelle partizioni danneggiate verranno visualizzate in verde. In questa fase, seleziona una partizione che desideri correggere, scegli di scrivere e premi invio. Conferma la tua selezione premendo Y e la partizione RAW danneggiata verrà recuperata entro pochi minuti.