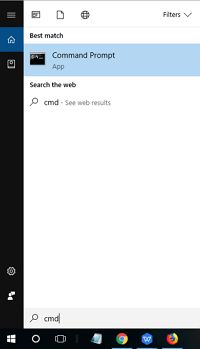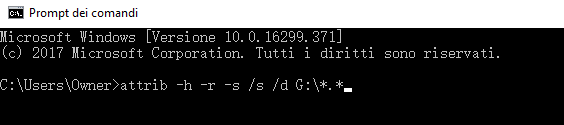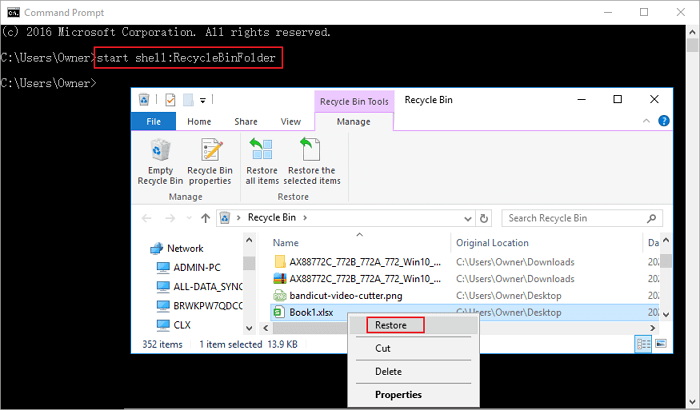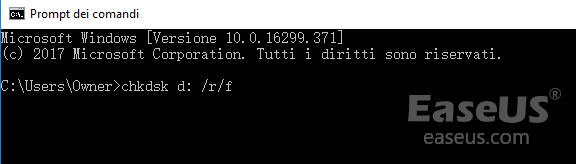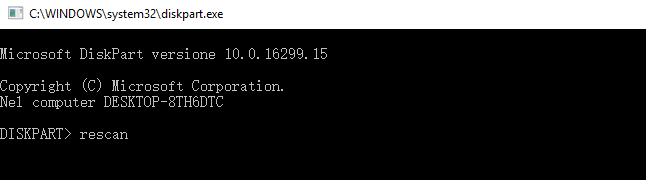Introduzione al recupero dati con il prompt dei comandi
Il prompt dei comandi, essendo uno dei pratici programmi di utilità integrati in Windows che consentono agli utenti di prendere il pieno controllo del computer, potrebbe farvi un favore nel recuperare i file dopo averli nascosti, cancellati accidentalmente, corrotti o infettati da virus. È possibile recuperare i file cancellati o corrotti da un disco rigido del computer, flash drive USB, pen drive, pen drive, scheda di memoria o altri dischi rigidi esterni utilizzando CMD.
Confrontando con il software professionale di recupero dati, il prompt dei comandi per il recupero dei dati ha i seguenti vantaggi e svantaggi.
Vantaggi:
- Utilizzabile gratuitamente
- Preinstallato su Windows, non c'è bisogno del download
Svantaggi:
- Richiesto l'inserimento manuale della riga di comando, non adatto ai meno esperti di computer
- Non è così potente come uno strumento professionale di recupero file, potreste non essere in grado di ripristinare ogni file perso utilizzando il CMD
- Non è possibile recuperare i file in complessi scenari di perdita di dati, ad esempio recuperare i file eliminati in modo permanente da un'unità USB
Leggi questo post e impara a recuperare i file da USB utilizzando il CMD, inoltre è anche possibile utilizzare EaseUS Data Recovery Wizard per recuperare i dati da una penna drive o da un disco rigido.
Come recuperare i file cancellati utilizzando CMD
Di seguito, imparerai tutte le righe di comando disponibili per recuperare dati persi in diversi casi, incluso il ripristino di file dal disco rigido infetto da virus e da un'unità corrotta con settori danneggiati e il ripristino di file inaccessibili dall'unità RAW .
- Nota bene:
- La capacità del prompt dei comandi di recuperare i file eliminati è limitata in larga misura, il che significa che potresti non essere in grado di ripristinare completamente ogni file perso con CMD.
Fai attenzione quando usi le righe di comando. Un piccolo tipo sbagliato può causare risultati seri.
1. Recupera i file da USB utilizzando CMD Attrib
Applicabile per: il recupero di file cancellati, persi, nascosti e persino infetti da virus
Dispositivi supportati: disco rigido, HDD esterno, USB, scheda SD, e altri dispositivi di archiviazione
Il comando Attrib ti consente solo di recuperare i file nascosti. Se i tuoi file sono scomparsi in qualche modo, puoi inserire il comando attrib per verificare se il file è nascosto da un'operazione accidentale o da un'attacco di virus. Per la perdita di dati causata dalla formattazione, dalla partizione trasformata in RAW o dall'eliminazione di file, il comando attrib non funzionerà.
Passaggio 1. Collega il disco rigido, la scheda di memoria o l'unità USB al tuo computer.
Passaggio 2. Vai al menu Start, digita "cmd" nella barra di ricerca e premi "Invio". Quindi puoi vedere un'app chiamata "cmd.exe".
![digita cmd e apri il prompt dei comandi in Windows]()
Passaggio 3. Fai clic con il pulsante destro del mouse sul programma e quindi vedrai il prompt di comandi che ti consente di recuperare i file infetti da virus.
Digita attrib -h -r -s lettera di unità:\*.* /s /d, ad esempio attrib -h -r -s G:\*.* /s /d.
(Sostituisci G con la lettera di unità del disco rigido o del dispositivo di archiviazione esterno da cui hai perso i file.)
![recuperare file infetti da virus con il comando attrib]()
2. Recupera i file cancellati dal Cestino utilizzando il prompt dei comandi
Applicabile per: il recupero di file eliminati, il recupero dal cestino
Dispositivi supportati: disco rigido con Windows, desktop
Se hai eliminato i file nel Cestino, puoi fare clic con il pulsante destro del mouse sui file nel Cestino e selezionare l'opzione "Ripristina"; oppure puoi anche scrivere dei comandi per ripristinarli nella posizione originale prima di svuotare il cestino.
- Nota bene:
- La riga di comando può recuperare solo i file rimasti prima nel cestino, non funziona per i file fuori il cestino o sul disco rigido. Se vuoi recuperare i file da un cestino svuotato, leggi il tutorial giusto sotto.
Passaggio 1. Vai al menu Start, digita "cmd" nella barra di ricerca e premi Invio. Fai clic su "cmd.exe" per aprire il prompt dei comandi.
Passaggio 2. Digita nella righe start shell:RecycleBinFolder e premi "Invio".
Passaggio 3. Seleziona i file da ripristinare.
![recuperare i file usando il comando chkdsk]()
3. Recupera i file dall'unità RAW con i comandi chkdsk e rescan Command
Applicabile per: il recupero di file system RAW o di file system danneggiato
Dispositivi supportati: unità RAW, HDD/USB/SD esterno inaccessibile
Se hai perso file su un dispositivo di archiviazione esterne, connettilo al computer prima e apri il prompt dei comandi in Windows. Accedi con il tuo account amministratore e password, se necessario.
Passaggio 1. Nella finestra di comandi, digita chkdsk la lettera di unità: /r/f (ad esempio, chkdsk d: /r/f) e premi "Invio". (Sostituisci d con la lettera della unità su cui sono stati archiviati i file persi.)
![recuperare i file usando il comando chkdsk]()
Passaggio 2. Nel prompt dei comandi, digita diskpart, quindi premi "Invio".
Passaggio 3. Digita rescan e poi premi "invio" di nuovo.
![recuperare i file con il comando diskpart]()
Passaggio 4. Esci da DiskPart, digita chkdsk /f d: in CMD e premi "Invio". (Sostituisci d con la lettera della stessa unità da cui hai perso i dati.)
Attendi con pazienza il completamento dell'operazione e puoi controllare se i file persi sono stati ripristinati. Se non hai ottenuto tutti i file persi usando i comandi suddetti, o ti è accaduta una perdita di dati apportata dai problemi abbastanza complessi, ad esempio la partizione persa in Windows 11/10/8/7, EaseUS Data Recovery Wizard con funzionalità avanzate introdotte di seguito può darti un mano.
Come recuperare file da USB con la migliore alternativa di CMD
Poiché il prompt dei comandi non è in grado di recuperare i file in molti casi problematici, tipo il disco rigido del computer guasto, il disco rigido formattato, il cestino svuotato e così via, è necessaria un'alternativa di CMD per il ripristino dati da chiavette USB.
EaseUS Data Recovery Wizard può sostituire completamente il prompt dei comandi e consente di:
- Recuperare i dati cancellati, formattati e inaccessibili in diverse situazioni di perdita di dati;
- Ripristinare foto, audio, musica ed e-mail da qualsiasi spazio di archiviazione in modo sicuro e completo;
- Recuperare i dati dal cestino, disco rigido, unità USB, scheda di memoria, unità flash, fotocamera e videocamera digitale;
- Riparare efficacemente file Excel, Word, PowerPoint, video e foto danneggiate.
Per recuperare file da USB o pen drive senza CMD, procedi come segue.
Guida dettagliata per recuperare dati persi:
Passo 1. Avvia EaseUS Data Recovery Wizard sul computer. Seleziona una posizione da scansionare per il recupero come hard disk, scheda SD, chiavetta USB, ecc, o una cartella specifica. E clicca sul pulsante "Scansiona".
Passo 2. Potrai visualizzare i risultati della scansione e trovare facilmente con vari filtri.
Passo 3. Seleziona i dati desiderati e clicca su "Recupera".
In conclusione
Questo post copre tutte le righe di comando per recuperare file nascosti, ripristinare i dati dal cestino e recuperare file dalla partizione RAW. Segui gli esempi con tanta attenzione. I comandi errati possono peggiorare la perdita di dati.
EaseUS Data Recovery Wizard è uno strumento di recupero file facile da usare che ti consente di recuperare file cancellati o persi con pochi clic. Se sei un principiante di computer e non sai come utilizzare il prompt dei comandi per recuperare file da USB, ti consigliamo vivamente di provare questo semplice software di recupero dati.
Le domande frequenti sul recupero dati da USB con CMD attrib
Di seguito sono riportate delle domande più rilevanti su come recuperare i file utilizzando CMD. Continua la lettura se anche tu hai uno di questi problemi.
#1. Che cos'è il comando attrib?
Il comando attrib consente a un utente della riga di comando di MS-DOS e Windows di modificare gli attributi di un file o di una cartella. Ad esempio, puoi recuperare i file nascosti usando il comando attrib. Il comando attrib è disponibile nel prompt dei comandi in tutti i sistemi operativi Windows inclusi Windows 11/10/8/7/Vista/XP e altre versioni precedenti.
#2. Come posso recuperare i file da una chiavetta USB danneggiata?
La tua chiavetta USB è danneggiata? Come recuperare e aprire file su un'unità USB danneggiata? Utilizza il programma di recupero dati fornito da EaseUS per recuperare file da HDD, SDD, unità flash USB, dischi rigidi esterni, pen drive, schede SD, schede CF, che sono corrotti, danneggiati o formattati.
Passaggio 1. Collega l'unità flash USB danneggiata al computer e avvia il software di recupero dati USB EaseUS sul PC.
Passaggio 2. Seleziona la tua unità USB, che contrassegna come disco rimovibile, e fai clic su "Scansiona" per iniziare a trovare i tuoi file.
Passaggio 3. Visualizza in anteprima e recupera tutti i file dalla USB corrotta.
#3. Come recuperare un'unità flash utilizzando il comando attrib?
Passaggio 1. Fai clic con il pulsante destro del mouse sull'icona di Windows e digita "cmd" nella barra di ricerca.
Passaggio 2. Seleziona "il prompt dei comandi" > "Esegui come amministratore". Accedi con il tuo account amministratore se necessario.
Passaggio 3. Digita: attrib -h -r -s G:\*.* /s /d (Sostituisci G con la lettera di unità su cui desideri mostrare i file nascosti) e premi "Invio".
#4. Come usare CMD per recuperare file persi o cancellati?
È possibile utilizzare il comando attrib per recuperare file nascosti da un'unità di archiviazione come dischi rigidi, unità flash, USB. ecc. Puoi seguire questi comandi nel prompt dei comandi e recuperare facilmente i file eliminati da Windows 11, 10, 8, 7:
Passaggio 1. Premi il tasto "Windows + R" insieme in una casella di ricerca, digita "cmd".
Passaggio 2. Nella finestra del prompt dei comandi, digita la lettera di unità chkdsk /f e premi "Invio". (es.: chkdsk D : /f)
Passaggio 3. Premi Y (Yes) fino a quando le righe di comando non ricominciano.
Passaggio 4. Digita la lettera di unità e premi "Invio".
Passaggio 5. Digita /f --> attrib -h -r -s G:\*.* /s /d. Questo comando ripristinerà tutti i file nascosti su un dispositivo di archiviazione.
- -r significa l'attributo di sola lettura, cioè i file sono leggibili e non possono essere modificati
- -s assegna l'attributo 'Sistema' ai file multipli selezionati
- -h indica l'attributo "nascosto" solo ai file selezionati
- /S chiede di cercare il percorso particolare comprese le sottocartelle
- /D coinvolge le cartelle del processo