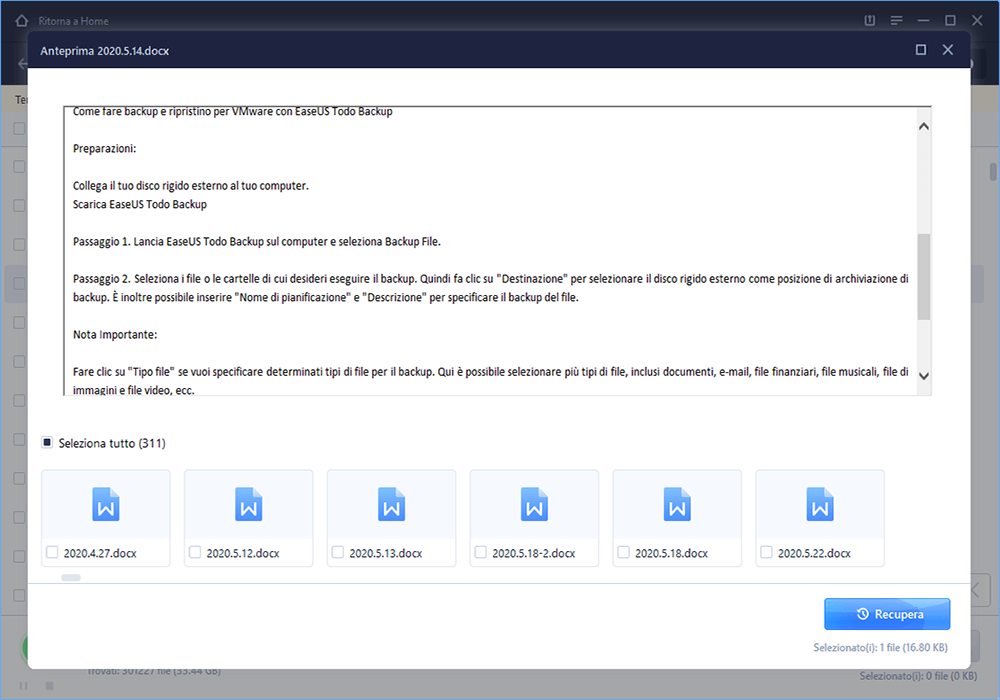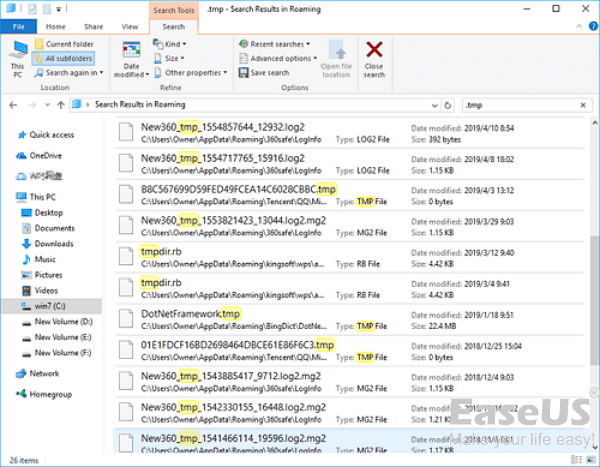"Il mio computer ha smesso di funzionare mentre stavo lavorando su un file piuttosto lungo in Wordpad. Quindi, ho dovuto riavviarlo senza salvare il file. È possibile recuperare documenti WordPad non salvati in Windows 10? Qualsiasi software di recupero WordPad disponibile?"
Le soluzioni per ripristinare i file WordPad non salvati e recuperare i file cancellati sono diverse. Vedi i dettagli nel seguente contenuto.
| Soluzioni |
Risoluzione dei problemi passo dopo passo |
| Parte 1. Ripristina WordPad cancellato |
È possibile utilizzare il software di ripristino del disco rigido per recuperare i documenti persi di WordPad a causa di una cancellazione accidentale... Passaggi completi |
| Parte 2. Ripristina WordPad non salvato |
È possibile recuperare il documento WordPad non salvato tramite i file temporanei. Vai al menu Start... Passaggi completi |
Panoramica di recupero file Wordpad
WordPad è un'applicazione fornita da Microsoft Windows che consente di digitare il testo o il documento. Più avanzato di Microsoft Notepad, ti permette di collegare o inserire gli oggetti come immagini, tabelle o altri file. Ma come si può fare riferimento a questi casi, perdita dei dati in WordPad può accadere per motivi diversi come la cancellazione accidentale, formattazione del disco, spegnimento improvvisa, crash di WordPad, riavvio del computer, attacco di virus, ecc. Quando si verifica il disastro, come eseguire il recupero dati di Wordpad per recuperare i file di Wordpad non salvati, cancellati o persi diventa un problema. Qui ti mostreremo come farlo con il miglior software di recupero dati di Wordpad con dei passi semplici.
Recupera file WordPad con il miglior software di recupero dati
Qui, noi raccomandiamo il software di recupero file di EaseUS come il miglior software di recupero file di Wordpad per la sua caratteristica di potente capacità di recupero dati e utilizzo facile da usare. Il programma può risolvere tutti i tipi di problemi di perdita dei dati e situazioni, per esempio, recuperare i file cancellati. Adesso puoi download questo software professionale di recupero di Wordpad per recuperarli in Windows 10/8/7 e altre versioni precedenti di Windows.
Passo 1. Seleziona la posizione del documento Word
Seleziona il disco oppure la cartella in cui è stato archiviato il file word. Clicca sul pulsante "Scansiona".
Passo 2. Scansiona tutti i dati persi
Il software effettua immediatamente una scansione rapida e approfondita in cerca di tutti i dati persi sulla posizione selezionata. Al termine della scansione, clicca sull'opzione "Documenti" nel pannello di sinistra. E trova subito tutti i file word con il filtro "Word". Puoi anche visualizzare i file cliccando su "Anteprima".
Passo 3. Recupera il file word perso
Seleziona il file Word desiderato e clicca su "Recupera". Poi, seleziona un percorso per salvarlo.
Come recuperare documenti WordPad non salvati tramite file temporanei
È frustrante perdere i documenti WordPad non salvati quando l'applicazione o il computer si arrestano in modo anomalo oppure si fa clic su No mentre si tenta di salvare un documento WordPad modificato. Se il problema si presenta, non scoraggiarti. È possibile recuperare i documenti WordPad non salvati tramite i file temporanei sul computer Windows 10 o Windows 8/7.
Passaggio 1. Vai al menu Start sul tuo computer e digita %AppData% nella barra di ricerca.
Passaggio 2. Premi Invio per indirizzare a C:\Users\USERNAME\AppData\Roaming.
![recuperare wordpad non salvato 1]()
Passaggio 3. Digita .asd o .tmp nella barra di ricerca nell'angolo in alto a destra.
Passaggio 4. Trova il documento WordPad non salvato che desideri in base alla data di modifica.
Passaggio 5. Copia e incolla il documento sul desktop e modifica l'estensione del nome file da .asd o .tmp a .odt.
![recuperare il documento wordpad non salvato]()
Leggi anche: Come recuperare un documento Word non salvato dopo il riavvio/l'arresto del computer