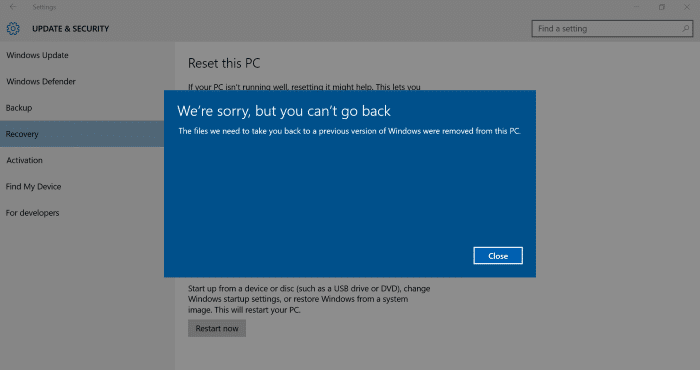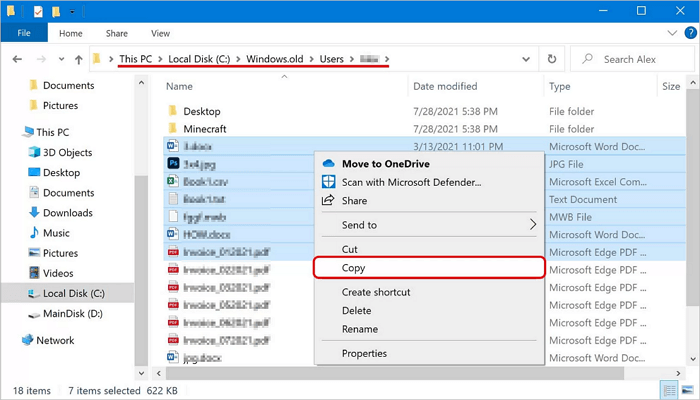Cos'è la cartella Windows.old? Impossibile avviare Windows rollback senza essa.
![errore in windows]()
"Siamo spiacenti, ma non puoi tornare indietro". Questo è il problema del rollback di Windows 11/10 che ho incontrato, e ci ho provato tante volte ma non ci sono riuscito. Ho controllato sui forum e mi è stato detto che potrei aver perso o cancellato i dati e i file nella cartella Windows.old. Che cos'è? È possibile recuperare i file di Windows.old? Sembra che non sia possibile downgrade di Windows 11/10 a Windows 8.1 ora che non ho eseguito il backup del sistema prima dell'aggiornamento".
Cos'è la cartella Windows.old? È una cartella di file su cui sono archiviati i dati e i file del vostro precedente sistema Windows. Gli utenti che hanno un backup di sistema o quelli che non si aspettano un rollback di sistema possono cancellarlo dopo un aggiornamento di Windows 11/10 con successo per liberare spazio su disco. Inoltre, anche la cartella Windows.old può essere cancellata automaticamente dopo dieci giorni dall'aggiornamento.
Ma di solito il ritorno al vecchio sistema richiede che i file di Windows.old siano intatti. Pertanto, se non si dispone di un backup né della cartella Windows.old è stata cancellata, un rollback di Windows può diventare un po' problematico.
Come recuperare la cartella Windows.old cancellata in Windows 11/10/8/7
In questo articolo, ti mostreremo come recuperare la cartella Windows.old cancellata in Windows 11/10/8/7 dopo che è stata eliminata o persa.
Per recuperare la cartella Windows.old eliminata e ripristinarla alla versione precedente, tutto ciò che serve è il software di ripristino del disco rigido sviluppato da EaseUS, che consente di ripristinare la cartella Windows.old in Windows 10 a causa di eliminazione, formattazione, attacco di virus, arresto anomalo del sistema operativo, ecc. Inoltre, questo programma fornisce il recupero completo dei file e della struttura delle cartelle. Quindi prova con le guide dettagliate di seguito.
Guida dettagliata per recuperare dati persi:
Passo 1. Avvia EaseUS Data Recovery Wizard sul computer. Seleziona una posizione da scansionare per il recupero come hard disk, scheda SD, chiavetta USB, ecc, o una cartella specifica. E clicca sul pulsante "Scansiona".
Passo 2. Potrai visualizzare i risultati della scansione e trovare facilmente con vari filtri.
Passo 3. Seleziona i dati desiderati e clicca su "Recupera".
- N.B.:
- Ora hai ripristinato la cartella Windows.old con l'aiuto del programma professionale di recupero dati. Per proteggere il tuo sistema operativo e i tuoi file, dovresti prendere l'abitudine di fare backup. Se non vuoi preoccuparti dei backup manuali, puoi ricorrere a un software di backup potente per eseguire il backup automatico e pianificato.
Metodo 2. Eseguire il Ripristino configurazione di sistema o un backup
Se hai attivato l'utilità "Ripristino configurazione di sistema", e hai creato un backup del sistema operativo Windows, della configurazione e delle impostazioni. Può ripristinare il sistema operativo Windows alla versione precedente quando è stato creato il punto di ripristino. Per recuperare Windows.old con "Ripristino configurazione di sistem"a, dovrai solo seguire i passaggi riportati sotto:
Passaggio 1. Apri Start.
Passaggio 2. Digita Ripristino e fai clic sull'opzione "Ripristino".
Passaggio 3. Clicca su "Apri Ripristino configurazione di sistema" > "Avanti".
Passaggio 4. Scegli il tuo punto di ripristino.
Passaggio 5. Fai clic su "Avanti" e "Fine" per ripristinare il punto di ripristino precedente del PC.
![ripristinare la cartella Windows.old con il ripristino di sistema]()
Metodo 3. Recuperare la cartella Windows.old
Si tratta del modo più semplice per ripristinare manualmente tutti i file. L'unica condizione d'utilizzo è che tu abbia eliminato la cartella Windows.old entro 28 giorni. I tuoi file personali vengono temporaneamente salvati nella cartella Windows.old per 28 giorni. Ecco i passaggi per recuperare i file manualmente.
Passaggio 1. Fai doppio clic su "Questo PC" o "Risorse del computer".
Passaggio 2. Vai all'unità C e apri la cartella Windows.old.
Passaggio 3. Fai doppio clic sulla cartella Utenti.
Passaggio 4. Tocca due volte o fai doppio clic sul tuo nome utente.
Passaggio 5. Apri le cartelle che contengono i file che desideri recuperare.
Passaggio 6. Copia e incolla i file desiderati da ciascuna cartella all'altra.
Conclusioni
Anche se non riesci a trovare la cartella Windows.old, puoi ottenere numerosi modi per recuperare i file nella cartella Windows.old. È abbastanza facile spostare i file dalla cartella Windows.old per conservarli in modo permanente se hai letto questo post.
FAQ sul recupero della cartella Windows.old eliminata
1. Come faccio a ripristinare la cartella Windows.old?
Oltre a utilizzare EaseUS Data Recovery Wizard per ripristinare una cartella Windows.old eliminata, puoi anche eseguire un ripristino manuale di Windows.old (semplici passaggi).
Passaggio 1. Apri "Questo PC" e seleziona l'unità di sistema (C:/).
Passaggio 2. Tocca due volte o fai doppio clic su "la cartella Windows. old folder > la cartella Utenti > la cartella denominata con il tuo nome utente".
Passaggio 3. Copia e incolla i file desiderati da ciascuna cartella in una cartella in Windows 10.
2. Cosa succederà se la cartella Windows.old venga eliminata?
La cartella precedente di Windows contiene tutti i file e i dati dell'installazione precedente di Windows. Puoi usarlo per ripristinare il tuo sistema alla vecchia versione di Windows. Tuttavia, Windows eliminerà automaticamente la cartella Windows.old per liberare spazio dopo un mese se non la utilizzi. Ma non preoccuparti, anche se la cartella Windows.old è andata persa, puoi utilizzare EaseUS Data Recovery Wizard per recuperarla.
3. Dove posso trovare i file della cartella Windows.old?
Dovrebbe essere solo questione di aprire la finestra "Esplora file", accedere alla cartella Windows.old in C:\Windows.old e sfogliare il file system. I tuoi file personali si troveranno in C:\Windows.old\Users\your_name.
4. Come posso ripristinare un file eliminato in Windows?
Esistono tre modi per recuperare un file eliminato in Windows:
Metodo 1. Recupera un file cancellato dal Cestino
Metodo 2. Ripristina i file eliminati dalla versione precedente
Metodo 3. Recupera i file cancellati con il software di recupero file cancellati
5. Come posso recuperare le cartelle eliminate in modo permanente sul mio computer?
Per recuperare le cartelle eliminate in modo permanente sul tuo computer, puoi eseguire il ripristino dalle versioni precedenti, dal backup di Windows o utilizzando un software di recupero file professionale. I primi due metodi richiedono la creazione di un backup prima, altrimenti non saranno utili. Quindi, il modo più efficace per recuperare le cartelle eliminate in modo permanente su Windows 10/8/7 è applicare uno strumento di ripristino di file/cartelle.
6. Come posso recuperare un file cancellato da anni fa?
Non importa per quanto tempo i tuoi file sono stati eliminati, un mese, un anno o alcuni anni, purché i file non vengano sovrascritti con nuovi dati, hai la possibilità di utilizzare EaseUS Data Recovery Wizard per recuperare i file eliminati.