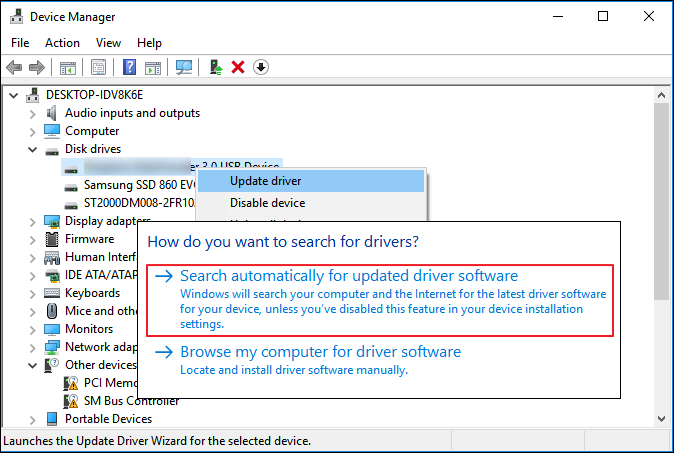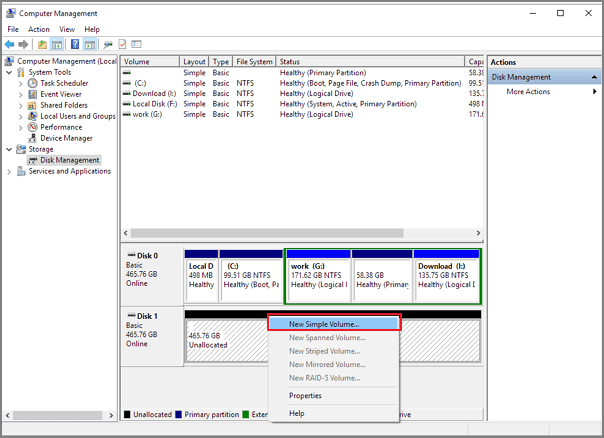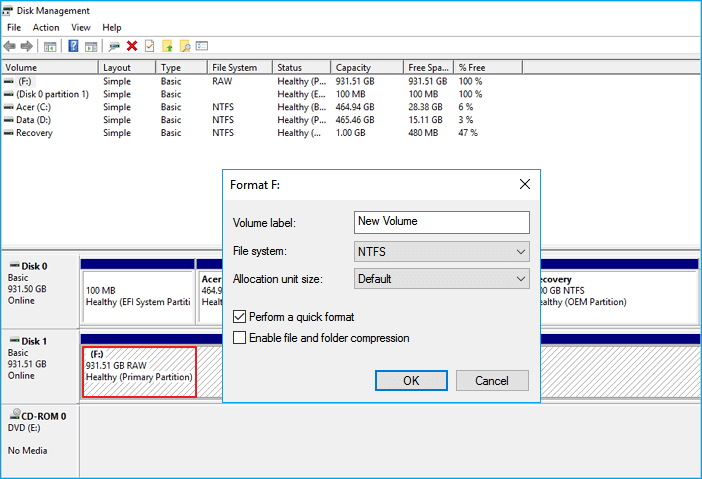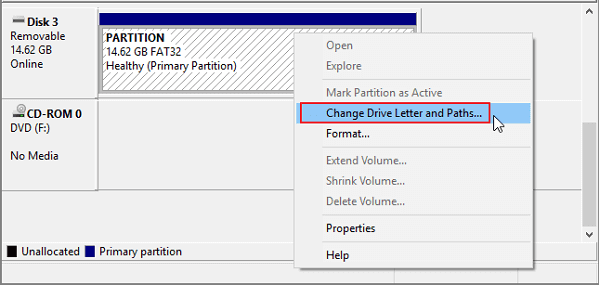![Ripara l'errore della scheda di memoria non formattata utilizzando Diskpart]()
"Ho avuto questa memoria esterna Buffalo da 2 TB, scollegata dal mio computer per diversi mesi. L'ultima volta che l'ho usata sembrava tutto a posto. Oggi ho deciso di caricare più documenti dal mio computer per liberare spazio sul mio disco rigido, sono bloccato con un disco rigido esterno non funzionante......ho così tanti documenti importanti archiviati su di esso, alza le spalle!!! Sono così furioso per favore aiutatemi......"
È lo stesso caso per te? Questa potrebbe essere un'immagine normale che il tuo disco rigido esterno è collegato e riconosciuto dal computer. Cosa succede se il disco rigido esterno Buffalo non viene visualizzato? Terribile! Questa pagina ora elenca modi affidabili per riparare il disco rigido esterno di Buffalo che non funziona. Vai alle correzioni:
| Soluzioni praticabili |
Risoluzione dei problemi passo dopo passo |
| 1. Aggiorna driver |
Premi Windows + X e fai clic su Gestione dispositivi dal menu... Passaggi completi |
| 2. Crea nuovo volume |
Fai clic con il pulsante destro del mouse sullo spazio non allocato sul disco rigido esterno e scegli... Passaggi completi |
| 3. Formatta il disco rigido Buffalo |
Collega il disco rigido esterno e apri Gestione disco... Passaggi completi |
| 4. Cambia lettera di unità |
Premi Windows + X e fai clic su Gestione disco per iniziare... Passaggi completi |
Perché il mio disco rigido esterno Buffalo non viene visualizzato
Verificare i seguenti motivi per un disco rigido Buffalo riconosciuto:
- Porta o cavo USB danneggiato.
- Conflitto dell'applicazione.
- Driver obsoleto.
- Il computer non è in grado di riconoscere il formato del dispositivo esterno.
- Conflitto lettera conducente.
- ...
Prima di riparare questo problema in ogni modo possibile, puoi provare a cambiare la porta o il cavo USB per un rapido controllo. In parte, la porta o il cavo USB è danneggiato. Se il tuo dispositivo possiede più di una porta USB, prova un'altra porta per verificare se il disco rigido è rilevabile o meno. Se è valido, vai avanti per recuperare prima i tuoi dati e poi applica un altro modo possibile.
Recupero dei dati prima della risoluzione avanzata dei problemi
Non riconosciuto? Quindi come accedere ai dati importanti memorizzati su di esso? E i metodi di riparazione avanzati possono causare la perdita di dati, come uno dei modi relativi alla formattazione del disco rigido. Quindi, prima di applicare qualsiasi trucco per risolvere il tuo problema non rilevabile, dovresti prima eseguire il ripristino dei dati.
EaseUS Data Recovery Wizard può recuperare i file da qualsiasi dispositivo di archiviazione danneggiato, inclusi dischi rigidi interni/esterni, unità flash USB, schede di memoria e altro. In tre passaggi, puoi recuperare facilmente i tuoi dati da un disco rigido esterno.
Fai clic sul pulsante di download per installare EaseUS Data Recovery Wizard su Windows o Mac e controlla la guida passo-passo:
Passo 1. Scarica e installa il software di recupero dati - EaseUS Data Recovery Wizard. Collega il hard disk esterno al computer. Questo dispositivo esterno viene mostrato sulla pagina principale del software, selezionalo e clicca su "Scansiona".
Passo 2. La scansione contribuisce a cercare file o dati esistenti e persi sul hard disk esterno, il che richiede un po' di tempo, si prega di attendere con pazienza.
Passo 3. Potrai visualizzare i risultati della scansione. E i vari filtri facilitano la ricerca dei file. Seleziona i file desiderati e fai clic sul pulsante "Recupera".
Correzione 1. Aggiorna driver
Se il tuo sistema operativo non supporta questo disco rigido, il tuo dispositivo sicuramente non può essere visualizzato. Quello che puoi fare è aggiornare il driver.
Passaggio 1. Premere Windows + X e fare clic su Gestione dispositivi dal menu.
Passaggio 2. Espandi Unità disco e trova il tuo dispositivo esterno dall'elenco.
Passaggio 3. Fai clic con il pulsante destro del mouse sull'icona del disco rigido esterno, quindi scegliere Aggiorna driver.
Passaggio 4. Scegli Seleziona automaticamente per il software del driver aggiornato.
![aggiornare il driver]()
Passaggio 5. Attendi il completamento del processo e controlla il disco sul computer.
Correzione 2. Crea nuovo volume (spazio non allocato in Gestione disco)
A volte la tua Gestione disco è un buon aiuto per controllare la situazione del tuo dispositivo anche se non viene visualizzato o riconosciuto come prima. Puoi controllare prima Gestione disco. (Premi Windows + R e fai clic su Gestione disco.)
Se il tuo disco viene visualizzato come spazio non allocato, procedi come segue:
Passaggio 1. Fare clic con il pulsante destro del mouse sullo spazio non allocato sul disco rigido esterno e scegliere Nuovo volume semplice .
![creare un nuovo volume semplice passaggio 1]()
Passaggio 2. Nella finestra della procedura guidata del nuovo volume semplice, fare clic su Avanti.
Passaggio 3. Selezionare il file system, la dimensione dell'unità di allocazione e l'etichetta del volume.
Seleziona il file system come NTFS o exFAT. Scegli la dimensione del volume o accetta la dimensione predefinita. Assegna una lettera di unità al tuo volume.
![creare un nuovo volume semplice passaggio 2]()
Passaggio 4. Fare clic su Avanti. Rivedi le tue configurazioni e fai clic su Fine.
Se il tuo disco rigido esterno viene visualizzato come RAW in Gestione disco, leggi la soluzione 3 nella parte successiva.
Correzione 3. Formatta disco rigido esterno Buffalo (RAW in Gestione disco)
Se la partizione del dispositivo viene mostrata come RAW in Gestione disco, significa che il tuo file system ha un problema che il tuo formato non può essere riconosciuto. Quindi dovresti formattare il disco rigido esterno.
![file system grezzo]()
Nota: la formattazione cancellerà tutti i dati sul dispositivo. Assicurati di aver recuperato i dati con EaseUS Data Recovery Wizard.
Passaggio 1. Collegare il disco rigido esterno e aprire Gestione disco.
Passaggio 2. Fare clic con il pulsante destro del mouse sul disco rigido esterno e scegliere Formatta dal menu a discesa.
Passaggio 3. Selezionare il file system e impostare l'etichetta del volume. (Controlla il formato rapido.)
Passaggio 4. Fare clic su Avvia per formattare l'unità.
Correzione 4. Modifica lettera di unità
Un altro colpevole è che la lettera di unità del disco rigido esterno potrebbe entrare in conflitto con il disco rigido.
Passaggio 1. Premere Windows + X e fare clic su Gestione disco per iniziare.
Passaggio 2. Selezionare il volume e scegliere l'opzione Cambia lettera e percorso di unità .
![cambia lettera di unità e percorsi]()
Passaggio 3. Scegliere una nuova lettera di unità e fare clic su OK .
Correzione 5. Altri metodi complementari (opzionale)
Sospendere l'uso del software di sicurezza: il software di sicurezza potrebbe influire sul disco rigido da rilevare. Quindi puoi sospendere o disinstallare il software e connetterti di nuovo.
Collegare il disco rigido esterno a un altro computer: è possibile collegare il disco rigido esterno Buffalo a un altro computer. Se viene visualizzato, significa che il tuo computer non supporta il disco rigido esterno Buffalo.
Per riassumere
In questa pagina, abbiamo introdotto un software di recupero dati e 5 correzioni per te. Indipendentemente dal metodo che stai utilizzando, dovresti recuperare i dati all'inizio con EaseUS Data Recovery Wizard. Parlando di correzioni per far fronte al disco rigido esterno Buffalo non funzionante/riconosciuto, puoi provare i primi quattro metodi. Per qualsiasi domanda o soluzione migliore, contattaci tramite [email protected] o la nostra chat online.