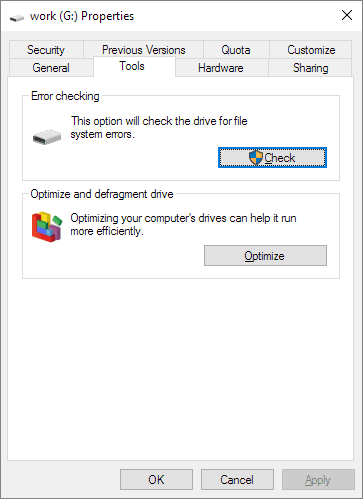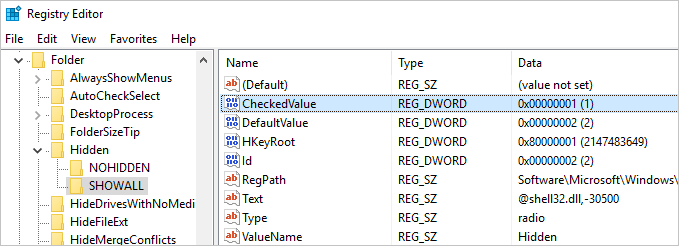Un disco rigido esterno è un dispositivo di archiviazione portatile che può essere collegato a un computer tramite USB, eSATA o Firewire per trasferire dati ed eseguire il backup di dati importanti. Offre una grande comodità grazie alle sue caratteristiche di grande capacità, alta velocità, facile da usare, senza rete e di piccole dimensioni. Le marche di unità disco esterno più comuni e popolari sono Seagate, Toshiba, WD, Sumsung, Kinston, ecc.
Nonostante questi vantaggi, ci sono alte probabilità che gli utenti incontrano vari problemi dell'unità, i file vengono spariti ma occupano ancora lo spazio. Nel caso in cui molte persone trovino i loro file o cartelle spariti da un disco rigido ma lo spazio è ancora occupato da qualcosa.
In questo articolo, discuteremo quali sono le possibili cause per cui i file sono scomparsi dal disco rigido esterno e quindi mostreremo le soluzioni corrispondenti. Ma all'inizio, per garantire che i dati non vadano persi mentre il problema viene risolto, iniziamo con il recupero di file e cartelle mancanti dal disco rigido esterno con il software di recupero dati EaseUS.
Come recuperare i file spariti dall'unità esterna
EaseUS Data Recovery Wizard è un software professionale per il recupero di disco rigido che aiuta milioni di persone a ripristinare immagini, documenti, video, musica e altri tipi di file da quasi tutti i tipi di dispositivi di memorizzazione. Ora, scaricare questo programma per recuperare i file spariti dal disco rigido esterno. Può recuperare i dati persi in modo permanente da HDD, SSD, chiavetta USB, disco rigido esterno, ecc.
Passo 1. Scarica e installa il software di recupero dati - EaseUS Data Recovery Wizard. Collega il hard disk esterno al computer. Questo dispositivo esterno viene mostrato sulla pagina principale del software, selezionalo e clicca su "Scansiona".
Passo 2. La scansione contribuisce a cercare file o dati esistenti e persi sul hard disk esterno, il che richiede un po' di tempo, si prega di attendere con pazienza.
Passo 3. Potrai visualizzare i risultati della scansione. E i vari filtri facilitano la ricerca dei file. Seleziona i file desiderati e fai clic sul pulsante "Recupera".
Dopo che tutti di dati importanti sono stati ripristinati su un altro luogo sicuro, è possibile seguire i metodi indicati di seguito per correggere l'errore.
Cosa fa scomparire i file
Quando si trova un file su disco rigido sparito, non scrivere più nuovi dati sul dispositivo per evitare la sovrascrittura. Le cause di questo problema possono essere una delle queste:
- I file sono stati nascosti
- Il file system è danneggiato o il dispositivo non contiene un file system riconosciuto
- Il valore del registro è cambiato
- L'immagine speculare è corrotta
- I file sono stati attaccati da un malware o virus
Come correggere i file spariti ma occupano spazio
1. Mostrare i file nascosti in Windows 10/8/7
È possibile mostrare i file nascosti utilizzando CMD, pannello di controllo o software. Qui vi offriamo l'approccio con i cmd.
- Digitare 'CMD' nella casella di ricerca di Windows, fare clic con il tasto destro del mouse su Prompt dei comandi e scegliere Esegui come amministratore.
- Determinare l'unità su cui sono nascosti i file.
- Se è l'unità D, digitare attrib -s -h -r /s /d *.* e dare Invio.
![mostrare file nascosti]()
Esistono tutti e quattro i modi possibili per mostrare i file nascosti su un disco rigido ad eccezione dell'approccio CMD. Clicca sul link e troverai le risposte complete.
2. Assumere la proprietà dell'unità nelle impostazioni
- In Esplora file, trovare l'unità disco e fare un clic con il pulsante destro del mouse. Selezionare Proprietà.
- Selezionare la scheda Strumenti, nella voce Controllo errori fare un clic su Controlla.
- Cliccare l'Analizza unità.
- Attendere il processo che si completa.
![controllare la proprietà]()
3. Modificare il valore del Registro
- Premere il tasto Windows + R per aprire la finestrina Esegui, digitare Regedit e dare OK per aprire l'Editor del Registro di sistema.
- Andare a: HKEY_LOCAL_MACHINE\SOFTWARE\Microsoft\Windows\CurrentVersion\Explorer\Advanced\Folder\Hidden\SHOWAL.
- Controllare se il valore di Data è '1'. In caso negativo, eliminare la voce 'CheckedValue'. Creare un nuovo 'DWOR' e rinominarlo come 'CheckedValue' e impostare il valore di Dati come '1'.
![controllare il Registro]()
4. Riavviare il computer e ricollegare l'unità
Quando l’immagine speculare in memoria è danneggiate e il sistema operativo non risponde a un aggiornamento tempestivo, i file potrebbero scomparire dal disco rigido esterno. In questo caso, è possibile provare a riavviare il computer e ricollegare il disco rigido esterno al PC. Poi controllare se è possibile visualizzare i file.
5. Esaminare il disco rigido con il software antivirus
I computer o dispositivi di archiviazione sono a rischio di essere attaccati da virus. I virus che conosciamo bene sono virus di scorciatoia e ransomware, il primo nasconde tutti i file originale e li rende tutti i shortcuts e il secondo cancellerà i file e genererà file di virus. Di fronte a questi problemi, è possibile utilizzare uno strumento di recupero dati per recuperare i file nascosti o cancellati. Poi è possibile eseguire una scansione e pulire il computer con un software antivirus.
Conclusione
Questo è tutto per le soluzioni ai file mancanti dal disco rigido esterno ma che occupano ancora spazio. Puoi provare alcuni degli interi metodi per risolvere il problema. Sia che tu stia utilizzando un disco rigido esterno o l'HDD/SSD su un computer, il salvataggio dei dati è il primo passo in caso di problemi con il dispositivo. Pertanto, è necessario configurare un software di recupero dati per il tuo computer.