- Scoprire EaseUS
- Chi Siamo
- Recensioni & Premi
- Contatta EaseUS
- Rivenditore
- Affiliato
- Mio Conto
- Sconto Education
Se vedi il messaggio di errore "impossibile svuotare il Cestino perché il disco è pieno", fai attenzione perché il disco di avvio potrebbe riempirsi: il tuo Mac perderebbe il prezioso spazio libero di cui ha bisogno per funzionare e le sue prestazioni diminuirebbero.
A volte può diventare così grave che il cestino del Mac non si svuota perché pieno, rendendo più difficile liberare spazio sul tuo Mac. A volte è anche peggio, e il tuo Mac non si accende.
Questi errori includono spesso soluzioni al problema nella notifica di errore stessa. Il computer ti informa che non può completare un processo perché non c'è spazio su disco sufficiente per creare, salvare o modificare nuovi file. Questo articolo ti fornirà 5 soluzioni per risolvere il problema e salvare i tuoi dati dal Mac.
> il tuo Mac è pieno, elimina i file
— Sara Vieira (@NikkitaFTW) 9 aprile 2018
*cerca di svuotare il cestino*
> non è possibile svuotare il cestino perché il disco è pieno pic.twitter.com/xD9vUwtThX
Ora possiamo imparare come recuperare i dati dal Cestino svuotato su Mac. Puoi condividere questo passaggio con altri amici il cui Cestino non può essere svuotato perché il disco è pieno.
Come recuperare i dati dal cestino svuotato su Mac
Puoi ripristinare qualsiasi file nel Cestino su Mac prima di svuotarlo. Una volta svuotato, l'unico metodo per recuperare i file eliminati su Mac è utilizzare un software di recupero dati di terze parti.
Prendi in considerazione l'utilizzo di EaseUS Data Recovery Wizard per Mac. Funziona con tutte le attuali versioni di macOS e può ripristinare file danneggiati, distrutti o mancanti. Che tu abbia cancellato un'unità o svuotato il Cestino, il software intelligente ripristinerà i file eliminati sul tuo Mac. Puoi rivedere i tuoi dati prima di recuperarli; sono disponibili numerose opzioni di scansione.
- Recupera i file da un cestino vuoto, da una scheda SD, da un'unità flash o da una videocamera.
- Supporta il recupero dei dati in caso di eliminazione imprevista, formattazione e danneggiamento del disco rigido in varie condizioni.
- Recupera documenti Word non salvati su Mac, PDF, Excel, PPT, ecc.
Ha un'ottima reputazione per l'assistenza agli utenti nel recupero di file eliminati dalla cartella cestino di macOS dopo il limite di 30 giorni. Questo è uno dei motivi principali per cui puoi usare questo strumento per recuperare file eliminati da un dispositivo Mac.
È possibile recuperare rapidamente file e cartelle eliminati seguendo questi tre passaggi:
Passo 1. Seleziona l'unità desiderata per il recupero (può essere un HDD/SSD interno o un dispositivo di archiviazione rimovibile). Fai clic sul pulsante "Cerca file persi".

Passo 2. EaseUS Data Recovery Wizard for Mac eseguirà immediatamente la scansione del disco selezionato e visualizzerai i risultati della scansione sulla schermata.

Passo 3. Tra i risultati della scansione, seleziona i file desiderati e clicca sul pulsante "Recupera".

Come risolvere il problema "il cestino del Mac non si svuota perché pieno"
| ⛑️ Avvia in modalità provvisoria per eliminare i file | Questa soluzione prevede l'avvio del Mac in modalità provvisoria per cancellare la cache e i file temporanei, liberando così spazio sul disco. Questo metodo può essere efficace ma potrebbe non risolvere completamente il problema se file di grandi dimensioni occupano spazio sul disco. |
| 🎛️ Forza lo svuotamento del cestino del Mac tramite Terminale | Terminal su Mac può essere utile per svuotare il Cestino ed eliminare file ostinati. Questo metodo può essere molto efficace ma dovrebbe essere gestito con cautela in quanto richiede la conoscenza dei comandi del Terminale. |
| ⏱️ Rimuovi i vecchi backup di Time Machine | Se il Cestino è pieno di backup di Time Machine, l'eliminazione dei vecchi backup può liberare spazio sul disco. Questa soluzione può essere efficace ma potrebbe non risolvere il problema se altri file di grandi dimensioni occupano spazio sul disco. |
| 🧹 Cancella la cache nel browser per liberare il disco | Anche la cancellazione della cache, della cronologia di navigazione e dei cookie può liberare spazio sul disco. Questa soluzione può essere efficace, ma potrebbe non risolvere completamente il problema se altri file di grandi dimensioni occupano spazio sul disco. |
| 📨 Trasferisci file su un'unità esterna | Potrebbe essere necessario acquistare un'unità esterna e l'operazione potrebbe richiedere molto tempo se si devono trasferire molti file. |
Svuotare la cartella Cestino su un Mac è un'operazione semplice e veloce. Tuttavia, un disco pieno è un problema che potresti incontrare durante l'operazione. Quando ciò accade, macOS rallenta e potresti chiederti, come nel post di Twitter, "Perché il mio Cestino Mac impiega così tanto tempo a svuotarsi?"
Un disco pieno o quasi pieno causerà un rallentamento del sistema. La buona notizia è che il problema può essere risolto. Ecco come risolvere il problema del perché lo svuotamento del cestino è così lento su Mac.
Soluzione 1. Avviare in modalità provvisoria per eliminare i file
Dovresti prima liberare spazio eliminando i file di grandi dimensioni di cui non hai più bisogno. Dovrebbe essere relativamente semplice da realizzare. Se l'avviso di errore continua a impedirti di farlo, dovresti riavviare il tuo Mac in modalità provvisoria.
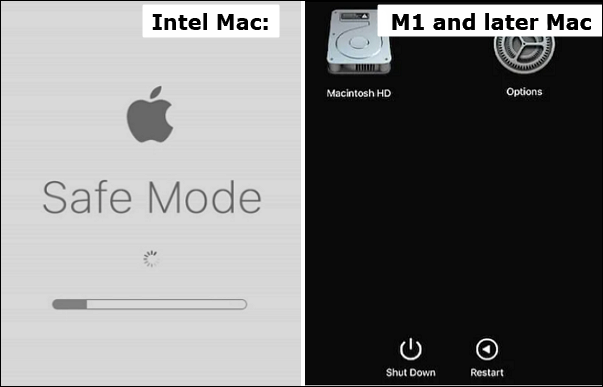
La modalità provvisoria è una modalità di avvio sul Mac che sospende tutti i software di terze parti, lasciando a macOS solo le necessità minime per funzionare. Questa è una modalità di risoluzione dei problemi utile per il problema del disco pieno. La procedura di avvio in modalità provvisoria differisce in base al processore del Mac:
| 🌐Su un Mac Intel: | 🍎Su un Mac M1 o successivo: |
|---|---|
|
|
Vuoi sapere perché il tuo Mac non si avvia in modalità provvisoria? Questo errore potrebbe essersi verificato per una serie di motivi. Leggi il post linkato per risolvere il tuo problema, oppure puoi continuare con il metodo successivo.
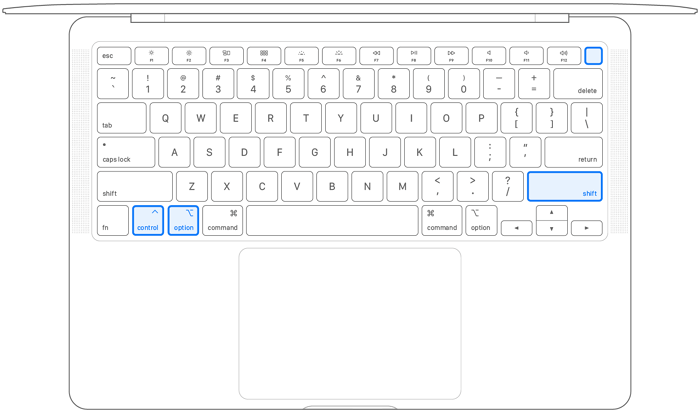
4 modi per risolvere il problema del Mac che non si avvia in modalità provvisoria [Supporto macOS Ventura/Big Sur/Mojave]
Questo articolo fornisce quattro soluzioni pratiche per risolvere il problema del Mac che non si avvia in modalità provvisoria su Ventura, Mojave, Big Sur e Catalina. Leggi di più >>
Soluzione 2. Forzare lo svuotamento del cestino del Mac tramite Terminale
L'eliminazione o il recupero di file eliminati tramite Mac Terminal è una pratica diffusa tra gli utenti Mac. Supponiamo che tu voglia usare Terminal su un Mac per forzare lo svuotamento del Cestino. In uno scenario del genere, i processi di seguito sembrano avere più successo ed efficienza per gli individui che utilizzano Big Sur, Monterey o edizioni persino superiori, come il sistema operativo più recente, Ventura.
Tuttavia, sarebbe preferibile prestare attenzione quando si seleziona un terminale. Su un Mac, il comando sbagliato potrebbe eliminare molto più del semplice Cestino.
Passaggio 1. Apri il Terminale sul tuo Mac. L'approccio più rapido è aprire Spotlight e cercare Terminale da lì.
Passaggio 2. Immetti "sudo rm -R" seguito da uno spazio (non premere il tasto Invio in questa fase).
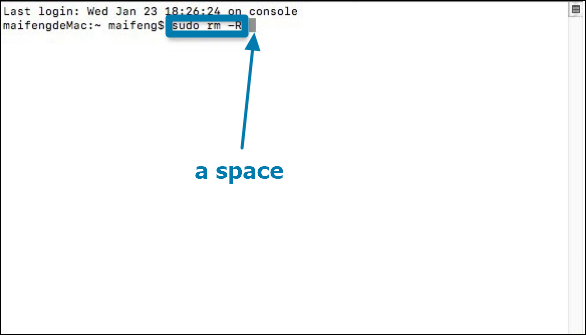
Passaggio 3. Seleziona tutte le cose dal Cestino e clicca sull'icona del cestino nel dock. Trascina la directory e il file nella finestra Terminale. Dopodiché, premi il tasto Invio.
Passaggio 4. Inserisci la password dell'amministratore. Quando inserisci la password, questa diventa invisibile.
Passaggio 5. Premere di nuovo il tasto Invio. Attendere pazientemente per un po'. È tutto fatto!
Soluzione 3. Rimuovere i vecchi backup di Time Machine per liberare il disco
Quando lo spazio di archiviazione del sistema è pieno, non c'è abbastanza spazio libero per eseguire app e processi e il Cestino del Mac non si svuoterà. Puoi risolvere questo problema liberando un po' di spazio sul tuo Mac, ad esempio eliminando vecchi backup di Time Machine o cache del browser.
Passaggio 1. Selezionare "Time Machine" dal menu "Preferenze di Sistema".
Passaggio 2. Deselezionare l'opzione accanto a "Backup automatico".

Passaggio 3. Attendere qualche istante affinché la Time Machine locale venga eliminata. Ciò libererà spazio sul tuo Mac e ti consentirà di eliminare i file non necessari come al solito.
Soluzione 4. Cancellare la cache nel browser per liberare il disco
Quando navighiamo su siti web, parliamo su piattaforme social o guardiamo video su siti di streaming video, creiamo cache e occupiamo spazio sul nostro Mac. Possiamo cancellare la cache, la cronologia, i cookie e altri dati non necessari in questi browser per eliminare i file quando il disco sta per riempirsi su Mac. Useremo Google Chrome come esempio per rimuovere la cache in un browser.
Passaggio 1. Avviare l'app Chrome.
Passaggio 2. Fare clic sui tre puntini, quindi selezionare "Altri strumenti" > "Cancella dati di navigazione".

Passaggio 3. Scegliere un intervallo di tempo e seleziona la casella accanto agli elementi che desideri eliminare.
Passaggio 4. Selezionare "Cancella dati".
Puoi quindi provare a rimuovere i file trasferendoli nel contenitore Cestino.
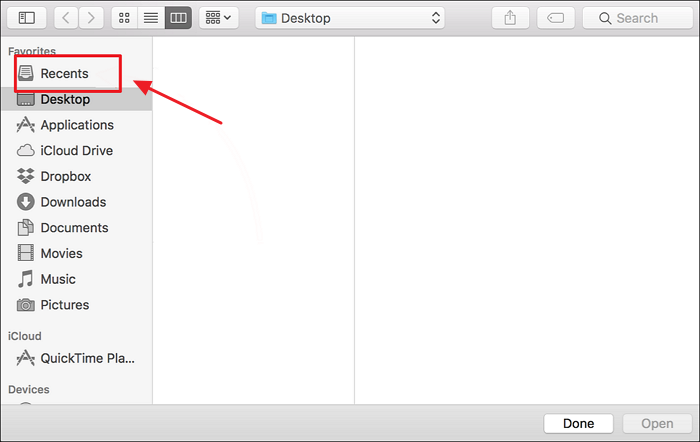
Come cancellare i recenti su Mac senza perdere dati
Trovare ed eliminare tutti questi file può essere un lavoro difficile. In questo post, esamineremo alcuni metodi pratici per cancellare le cartelle Recenti su un Mac. Leggi di più >>
Soluzione 5. Trasferire i file su un'unità esterna
Dovresti acquistare un'unità esterna se il tuo Mac visualizza l'errore di disco rigido pieno. Quando acquisti un'unità esterna per il tuo Mac, gli elementi più importanti da considerare sono la quantità di file che intendi spostare e le porte disponibili sul tuo Mac.
Quindi, invece di eliminare i file o svuotare il Cestino sul tuo Mac, trasferire i dati e i file sul disco rigido può essere più sicuro e diretto. Finché il tuo HDD è protetto, cancellare i file indesiderati nel disco rigido può essere un'altra opzione.
Tuttavia, questo metodo non solo costa soldi, ma anche il tuo prezioso tempo. Se tutti i metodi menzionati falliscono, questa soluzione potrebbe essere la tua ultima scelta.

Per riassumere
In questo post, esamineremo cinque possibili rimedi al problema dell'operazione - non riesco a svuotare il Cestino perché il disco è pieno su Mac. La soluzione più efficiente al problema della perdita di dati è usare EaseUS Data Recovery Wizard per Mac per liberare spazio sul disco sul tuo Mac. Dopo aver letto questo saggio, spero che tu riesca a ripararlo con successo.
Impossibile svuotare il cestino perché il disco è pieno FAQ
Ecco 4 domande aggiuntive sulla correzione di "non posso svuotare il Cestino perché il disco è pieno". Controlla qui per le risposte.
1. Perché il mio Mac non svuota il Cestino perché il disco è pieno?
- Un programma attivo o un'app chiusa occupano file per un'attività in background.
- Poiché i file sono danneggiati, è necessario ripararli.
- I file sono bloccati o protetti dall'integrità del sistema.
- Alcuni file sono stati limitati.
2. Come faccio a svuotare il Cestino su Mac se non si svuota?
Ecco come forzare lo svuotamento del Cestino su Mac.
- Elimina i file direttamente dal Mac.
- Riavvia il Mac in modalità provvisoria.
- Forza lo svuotamento del Cestino del Mac con il Terminale.
- Forza lo svuotamento del Cestino su Mac con il tasto Opzione
3. Dove trovo il Cestino su macOS Ventura?
Puoi trovarlo usando la striscia sul tuo dispositivo Mac o cercando nella barra di ricerca. Se nessuna delle due opzioni funziona per te, puoi provare a metterlo sul tuo desktop usando la barra di ricerca o il Terminale.
4. Dove vanno a finire i file eliminati definitivamente?
I file spostati nel cestino (sui PC) o nel cestino (sui Mac) rimangono in quelle cartelle finché l'utente non le svuota. Rimangono sul disco rigido dopo essere stati eliminati da quelle directory e possono essere recuperati con il software appropriato.
