- Scoprire EaseUS
- Chi Siamo
- Recensioni & Premi
- Contatta EaseUS
- Rivenditore
- Affiliato
- Mio Conto
- Sconto Education
In questo articolo imparerai:
- Metodo 1. Come recuperare file da Mac con chip M1 con il software
- Metodo 2. Recupera file da Mac con chip M1 con Time Machine
- Metodo 3. Eseguire il ripristino dei file Mac con chip M1 con Condividi disco
- Suggerimento avanzato: come evitare la perdita di dati su Mac con chip M1
Recupera file dalla panoramica del Mac M1
Apple ha iniziato a utilizzare il chip M1 nel 2020 al posto dei chip Intel. Questo chip potente e avanzato offre un'esperienza utente meravigliosa agli utenti Mac, ma la tecnologia di crittografia dei chip M1 rende difficile recuperare file dai Mac M1. Sebbene gli utenti non perderanno spesso i file essenziali con Mac Time Machine e il backup automatico di iCloud abilitati, perderanno i dati se non dispongono di backup recenti. E non tutti i prodotti di recupero possono aiutarti a recuperare file dai Mac M1.
Dovresti applicare diverse soluzioni di recupero dati in diverse situazioni e introdurremo tre metodi per eseguire il recupero dati del chip M1. Prima di ciò, potresti voler assicurarti quali chip usi ora. Seguire i passaggi seguenti per ricontrollarlo:
Passaggio 1. Fai clic sull'icona Apple nella barra dei menu e fai clic su "Informazioni su questo Mac".

Passaggio 2. Fai clic su "Panoramica" e verranno visualizzate tutte le informazioni dettagliate sul tuo Mac. Puoi vedere il modello e i chip che stai utilizzando in questa finestra.
![]()
Ora puoi iniziare con il primo metodo per recuperare file da Mac con chip M1. E dovresti condividere questo passaggio sui social media se vuoi rileggerlo.
Metodo 1. Come recuperare file da Mac con chip M1 usando il software
Questa è una soluzione semplice se riscontri una perdita di dati su Mac con chip M1 o altri dispositivi Mac come MacBook Air, Pro, iMac, Mac mini, ecc. L'applicazione di EaseUS Data Recovery Wizard for Mac può essere il metodo che fa risparmiare più tempo se non lo fai avere dei backup. Puoi fare clic sul pulsante di download qui sotto per ottenere una versione di prova gratuita.
Non importa in che tipo di situazione ti trovi, EaseUS può aiutarti a recuperare file da Mac con chip M1 e questo software è utilizzabile anche per recuperare dati da Mac con chip M2. Puoi controllare le seguenti informazioni per vedere se puoi utilizzare EaseUS Data Recovery Wizard for Mac in quali situazioni:
- 🗑️ Recuperare file cancellati Mac dopo aver eliminato accidentalmente file essenziali e svuotato il Cestino.
- 💻 Recuperare dati dal Mac non avviabile. Quando il tuo Mac M1 non può avviarsi, puoi creare un USB avviabile EaseUS e recuperare i dati.
- 📝Recuperare dati dopo il ripristino delle impostazioni di fabbrica Mac con chip M1. Quando esegui un ripristino delle impostazioni di fabbrica su Mac con chip M1, perderai i dati.
Questo software è super funzionale e facile da usare. Puoi recuperare foto, documenti, e-mail, video e audio cancellati su un Mac M1. Imparerai un tutorial Passaggio Passaggio sul recupero di file da M1/M2 Mac nella sezione seguente:
Nota bene: puoi creare un backup facendo prima clic su "Backup del disco" a sinistra. Quando il disco è danneggiato o i dati sul disco vengono eliminati o persi accidentalmente, è possibile recuperare i dati dall'immagine di backup.
Passo 1. Seleziona l'unità desiderata per il recupero (può essere un HDD/SSD interno o un dispositivo di archiviazione rimovibile). Fai clic sul pulsante "Cerca file persi".

Passo 2. EaseUS Data Recovery Wizard for Mac eseguirà immediatamente la scansione del disco selezionato e visualizzerai i risultati della scansione sulla schermata.

Passo 3. Tra i risultati della scansione, seleziona i file desiderati e clicca sul pulsante "Recupera".

Metodo 2. Recuperare file da Mac con chip M1 tramite Time Machine
Anche questo metodo è molto semplice ma ha una precondizione e dovresti aver creato in anticipo i backup Mac con chip M1 con Time Machine. È impossibile ripristinare da Time Machine senza uscite di backup. Se non sai come eseguire il backup con Time Machine, ti insegneremo anche che:
Passaggio 1. Trova e avvia Time Machine su Mac con chip M1.
Passaggio 2. Fai clic su "Seleziona disco di backup..." per scegliere un disco adatto su cui eseguire il backup dei file. Faresti meglio a scegliere un hard disk esterno che abbia abbastanza spazio di archiviazione.

Passaggio 3. Dopo aver creato il backup, puoi abilitare il backup automatico e mostrare Time Machin nella barra dei menu.
Passaggio 4. Per ripristinare il backup di Time Machine, devi solo scegliere un backup, trovare i file di destinazione e fare clic sul pulsante "Ripristina".
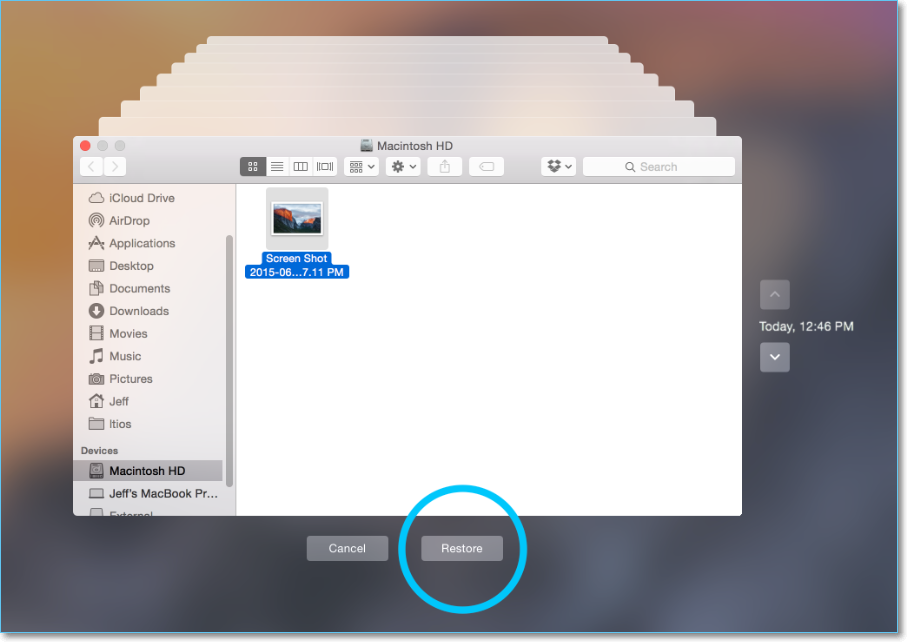
Se hai eliminato o perso accidentalmente il backup di Time Machine, controlla il seguente passaggio per trovare soluzioni:

Modi comprovati | Recuperare il backup cancellato di Time Machine
Non è raro che tu possa eliminare accidentalmente il backup di Time Machine dal hard disk esterno. Leggi di più >>
Metodo 3. Eseguire il ripristino dei file Mac con chip M1 tramite l'utilità integrata 'Condividi Disco'
Potresti sapere che esiste una modalità disco di destinazione sui Mac basati su Intel e gli utenti possono utilizzare un Mac per accedere a un altro Mac utilizzando questa modalità. Sui Apple Silicon Mac, puoi utilizzare l'opzione Condividi Disco per farlo, che funziona solo su Mac con chip M1 o M2. Questo metodo può essere molto utile quando il tuo Mac non può avviarsi:
Passaggio 1. Per questo metodo è necessario un cavo Thunderbolt ben funzionante e un dispositivo Mac.
Passaggio 2. Chiudi il download del tuo Mac difettoso e avvia il Mac in modalità di ripristino.
Passaggio 3. Controlla la barra dei menu e seleziona "Utility"> "Condividi Disco...". Quindi, dovresti scegliere un disco di avvio Mac da condividere.
![]()
Ora i seguenti passaggi dovrebbero essere eseguiti sul tuo Mac ben funzionante:
Passaggio 1. Inserisci le impostazioni di rete e scegli il tuo dispositivo Mac difettoso.

Passaggio 2. Scegli "Connetti come" e si aprirà una nuova finestra.
Passaggio 3. Connettiti come "Ospite" e scegli "Connetti".

Quindi, puoi accedere ai dati sul tuo Mac M1 non avviabile e recuperare i dati da esso. Se il hard disk interno non viene visualizzato sul Mac, è meglio tornare al primo metodo per creare un USB avviabile con il programma di EaseUS.
Se ritieni che i tre metodi siano utili, sono felice di vederti condividere questa pagina con più amici!
Suggerimento avanzato: come evitare la perdita di dati su Mac con chip M1
Ti senti infastidito quando devi recuperare file da Mac con chip M1? Nessuno vuole subire una perdita di dati, soprattutto quando i dati sono necessari per soddisfare un bisogno urgente. Pertanto, è necessario apprendere alcuni suggerimenti avanzati per prevenire la perdita di dati:
- 📑Eseguire frequentemente il backup di Mac con chip M1
- 🔒Abilitare la crittografia FileVault
- 🌐Evitare di scaricare software non sicuro
- 🔋Caricare correttamente Mac con chip M1
- 🔖Utilizzare Mac con chip M1 in un ambiente pulito
- ⏰ Aggiornare il Mac ogni settimana/mese
Conclusione
Dopo aver appreso come recuperare file da Mac con chip M1, potresti aver già recuperato i file persi. Nella maggior parte dei casi, puoi recuperare file cancellati in modo permanente da Mac con chip M1 con EaseUS Data Recovery Wizard for Mac. Scarica questo software oggi per provare quanto sia semplice eseguire il recupero dati Mac con chip M1.
Domande frequenti su come recuperare file da Mac con chip M1
Puoi ottenere ulteriori informazioni sul ripristino dei file da Mac con chip M1
1. Come recuperare i dati da Mac con chip M1 che non si avvia?
Non è difficile recuperare dati da un Mac che non si avvia:
- 1. Software di ripristino
- 2. Backup di Time Machine
- 3. Creazione di un'immagine del disco
- 4. Modalità disco di destinazione
- 5. Istantanee APFS
- 6. Supporto Apple
2. Come risolvere il problema con la modalità disco di destinazione che non funziona su Mac con chip M1?
Puoi risolvere il problema relativo al mancato funzionamento della modalità disco di destinazione su Mac con i seguenti metodi:
- 1. Aggiornare macOS
- 2. Riformattare il hard disk del Mac
- 3. Controllare porte e cavi
- 4. Modificare le preferenze del Finder
- 5. Disattivare la password del firmware
3. Come eseguire il ripristino dei dati su Mac con chip M1 usando il software di recupero dati?
Puoi scaricare EaseUS Data Recovery Wizard for Mac e seguire i passaggi per eseguire il ripristino dei dati del chip M1:
- 1. Selezionare il hard disk su Mac con chip M1 ed esegui la scansione.
- 2. Trovare i file persi o cancellati dopo la scansione.
- 3. Visualizzare l'anteprima e recuperare i file da Mac con chip M1.
4. Quale è il migliore software di recupero dati da Mac con chip M1?
Ecco cinque software di recupero dati da Mac con chip M1 consigliati:
- 1. EaseUS Data Recovery Wizard for Mac
- 2. Disk Drill for Mac
- 3. Stellar Data Recovery Professional for Mac
- 4. Recoverit Data Recovery for Mac
- 5. Data Rescue for Mac
