- Scoprire EaseUS
- Chi Siamo
- Recensioni & Premi
- Contatta EaseUS
4 soluzioni per correggere Bootmgr manca Windows 11
Aria 15/01/2024 Modificato Gestione della Partizione
Sommario:
Hai mai sperimentato una situazione in cui appare una schermata nera con la scritta 'BOOTMGR mancante'. premi Ctrl+Alt+Canc per riavviare' mentre stai avviando il tuo dispositivo Windows 11? Non preoccuparti e rilassati! Questa guida ti guiderà attraverso diverse soluzioni efficaci per risolvere il problema relativo alla mancanza di Windows 11 in Bootmgr.
A volte si verifica un problema di avvio di Windows: manca BootMGR. Questo problema potrebbe verificarsi se il computer viene spento improvvisamente senza un arresto corretto. Tuttavia, potresti avere un virus che corrompe i file BOOTMGR o ne modifica i record.
Il file MGR di avvio può trovarsi nell'unità in cui è installato il sistema operativo. Possiamo chiamarlo "unità di sistema" in cui sono conservati tutti questi file di sistema. Anche il file BootMGR è uno dei file di sistema.
Se riscontri questo problema, è probabile che il file bootMGR sia stato configurato in modo errato, trascurato, bloccato o distrutto per vari motivi. Quando riavvii il computer, vedrai che manca il file bootmgr e il tuo dispositivo non si avvierà senza di esso.
BENE. Ora che conosci l'errore BootMGR, continua a scorrere per comprendere le soluzioni rapide Errore di Windows 11 mancante in BootMGR!!!
I proprietari di sistemi Windows meno recenti possono fare riferimento a questa pagina per eliminare lo stesso problema dai propri PC: Come risolvere BOOTMGR mancante in Windows.
Risolvi facilmente il problema "Boot Manager non è riuscito a trovare il caricatore del sistema operativo" esplorando le nostre soluzioni supportate da esperti. Segui le istruzioni dettagliate per individuare e risolvere questo problema.
Questo problema può verificarsi se il file BOOTMGR è difettoso o mancante. Startup Repair è in grado di riparare tutti i file difettosi o mancanti, incluso BOOTMGR. Consulta le seguenti istruzioni per eseguire Ripristino all'avvio sul tuo computer:
Avvia la riparazione su Windows 11:
Passaggio 1: innanzitutto inserire il "disco di installazione avviabile" di Windows 11, quindi avviare il computer/PC.
Passo 2: Ora premi un tasto quando vedi un messaggio pop-up e, subito dopo, premi nuovamente un tasto qualsiasi per avviare da CD o DVD.
Passaggio 3: scegli una lingua, un'ora e una valuta, una tastiera o un metodo di immissione, quindi premi il pulsante Avanti. Nella schermata successiva, fai clic su "Ripara il tuo computer".
Passaggio 4: ora, nella schermata Scegli opzione, fai clic su "Risoluzione dei problemi". Quindi, nella schermata Risoluzione dei problemi, seleziona Avanzate.
Passaggio 5: fare clic su "Riparazione automatica o Riparazione all'avvio" nella schermata Impostazioni avanzate.
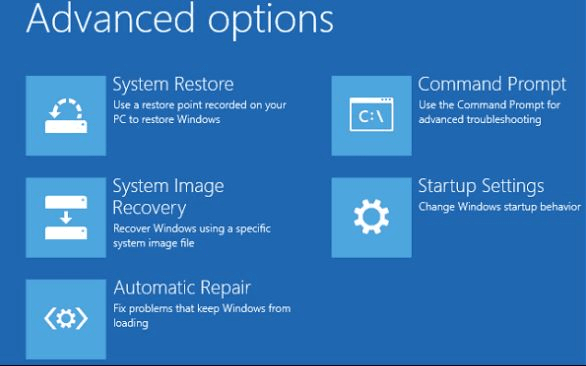
Riavvia il computer per verificare se hai risolto correttamente il BOOTMGR mancante nel problema di Windows 11. In caso contrario, procedere alla soluzione successiva.
In BOOTMGR mancano errori che potrebbero essere causati da un BCD difettoso o impostato in modo errato. bootrec.exe è un'applicazione inclusa in Ambiente ripristino Windows (Windows RE) che consente di risolvere i problemi e riparare i dati di configurazione di avvio e i record di avvio principali. Seguire questi passaggi per ricreare BCD da Windows Recovery Environment (WinRE):
Passaggio 1: inserisci il disco di installazione di Windows nel computer, riavvialo dall'unità, quindi fai clic su "Ripara il computer".

Passaggio 2: quindi fare clic su "Risoluzione dei problemi" > "Opzioni avanzate" > "Prompt dei comandi", quindi inserire C: e premere Invio.
Passaggio 3: ora, nel prompt CMD, digita i seguenti comandi nel seguente ordine e premi Invio:
bootrec/fixmbr
bootrec/fixboot
bootrec/rebuildbcd
Chkdsk /f
Passaggio 4: dopo aver completato correttamente ciascuna attività, digitare exit e riavviare il computer. Ora dovrebbe essere in grado di avviarsi e funzionare normalmente.
Se sul tuo computer è abilitato Ripristino configurazione di sistema, puoi provare a eseguire Ripristino configurazione di sistema da Ambiente ripristino Windows (WinRE) per risolvere il problema di mancanza di BOOTMGR di Windows 11.
Passaggio 1: ripetere gli stessi passaggi menzionati nella soluzione 1 per individuare le scelte di ripristino all'avvio utilizzando il CD di installazione di Windows. Scegli "Ripristino configurazione di sistema" questa volta.

Passaggio 2: seguire i passaggi della procedura guidata Ripristino configurazione di sistema per selezionare il punto di ripristino corretto.
Passaggio 3: Infine, alla fine, fare clic su "Fine" per ripristinare il sistema.
Queste sono tutte le possibili soluzioni agli errori mancanti BOOTMGR prodotti da una varietà di fattori. Ci auguriamo che queste soluzioni siano utili. Se stai cercando un metodo più veloce ed efficace senza perdita di dati, ti consigliamo di passare all'ultima soluzione di questo articolo per correggere questo errore.
Probabilmente non ti sei mai sentito a disagio quando vedi messaggi di errore come "Sistema operativo non trovato" o una schermata vuota senza messaggi all'avvio del computer. A volte potresti danneggiare involontariamente l'MBR (Master Boot Record) di Windows, causando il mancato avvio del sistema. In questo caso, ricostruire l'MBR anziché reinstallare Windows sarà molto più conveniente ed efficiente in termini di tempo.
EaseUS Partition Master include la possibilità di riparare l'MBR in caso di errore di avvio a causa di problemi dell'MBR. Rispetto alle soluzioni manuali, il software di partizione EaseUS - Partition Master fornisce l'opzione più semplice per la riparazione dell'MBR. Contiene una funzionalità denominata "Ricostruisci MBR". Se l'MBR (Master Boot Record) viene distrutto, puoi utilizzare questa funzione per ripararlo senza distruggere la tabella delle partizioni del disco.
Lo strumento di riparazione MBR EaseUS semplifica la riparazione degli errori MBR su un disco rigido, un disco rigido esterno o un'unità flash USB nei sistemi operativi Windows e server Windows. Tutto quello che devi fare è installare il software di partizione EaseUS su un computer e l'MBR verrà riparato automaticamente con pochi clic.
Caratteristiche del software di riparazione MBR EaseUS:
Passo 1. Per creare un disco avviabile di EaseUS Partition Master, devi preparare un supporto di archiviazione, come un'unità USB, un'unità flash o un disco CD/DVD. Quindi, collega correttamente l'unità al computer.
Passo 2. Avvia EaseUS Partition Master e trova la funzione "Supporto avviabile" sulla sinistra. Cliccaci sopra.
Passo 3. Puoi scegliere USB o CD/DVD quando l'unità è disponibile. Tuttavia, se non hai un dispositivo di archiviazione a portata di mano, puoi anche salvare il file ISO su un'unità locale e successivamente masterizzarlo su un supporto di archiviazione. Una volta effettuata l'opzione, fai clic sul pulsante "Crea" per iniziare.
Passaggio 4. Al termine del processo, verrà visualizzata una finestra popup che ti chiederà se desideri riavviare il computer dall'USB avviabile.
Nota: per utilizzare il disco di avvio su un nuovo PC, è necessario riavviare il computer di destinazione e premere il tasto F2/F8/Canc per accedere al BIOS e impostare il disco di avvio USB come primo disco di avvio.
Attendi pazientemente e il tuo computer si avvierà automaticamente dal supporto USB avviabile ed entrerà nel desktop EaseUS WinPE.
In questa pagina abbiamo descritto cos'è l'MBR, cosa succede se l'MBR viene danneggiato e quando è necessario ripararlo. Abbiamo anche compilato un elenco di soluzioni realistiche per riparare MBR in Windows 11.
Vale la pena provare EaseUS Partition Master per la soluzione più semplice. È semplice ed efficace per riparare l'MBR e rendere nuovamente avviabile il computer.
1. Cosa significa ricostruire l'MBR?
Ricostruisci MBR è un metodo che ti consente di correggere una tabella delle partizioni MBR danneggiata e ripristinare il codice di avvio principale, consentendo al tuo computer di caricare e riavviare Windows.
Questo problema può essere risolto anche reinstallando Windows. Tuttavia, è scomodo e talvolta complicato per i nuovi arrivati di Windows. È più semplice e richiede meno tempo ricostruire l'MBR.
Poiché EaseUS Partition Master dispone della funzione di ricostruzione dell'MBR, puoi semplicemente riparare i problemi di corruzione dell'MBR con pochi clic.
2. L'eliminazione dell'MBR cancella i dati?
Se l'MBR viene rimosso, l'intero disco rigido e i suoi contenuti verranno resi inaccessibili. In generale, non è possibile accedervi o visualizzarlo direttamente in Esplora file di Windows o Gestione disco. Inoltre, non è consentito aggiornare o modificare il sistema operativo per renderlo avviabile.
3. Dove si trova l'MBR del record di avvio principale?
Quando installi Windows per la prima volta, il record di avvio principale viene creato nella prima partizione creata. Il Master Boot Record è il settore iniziale da 512 byte del disco rigido.
Articoli Relativi:
Come risolvere l'errore "Windows 11 non riesce a formattare il disco rigido"
Aria - 04/01/2024
Come aggiungere spazio all'unità C per aumentare lo spazio sull'unità C
Aria - 15/12/2023
Come partizionare un disco rigido esterno in Windows 11/10/8/7
Aria - 25/12/2023
Windows 11: Schermata Nera della Morte
Anna - 15/12/2023
Come partizionare un disco rigido su Windows 10/8/7
Trova le risposte alle domande più comuni.



