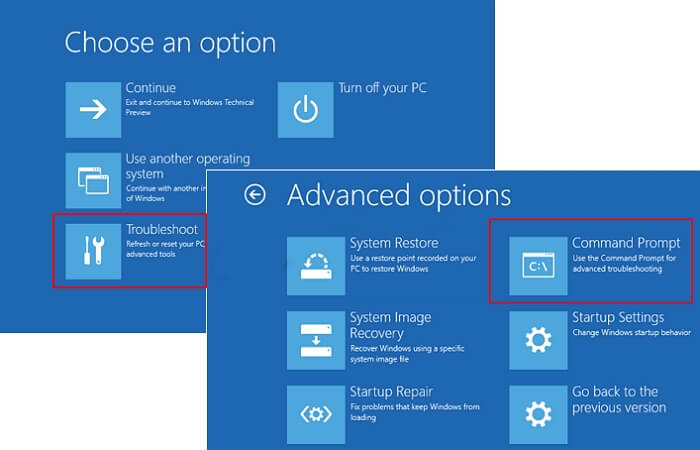- Scoprire EaseUS
- Chi Siamo
- Recensioni & Premi
- Contatta EaseUS
- Rivenditore
- Affiliato
- Mio Conto
- Sconto Education
Sommario della pagina
Scopri L'autore
Aggiornato nel 09/18/2025
Posso formattare un hard disk da BIOS? Ecco una guida rapida che puoi seguire:
- Passaggio 1. Esegui il backup di tutti i dati essenziali dal disco rigido su un altro disco.
- Passaggio 2. Crea un supporto di installazione di Windows o una chiavetta USB avviabile con uno strumento di formattazione di terze parti come EaseUS Partition Master.
- Passaggio 3. Segui e formatta il disco rigido dal BIOS con la rispettiva guida.
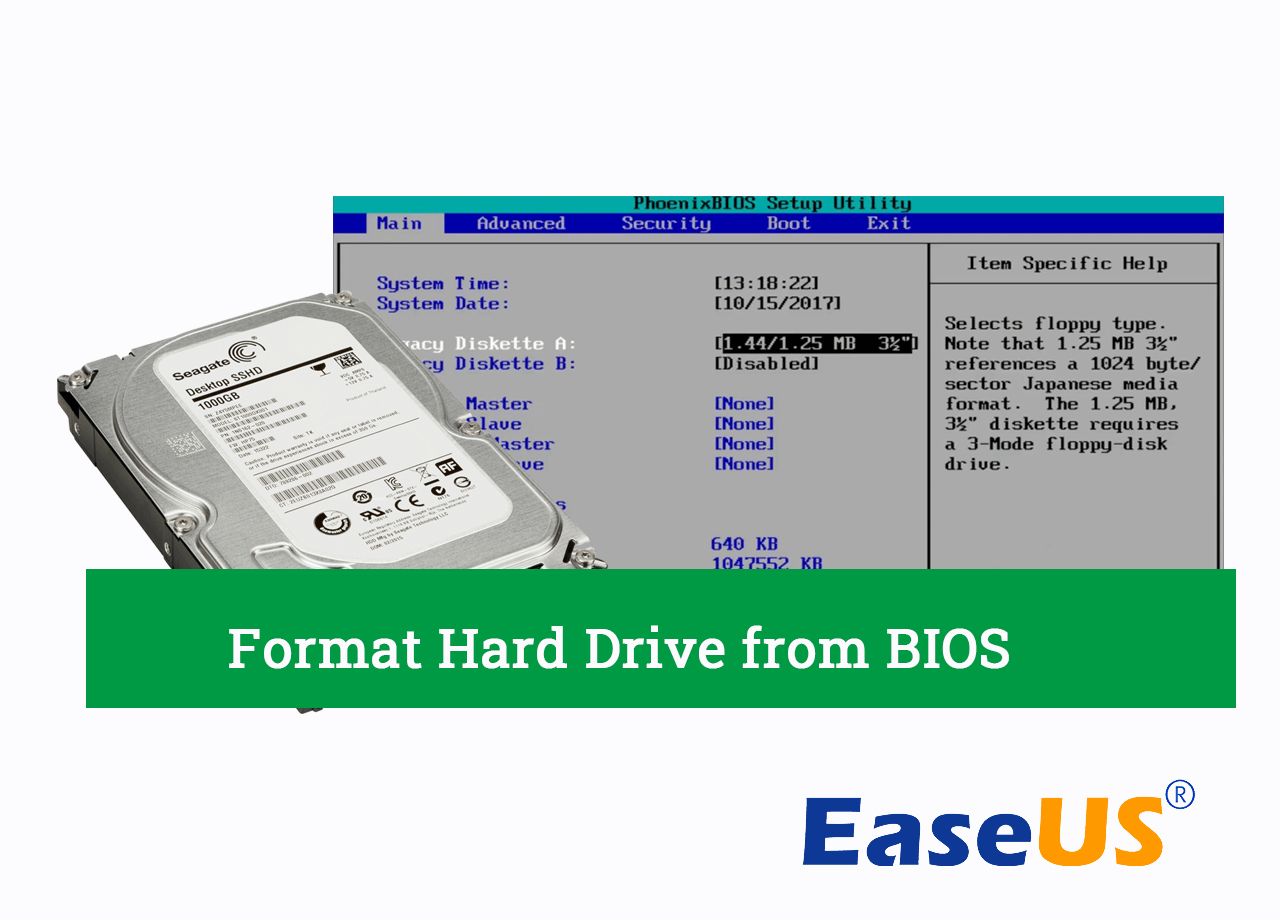
Stai cercando una soluzione efficiente con una guida dettagliata che ti assista nella formattazione di un disco rigido dal BIOS? In questa pagina, ti mostreremo la procedura completa per formattare un disco rigido dal BIOS da solo. Pronto ad andare? Iniziamo.
Come posso formattare il disco rigido dal BIOS
Posso formattare il mio disco rigido usato dal BIOS su un computer Windows? Nel processo di gestione del computer e del disco rigido, potrebbe essere necessario formattare il disco rigido dal BIOS a causa delle seguenti situazioni elencate:
- Per rimuovere completamente tutti i dati su un disco rigido su un PC guasto
- Per ripristinare un disco rigido pronto per l'installazione di Windows dal BIOS
- Per formattare un disco rigido senza sistema operativo su un computer
- Per formattare il disco rigido su un computer non avviabile
- Per formattare un disco rigido che non si avvia
- Per formattare il disco rigido del sistema
- Importante
-
La formattazione del disco è un processo di pulizia o svuotamento di un dispositivo di archiviazione, come un disco rigido, USB o scheda SD, nei computer Windows. Rimuoverà tutti i dati esistenti dal tuo dispositivo. Pertanto, assicurati di aver prima eseguito il backup di tutti i dati essenziali dal disco rigido di destinazione in un'altra posizione sicura.
Per formattare un'unità dati, puoi seguire questo collegamento: formattare il disco Windows 10 per assistenza. Se il tuo computer non è avviabile, puoi seguire questo link per sapere come eseguire il backup dei file senza avviare Windows 10.
Quindi, come si formatta il disco rigido dal BIOS dopo aver eseguito il backup di tutti i dati importanti? Abbiamo soluzioni per te.
3 modi per formattare il disco rigido dal BIOS
- #1. Usa lo strumento di formattazione con USB avviabile di EaseUS - Metodo più semplice
- #2. Usa il prompt dei comandi
- #3. Effettua la formattazione durante l'installazione di Windows
Ecco una tabella di confronto e puoi seguirla per sapere quale metodo ti si addice meglio:
| 🔧Strumenti di formattazione hard disk | 🧱Strumenti richiesti | ⛽Livello di difficoltà |
|---|---|---|
| Strumento di formattazione con USB avviabile di EaseUS |
|
Facile, adatto ai principianti |
| Prompt dei comandi |
|
Difficile, adatto agli utenti esperti |
| Processo di installazione di Windows |
|
Difficile, adatto agli utenti esperti |
Secondo questa tabella, è chiaro che i principianti di Windows sono più adatti a provare lo strumento di formattazione con USB avviabile di EaseUS. Quindi, iniziamo a vedere i dettagli della formattazione del disco rigido o SSD nelle impostazioni del BIOS.
Tieni presente che sia il metodo 2 che il metodo 3 richiedono di creare in anticipo il supporto di installazione per Windows su un'unità USB. Per una guida dettagliata, puoi fare riferimento a questa pagina di aiuto:
Come creare un'unità USB per l'installazione di Windows
Quando dovrai creare un supporto di installazione USB da un file ISO Windows 10 o 11 oppure lavorare con un computer senza sistema operativo, potrai imparare come creare una USB avviabile con Rufus. Puoi anche usare EaseUS OS2Go, il quale renderà più facile creare una USB portatile Windows 10 e 11 che potrai utilizzare in qualsiasi dispositivo.
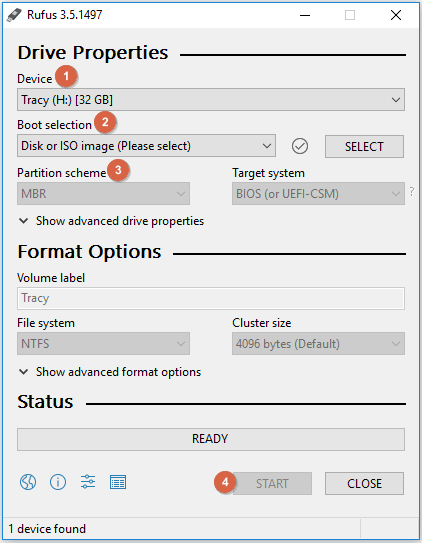
Metodo 1. Formattare hard disk da BIOS usando lo strumento di formattazione con USB avviabile di EaseUS
- Adatto a: principianti di Windows
- Sistema operativo supportato: tutti i sistemi operativi Windows
- Strumenti necessari: una USB vuota, EaseUS Partition Master
La soluzione più semplice per formattare un disco rigido dal BIOS è rivolgersi a un software di formattazione di terze parti come EaseUS Partition Master per chiedere aiuto. La sua funzione WinPE può aiutarti a creare una chiavetta USB avviabile con il quale puoi formattare senza problemi qualsiasi tipo di disco rigido senza avviare Windows.
Puoi formattare direttamente un disco rigido dal BIOS in pochi semplici clic. Ecco come:
1. Crea una chiavetta USB avviabile
Passaggio 1. Per creare un disco di avvio con EaseUS Partition Master, è necessario preparare un supporto di archiviazione, come un'unità USB, un'unità flash o un disco CD/DVD. Quindi, collega correttamente l'unità al computer.
Passaggio 2. Avvia EaseUS Partition Master e trova la funzione "Supporto di avvio" sulla sinistra. Fai clic sul pulsante.
Passaggio 3. È possibile scegliere l'USB o il CD/DVD se l'unità è disponibile. Tuttavia, se non possiedi un dispositivo di archiviazione, è possibile salvare il file ISO su un'unità locale e masterizzarlo successivamente su un supporto di archiviazione. Una volta scelta l'opzione, fai clic sul pulsante "Crea" per iniziare.
- Controlla il messaggio di avviso e fai clic su "Sì".
Al termine del processo, è stato creato con successo un disco avviabile WinPE con EaseUS Partition Master. Ora è possibile gestire i dischi rigidi e le partizioni attraverso l'unità avviabile ogni volta che il computer non si avvia normalmente.
Se possiedi un'unità RAID, carica prima il driver RAID facendo clic su Aggiungi driver dalla barra dei menu, che consente di aggiungere il driver del dispositivo in ambiente WinPE, poiché alcuni dispositivi specifici non possono essere riconosciuti in ambiente WinPE senza i driver installati, come RAID o alcuni dischi rigidi specifici.
2. Formatta il hard disk da BIOS
Collega l'USB avviabile al PC, riavvia il computer e premi F2/Canc per accedere al BIOS, imposta l'USB avviabile come unità di avvio. Quindi, attendi che il computer si avvii in EaseUS Partition Master nel BIOS per formattare l'unità.
Passo 1. Avvia EaseUS Partition Master, clicca col tasto destro sulla partizione da formattare e seleziona "Formatta".

Passo 2. Nella finestra, imposta una nuova etichetta di partizione, il file di sistema (NTFS/FAT32/EXT2/EXT3), e il formato della serie della partizione selezionata, poi clicca su "OK".

Passo 3. Vedrai una finestra d'avvertimento, clicca su "Si" per continuare.

Passo 4. Clicca "Esegui 1 attività" in alto a sinistra per rivedere i cambiamenti, quindi clicca "Applica" per iniziare a formattare la partizione.

Dopodiché, la tua partizione dovrebbe essere disponibile per salvare nuovamente i file.
Cos'altro puoi fare con lo strumento di formattazione di EaseUS?
Oltre alla formattazione del disco rigido dal BIOS, puoi anche gestire il disco rigido e i dati del computer con le seguenti operazioni utilizzando lo strumento di formattazione di EaseUS:
- Formattare HDD o formattare SSD senza sistema Windows
- Convertire MBR in GPT
- Clonare il disco rigido senza avviare Windows
- Formattare l'unità C senza avviare Windows
- Cancellare il disco rigido dal BIOS
Se anche tu hai una delle richieste sopra elencate, puoi applicare subito EaseUS Partition Master con le sue funzioni in primo piano per ricevere aiuto.
Metodo 2. Formattare hard disk da BIOS utilizzando il prompt dei comandi
- Adatto per: utenti Windows sofisticati
- Sistema operativo supportato: tutti i sistemi operativi Windows
- Strumenti necessari: una chiavetta USB avviabile creato con il supporto di installazione per Windows
Come sappiamo, puoi formattare un disco rigido utilizzando il comando rapido Diskpart format fs=ntfs per formattare un disco rigido quando il sistema operativo funziona correttamente. Tuttavia, se non riesci ad avviare il computer o devi formattare un disco rigido dal BIOS senza avviare Windows, dovrai utilizzare l'unità USB di installazione di Windows per eseguire l'operazione.
Ecco i passaggi per formattare il disco rigido dal BIOS utilizzando il prompt dei comandi:
Passaggio 1. Collega l'unità USB avviabile al PC, riavvia il PC e premi F2.
Passaggio 2. Accedi al BIOS, imposta l'unità USB come disco di avvio e attendi l'apertura del supporto di installazione per Windows.
Passaggio 3. Clicca su "Ripara il computer" nella finestra Installa nuova.
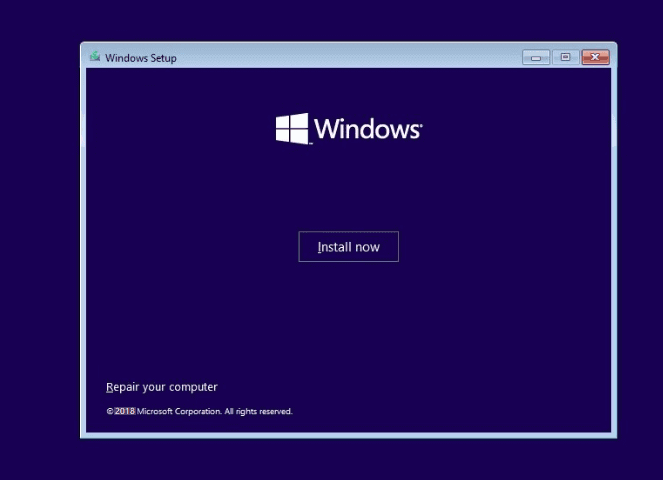
Passaggio 4. Vai a Risoluzione dei problemi e seleziona "Prompt dei comandi" nella schermata delle opzioni avanzate.
Passaggio 5. Una volta aperto il prompt dei comandi, digita le seguenti righe di comando per avviare la formattazione dei volumi del disco rigido dal BIOS nel prompt dei comandi:
- diskpart
- list volume
- exit
- dir C: (Se l'unità di sistema non è etichettata come C, sostituirla con D, E o F finché non si trova l'unità del sistema operativo.)
- format C: /fs:NTFS (Sostituisci C: con altre lettere di unità sul disco rigido che desideri formattare.)
- Y
Ripeti i passi fino al termine della formattazione di tutte le partizioni esistenti sul disco rigido utilizzando il prompt dei comandi nel BIOS.
Metodo 3. Formattare hard disk da BIOS durante l'installazione di Windows
- Adatto per: utenti Windows sofisticati
- Sistema operativo supportato: tutti i sistemi operativi Windows
- Strumenti necessari: una USB avviabile creato con il supporto di installazione di Windows
Questo metodo è progettato principalmente per gli utenti che devono reinstallare il proprio computer con il supporto di installazione di Windows. Se sei uno di loro e hai bisogno di formattare un disco rigido nel BIOS per reinstallare il sistema operativo Windows, puoi prima scaricare l'ISO di Windows e creare il supporto di installazione di Windows su un'unità USB.
Quindi seguire il passaggio seguente per formattare il disco rigido dal BIOS:
Passaggio 1. Collega l'USB avviabile al PC, riavvia il PC e impostalo per l'avvio dall'unità USB.
Passaggio 2. Fai clic su "Installa ora" nella finestra di installazione.
Passaggio 3. Ignora le impostazioni relative al codice Product Key e ai termini di licenza di Windows e seleziona "Personalizzato: installa solo Windows (avanzato)".
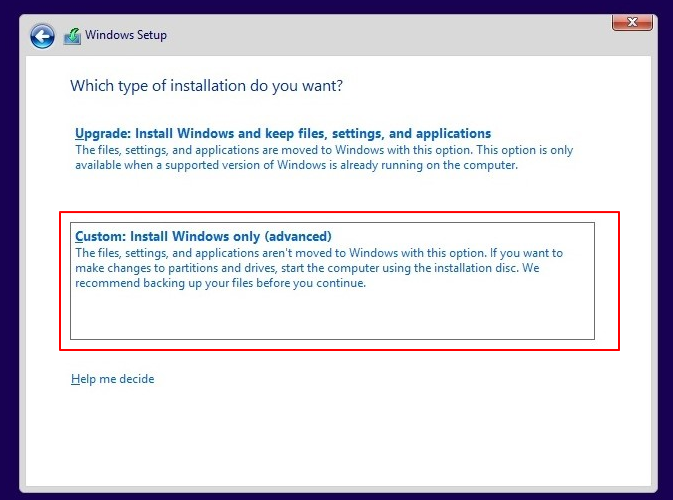
Passaggio 4. Seleziona le partizioni esistenti sul disco rigido di destinazione una per una e fai clic su "Formatta".
Passaggio 5. Fai clic su "OK" per confermare la formattazione della partizione selezionata sul disco rigido di destinazione.
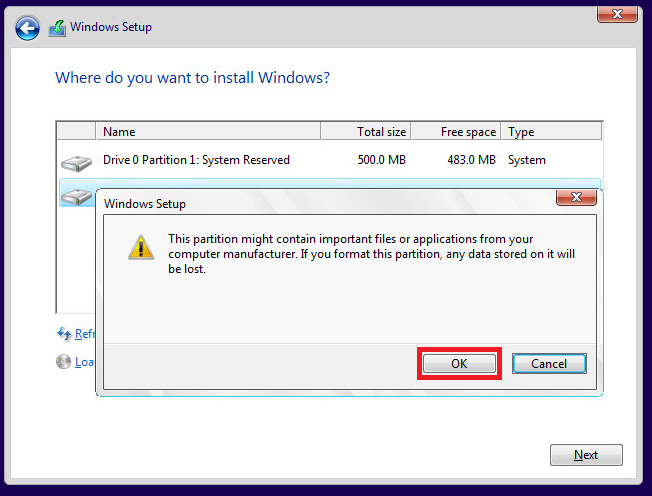
Ripeti il processo fino al completamento della formattazione di tutti i dischi rigidi del computer.
Si noti che se non si desidera completare l'installazione di Windows sul disco rigido, è possibile interrompere la procedura dopo aver formattato tutte le partizioni esistenti sul disco rigido dal BIOS con i passaggi precedenti.
La formattazione del disco rigido dal BIOS è complessa e puoi renderla facile come 1-2-3
In questa pagina, abbiamo discusso del fatto che molte persone hanno bisogno di formattare i dischi rigidi dal BIOS a causa di errori di sistema o motivi sconosciuti.
Le soluzioni per formattare i dischi rigidi dalle impostazioni del BIOS sono complesse e la maggior parte dei principianti di Windows deve rivolgersi a professionisti per chiedere aiuto. Nel Metodo 1, abbiamo visualizzato la procedura con uno strumento di formattazione di terze parti affidabile: EaseUS Partition Master. Gli utenti possono semplicemente formattare i propri dischi da BIOS con una USB avviabile creata utilizzando EaseUS Partition Master.
Per quanto riguarda gli utenti esperti, ti suggeriamo di provare il metodo del prompt dei comandi sopra menzionato. È piuttosto più semplice rispetto all'installazione di Windows.
Domande frequenti su come formattare hard disk da BIOS
Se hai ancora domande sull'argomento "formattare hard disk da BIOS", fai riferimento alle risposte elencate di seguito.
1. Come cancellare il mio disco rigido dal BIOS?
Per cancellare un disco rigido dal BIOS, puoi creare un disco USB avviabile con EaseUS Partition Master WinPE Creator. Quindi avvia il PC nel BIOS e impostalo per avviarlo dall'USB avviabile. Dopo aver inserito EaseUS Partition Master, fai clic con il pulsante destro del mouse sul disco rigido e seleziona "Cancella disco" per avviare la cancellazione del disco rigido dal BIOS.
2. Come posso formattare completamente un disco rigido?
- Innanzitutto, assicurati di eseguire il backup di tutti i dati importanti in un'altra posizione sicura.
- Secondo, apri Gestione disco.
- Fai clic con il tasto destro su ciascuna partizione del disco e seleziona "Formatta...".
- Imposta il formato del file system e seleziona "Esegui una formattazione rapida", fai clic su "OK" per confermare.
- Ripeti il processo finché non formatti tutte le partizioni esistenti sul disco rigido.
3. Come posso formattare un disco rigido che non si avvia?
Hai due modi per formattare il disco rigido che non si avvia. Uno è fare riferimento al Metodo 1 come consigliato in questa pagina e applicare lo strumento di formattazione con USB avviabile di EaseUS - EaseUS Partition Master per assistenza.
L'altro modo è estrarre il disco rigido dal computer, collegarlo a un altro computer funzionante e formattarlo con Gestione disco.
Come possiamo aiutarti
Scopri L'autore
Pubblicato da Anna
Anna è una delle principali editrici di EaseUS e ha creato diversi post su dispositivi digitali come PC, telefoni cellulari, tablet, Mac, ecc. Ama imparare, risolvere e condividere.
Recensioni dei Prodotti
-
Mi piace il fatto che le modifiche apportate con EaseUS Partition Master Free non vengano immediatamente applicate ai dischi. Rende molto più semplice immaginare cosa accadrà dopo aver apportato tutte le modifiche. Penso anche che l'aspetto generale di EaseUS Partition Master Free renda semplice qualsiasi cosa tu stia facendo con le partizioni del tuo computer.
Scopri di più -
Partition Master Free può ridimensionare, spostare, unire, migrare e copiare dischi o partizioni; convertire disco tra logico e primario, modificare etichetta, deframmentare, controllare ed esplorare la partizione; e altro ancora. Un aggiornamento premium aggiunge supporto tecnico gratuito e la possibilità di ridimensionare i volumi dinamici.
Scopri di più -
Non eseguirà l'immagine calda delle tue unità né le allineerà, ma poiché è abbinato a un gestore delle partizioni, ti consente di eseguire molte attività contemporaneamente, invece di limitarti a clonare le unità. Puoi spostare le partizioni, ridimensionarle, deframmentarle e altro ancora, insieme agli altri strumenti che ti aspetteresti da uno strumento di clonazione.
Scopri di più
Articoli Relativi
-
Come clonare Windows 7 su USB [Guida completa]
![author icon]() Aria/12/09/2025
Aria/12/09/2025 -
Come abilitare/disabilitare la modalità UEFI? La tua guida completa
![author icon]() Elsa/12/09/2025
Elsa/12/09/2025 -
Come Cancellare un'Unità USB ed Eliminare Definitivamente i File da un'Unità Flash USB
![author icon]() Aria/12/09/2025
Aria/12/09/2025 -
Scarica gratis unità flash USB per reimpostare password [Modo Facile]
![author icon]() Aria/12/09/2025
Aria/12/09/2025
EaseUS Partition Master

Gestisci le partizioni e ottimizza i dischi in modo efficiente