- Scoprire EaseUS
- Chi Siamo
- Recensioni & Premi
- Contatta EaseUS
Come riformattare il PC/laptop Windows 11/10 | Tutorial approfondito
Aria 11/01/2024 Modificato Gestione della Partizione
Sommario:
Vuoi aggiornare o riparare il tuo computer Windows 11/10? Ripristinare o aggiornare il PC Windows è la strada da percorrere. Quindi, come riformattare Windows 11/10? Rimani in questo articolo, ti diremo come riformattare Windows 11/10 utilizzando USB e altri modi. Successivamente, puoi seguire i passaggi per reinstallare Windows 11/10.
"Ciao, vorrei riformattare completamente il mio PC e poi installarci Windows 11/10. Questa è la prima volta che faccio una cosa del genere. Di seguito sono riportati i passaggi che intendo seguire. Posso comunque segnalarmi una cosa che mi sono perso? Qualsiasi consiglio/commento sarebbe molto apprezzato."
Perché vuoi riformattare il PC Windows 11/10? Controlla i metodi corrispondenti in diversi scenari:
Continua a leggere per scoprire come riformattare Windows 11/10 e reinstallare facilmente Windows 11/10.
Contenuto principale:
Preparazione prima della riformattazione
Come riformattare Windows 11/10 con il software automatico
Come riformattare Windows 11/10 dalle Impostazioni
Come riformattare Windows 11/10 con USB Recovery Drive
Se stai tentando di ripristinare il PC per riutilizzarlo, puoi prendere in considerazione il passaggio 1 . E se il tuo computer sta per essere venduto o donato, applica i passaggi 1 e 2 prima di riformattarlo.
La riformattazione cancellerà completamente i tuoi dati in modo che il software di recupero dati non possa fare nulla per te. Faresti meglio a eseguire un backup del disco rigido utilizzando un'unità flash USB o un altro disco rigido esterno.
Se vendere il tuo PC ad altri utenti è una possibilità, sono sicuro che non vorrai che nessuno estragga le tue foto e i tuoi file privati con un software di recupero dati. Crittografare il tuo SSD è la strada da percorrere, che impedisce il ripristino dei file.
Passaggi: accedere a Pannello di controllo > Crittografia unità BitLocker > Attiva BitLocker
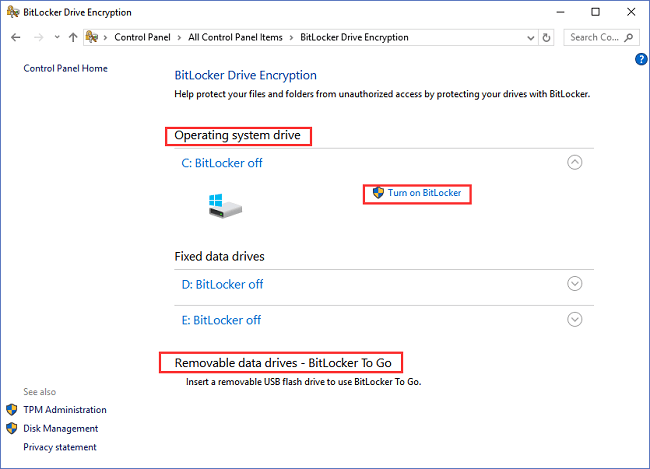
Stai pianificando di cancellare tutti i tuoi dati prima di vendere o donare il tuo PC? A differenza dei due modi precedenti per reimpostare il computer, la cancellazione del disco di sistema deve essere eseguita in un ambiente WinPE. Rilassati. È facile da configurare con un software robusto.
EaseUS Partition Master può completare il ripristino in 2 passaggi: creare prima un disco avviabile e quindi applicare la funzione "Cancella dati".
Passo 1. Per creare un disco avviabile di EaseUS Partition Master, devi preparare un supporto di archiviazione, come un'unità USB, un'unità flash o un disco CD/DVD. Quindi, collega correttamente l'unità al computer.
Passo 2. Avvia EaseUS Partition Master e trova la funzione "Supporto avviabile" sulla sinistra. Cliccaci sopra.
Passo 3. Puoi scegliere USB o CD/DVD quando l'unità è disponibile. Tuttavia, se non hai un dispositivo di archiviazione a portata di mano, puoi anche salvare il file ISO su un'unità locale e successivamente masterizzarlo su un supporto di archiviazione. Una volta effettuata l'opzione, fai clic sul pulsante "Crea" per iniziare.
Passaggio 4. Al termine del processo, verrà visualizzata una finestra popup che ti chiederà se desideri riavviare il computer dall'USB avviabile.
Nota: per utilizzare il disco di avvio su un nuovo PC, è necessario riavviare il computer di destinazione e premere il tasto F2/F8/Canc per accedere al BIOS e impostare il disco di avvio USB come primo disco di avvio.
Attendi pazientemente e il tuo computer si avvierà automaticamente dal supporto USB avviabile ed entrerà nel desktop EaseUS WinPE.
Abbiamo impostato due opzioni per cancellare i dati. Scegli quello che ti serve.
Opzione 1. Cancella partizione
Opzione 2. Cancella disco
Passaggio 1. Fare clic sull'icona di Windows nell'angolo sinistro dello schermo. E poi vai su "Impostazioni".
Passaggio 2. Scegli "Aggiornamento e sicurezza".
Passo 3. Seleziona "Ripristino" nel pannello di sinistra.
Passaggio 4. Nella sezione "Ripristina questo PC", fai clic su "Inizia".

Passaggio 5. Puoi visualizzare la finestra "Ripristina questo PC" con due opzioni: "Conserva i miei file" e "Rimuovi tutto".
Se hai intenzione di riformattare Windows 11/10 senza perdere file, puoi provare "Conserva i miei file". Se stai cercando di vendere il tuo computer per farlo andare in crash, scegli "Rimuovi tutto".

Passaggio 6. Puoi vedere la schermata "Prepara le cose".
Passaggio 7. Fare clic su "Avanti".
Quando il tuo PC è pronto per il ripristino, ti mostrerà l'elenco delle applicazioni da rimuovere. Questo elenco verrà salvato sul desktop in modo da poterlo controllare dopo aver ripristinato il PC.
Passaggio 8. In "Pronto per ripristinare il PC", fare clic su "Ripristina".
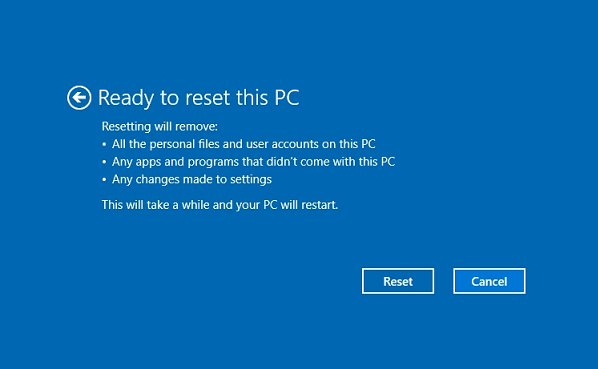
Passaggio 9. Riavvia il PC.
Se il tuo PC presenta un problema di avvio, puoi utilizzare un'unità di ripristino USB per ripristinare il computer.
Passaggio 1. Collega l'USB a un PC sanitario e formatta l'USB su exFAT.
Apri "Questo PC" > Fai clic con il pulsante destro del mouse e scegli "Formato..." > Nella sezione "File system", scegli exFAT.
Passaggio 2. Crea un'unità di ripristino e avvia da USB.
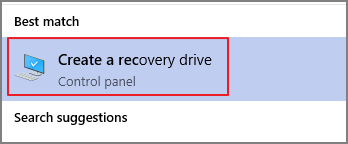
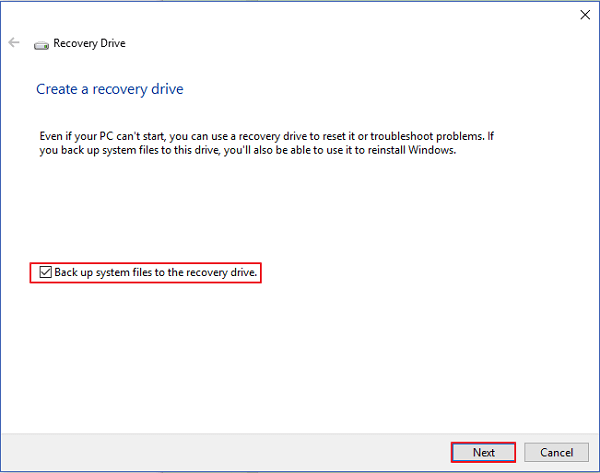
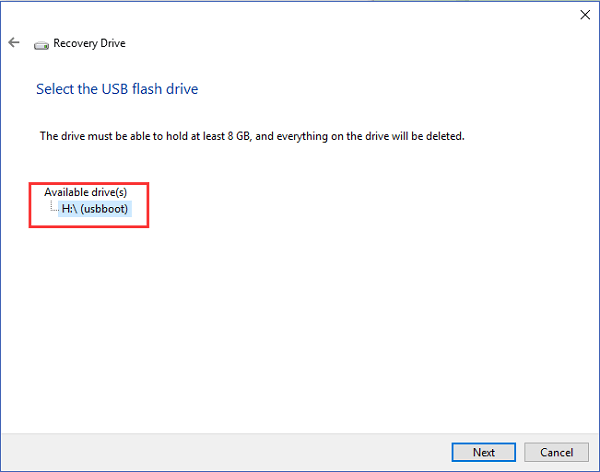
Passaggio 3. Ripristina il PC con una USB.
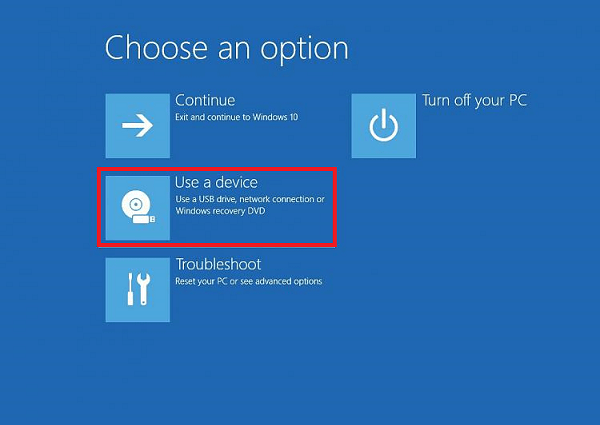
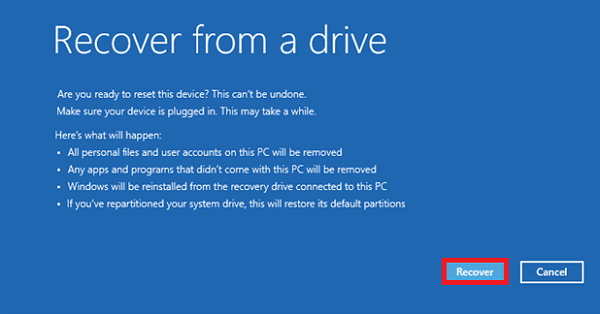
Puoi riformattare o ripristinare il computer nei tre modi sopra indicati?
Se sei pronto a ripristinare il PC per riutilizzarlo , puoi provare le impostazioni di Windows e un'unità di ripristino USB .
Se vuoi vendere il tuo computer , ti consiglio lo strumento di cancellazione dei dati: EaseUS Partition Master nella Parte 1 per semplici passaggi.
Se hai altre domande sulla riformattazione di un PC con Windows 11 o Windows 10, segui le domande seguenti e trova le risposte qui:
1. Come posso riformattare completamente il mio computer?
2. È facile riformattare il PC?
Per i principianti di Windows, riformattare un PC non è facile. È necessario che tu capisca e sappia chiaramente quale partizione desideri formattare. Oppure, se vuoi mantenere il sistema operativo o meno.
Per gli utenti Windows esperti, è davvero semplice riformattare un PC tramite le impostazioni di Windows: l'opzione Ripristina questo PC.
3. Come posso riformattare il mio Windows 10?
Ecco una breve guida che puoi seguire per riformattare Windows 10 tramite le impostazioni di Windows:
Vai su Start > Impostazioni > Aggiornamento e sicurezza > Ripristino > Ripristina questo PC > Inizia. Quindi seleziona "Conserva i miei file" > scegli cloud o locale, modifica le impostazioni e imposta "Ripristinare le app preinstallate?" al NO.
Articoli Relativi:
Come Spostare Spazio dall'Unità D all'Unità C Windows 11/10/8/7
Aria - 15/12/2023
Risolto: disco rigido Xbox 360 non rilevato [5 modi] 💡
Aria - 15/12/2023
10 Strumenti Gratuiti per Verificare Velocità di USB
Aria - 15/12/2023
MSI bloccato sullo schermo MSI di Windows 10/11? Come risolvere?
Aria - 26/02/2024
Come partizionare un disco rigido su Windows 10/8/7
Trova le risposte alle domande più comuni.


