- Scoprire EaseUS
- Chi Siamo
- Recensioni & Premi
- Contatta EaseUS
- Rivenditore
- Affiliato
- Mio Conto
- Sconto Education
Sommario della pagina
Scopri L'autore
Aggiornato nel 07/25/2025
Come velocizzare Windows 11/10 e farlo funzionare più velocemente? Questo articolo ti fornisce le soluzioni più complete e devono essercene quelle che funzionano per te.
| Modificazioni Disponibili | Metodi dettagliati |
|---|---|
| Ottimizzazione delle impostazioni di sistema | 1. Modificare il piano di risparmio energia...Scopri> 2. Regolare l'aspetto e le prestazioni di Windows...Scopri> 3. Disabilitare effetto trasparenza...Scopri> 4. Spegnere i suggerimenti e i trucchi di Windows...Scopri> 5. Modificare il registro...Scopri> |
| Gestione dell'avvio e delle applicazioni in background | 6. Disabilitare i programmi di avvio.....Scopri> 7. Disabilitare la sincronizzazione di OneDrive...Scopri> 8. Disabilitare/Disattivare l'indicizzazione della ricerca...Scopri> 9. Rimuovere il software Bloatware inutilizzato...Scopri> |
| Ottimizzazione dello storage | 10. Deframmentare e ottimizzare le unità.....Scopri> 11. Utilizzare ReadyBoost per velocizzare Windows 11/10...Scopri> 12. Estendere l'unità System C per potenziare le prestazioni...Scopri> 13. Migrare il sistema operativo su SSD/HDD...Scopri> |
| Manutenzione e pulizia del sistema | 14. Pulire dischi/Eseguire pulizia disco...Scopri> 15. Eliminare i file temporanei per liberare spazio...Scopri> 16. Riavviare il PC per velocizzare Windows 11/10...Scopri> 17. Installare l'ultimo aggiornamento...Scopri> 18. Verificare la presenza di virus e malware...Scopri> 19. Eseguire la manutenzione del sistema...Scopri> |
| Aggiornamento dell'hardware | 20. Aggiornare la tua RAM/Aggiungere più RAM...Scopri> |
Sebbene Windows 11/10 stia diventando più veloce, più stabile e potente, il tuo PC o laptop potrebbe rallentare a causa di vari fattori, inclusi ma non limitati a problemi di compatibilità, bug, virus, software eccessivo, guasti hardware o altri problemi. Questo articolo è rivolto agli utenti con le seguenti domande.
- Come velocizzare l'avvio di Windows 11/10?
- Come velocizzare Windows 11/10 per i giochi?
- Come rendere Windows 11/10 più veloce su laptop e PC?
- Come velocizzare Windows 11/10 con il prompt dei comandi?
In questa pagina ti guideremo attraverso 20 metodi efficaci per velocizzare Windows 10, ottimizzare e migliorare le prestazioni del tuo computer.
1. Modificare il piano di risparmio energia
È possibile che tu stia utilizzando una combinazione di risparmio energia che ti farà risparmiare energia diminuendo le prestazioni del tuo computer. Per velocizzare il tuo Windows 11/10, dovresti cambiare il tuo piano in Prestazioni elevate, che consuma più energia ma offre prestazioni migliori del tuo PC. Per impostare questo piano di risparmio energia:
Passaggio 1. Premi il tasto Windows > digita alimentazione e sospensione > fai clic su "Impostazioni alimentazione e sospensione". (Se hai nascosto la casella di ricerca, puoi accedere alle impostazioni selezionando "Start" > "Impostazioni" > "Sistema" > "Alimentazione e sospensione".)
Passaggio 2. Fai clic su Impostazioni di alimentazione aggiuntive sul lato destro.
Passaggio 3. Espandi Mostra piani aggiuntivi, quindi vedrai l'opzione Ad alte prestazioni. Sceglilo come piano di alimentazione.
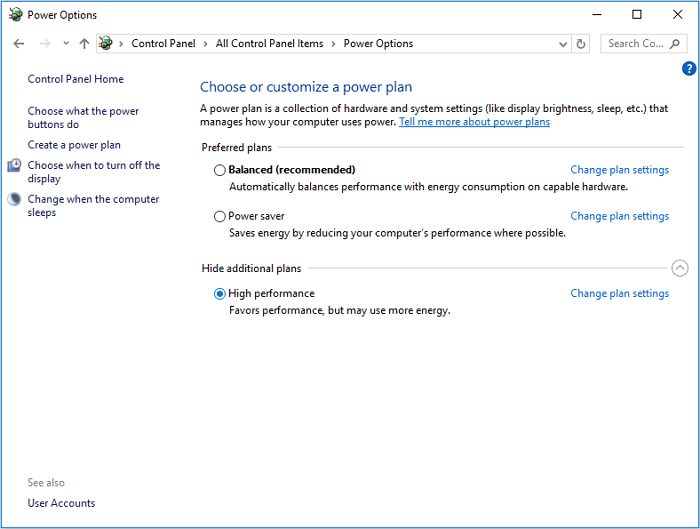
2. Regolare l'aspetto e le prestazioni di Windows
Puoi utilizzare molti effetti visivi, come animazioni ed effetti ombra su Windows 10, per rendere il tuo computer fantastico. Tuttavia, questi effetti visivi utilizzano risorse di sistema aggiuntive e possono rallentare il PC. Puoi modificare l'aspetto e le prestazioni di Windows per velocizzare Windows 10 quando il tuo PC ha una quantità di memoria (RAM) inferiore.
Come disattivare o regolare gli effetti visivi in Windows 10
Passaggio 1. Nella casella di ricerca sulla barra delle applicazioni, digitare Impostazioni di sistema avanzate. Fai clic sulla scheda "Avanzate" > "Impostazioni" > "Effetti visivi".
Passaggio 2. Nella scheda Effetti visivi, seleziona "Regola per prestazioni migliori" > "Applica".
Riavvia il PC e verifica se questo velocizza Windows 10. Se i caratteri sul tuo computer sono interessati e desideri mantenerli nitidi e più leggibili, puoi selezionare l'opzione Personalizzata.
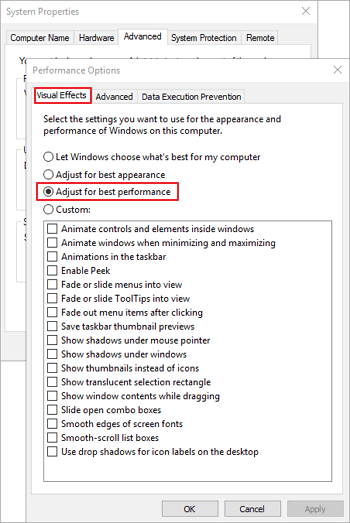
3. Disabilitare effetto trasparenza
La trasparenza ti costerà alcune risorse che potrebbero essere una delle cause di un sistema lento. Per ridurre il consumo di memoria e risorse, puoi disabilitare gli effetti di trasparenza.
Apri "Impostazioni" e vai su "Personalizzazione" > "Colori" e disattiva "Rendi trasparenti Start, barra delle applicazioni e centro operativo".
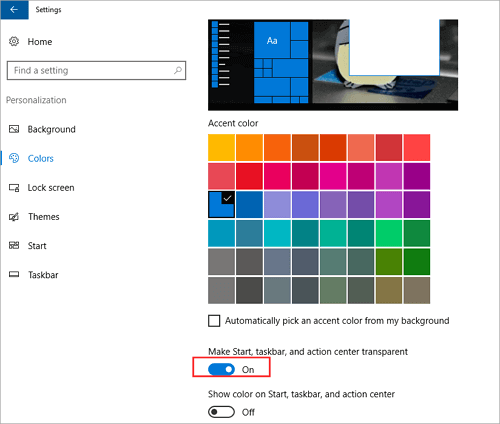
4. Spegnere i suggerimenti e i trucchi di Windows
Un'altra soluzione pratica è disattivare suggerimenti e notifiche su Windows 11/10. Quando Windows 11/10 fornisce suggerimenti, esegue la scansione, il che può avere un leggero impatto sulle prestazioni. Se Windows non ha bisogno di generare una notifica, il tuo computer sarà più veloce.
Per disattivare questi suggerimenti, vai su "Start" > "Impostazioni" > "Sistema" > "Notifiche e azioni" e disattiva "Ricevi suggerimenti, trucchi e suggerimenti mentre usi Windows".
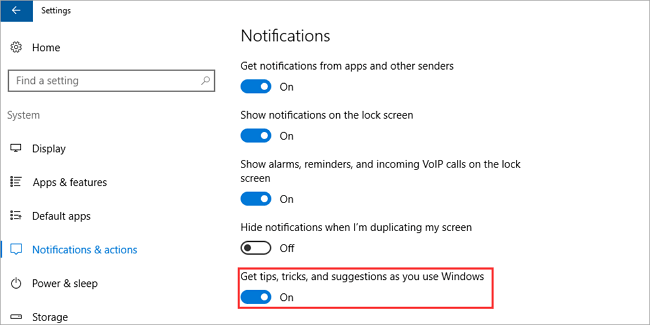
5. Modificare il registro
Il registro di Windows contiene tutte le impostazioni necessarie per il corretto funzionamento del sistema Windows e dei programmi installati. Pertanto, puoi modificare il registro per velocizzare il tuo sistema Windows in molti modi diversi. Qui vorremmo presentarti un modo per aumentare il tempo di risposta del mouse, il che aiuterà a ridurre il tempo di ritardo del popup per mostrare le descrizioni dei popup più velocemente quando sposti il cursore del mouse su un elemento.
Avvertenza: il Registro ospita molte operazioni critiche per il tuo sistema. La rimozione di questi processi potrebbe danneggiare notevolmente il sistema. Per proteggersi da eventuali risultati dannosi, seguire attentamente le istruzioni riportate di seguito.
Passaggio 1. Vai alla casella Esegui e inserisci Regedit.
Passaggio 2. Espandi HKEY_CURRENT_USER > Pannello di controllo e fai doppio clic sulla cartella Mouse.
Passaggio 3. Fai doppio clic su "MouseHoverTime" e modifica il valore in 10.
Passaggio 4. Fai doppio clic su "Cartella del desktop" > "MenuShowDelay" e modifica il valore su 10.
Le modifiche avranno effetto dopo aver riavviato il PC. Esistono molte altre modifiche al registro che possono rendere il tuo Windows più veloce. Cerca altro su Internet.
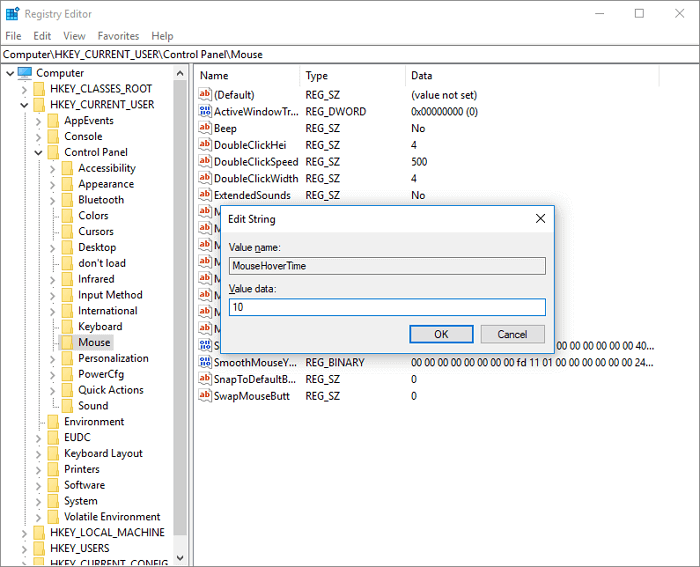
6. Disabilitare i programmi di avvio
Se hai troppi programmi che si avviano automaticamente, il tempo di avvio aumenterà notevolmente. Inoltre, troppe app in esecuzione in background renderanno Windows 11/10 lento. Pertanto, disabilitando i programmi di avvio indesiderati, puoi anche velocizzare enormemente il tuo Windows 11/10.
- Attenzione
- Non disattivare i programmi Microsoft necessari per l'avvio né il software antivirus che protegge il computer dagli attacchi di virus.
Passaggio 1. Fai clic con il pulsante destro del mouse in un punto qualsiasi della barra delle applicazioni e seleziona "Task Manager".
Passaggio 2. Nella finestra Task Manager, vai alla scheda "Avvio".
Passaggio 3. Seleziona i programmi che usi raramente o che non ti servono sempre all'avvio e fai clic su "Disabilita" per rimuoverli dai programmi di avvio.

7. Disabilitare la sincronizzazione di OneDrive
OneDrive è il servizio di sincronizzazione integrato in Windows che ti consente di sincronizzare i tuoi file sul cloud e accedervi su qualsiasi PC utilizzando lo stesso account OneDrive. Questa può essere una funzionalità utile. Tuttavia, è probabile che la sincronizzazione automatica rallenti il tuo PC. Puoi sincronizzare facilmente un file importante su OneDrive manualmente una volta disabilitata la sincronizzazione automatica. Per verificare se la sincronizzazione di OneDrive influisce sulle prestazioni di Windows 11/10: fai clic con il pulsante destro del mouse sull'icona OneDrive sul lato destro della barra delle applicazioni; Fai clic su Sospendi sincronizzazione e scegli un periodo di tempo. Se riscontri un miglioramento delle prestazioni del tuo computer durante la pausa, segui i passaggi seguenti per disattivare la sincronizzazione e scegliere un modo alternativo per eseguire il backup del tuo computer che non vada a scapito delle prestazioni del tuo computer.
Passaggio 1. Fai clic con il pulsante destro del mouse sull'icona OneDrive e seleziona "Impostazioni" > "Account".
Passaggio 2. Scegli "Scollega questo PC" > "Scollega account".
I sette metodi sopra riportati rappresentano ciò che puoi fare per rendere il tuo Windows 10 più veloce durante l'avvio/l'esecuzione o durante i giochi modificando le impostazioni del tuo computer. Le prossime tre soluzioni utilizzano software di terze parti per eseguire facilmente attività avanzate per velocizzare il tuo sistema Windows 11/10.
8. Disabilitare/Disattivare l'indicizzazione della ricerca
La funzione di ricerca è una funzione importante e utile di Windows 11/10 e la sezione dell'indice potrebbe occupare temporaneamente un gran numero di risorse di sistema, influenzando così le prestazioni di Windows 11/10. Per velocizzare Windows 11/10 e farlo funzionare meglio, puoi provare a disabilitare l'indicizzazione della ricerca quando sai dove si trovano i tuoi file.
Come disattivare l'indicizzazione della ricerca:
Passaggio 1. Digita Opzioni di indicizzazione nella casella di ricerca. Fai clic su "Modifica".
Passaggio 2. Fai clic su "Mostra tutte le posizioni" e "Cancella tutte le posizioni selezionate". Quindi, fai clic sul pulsante "OK".
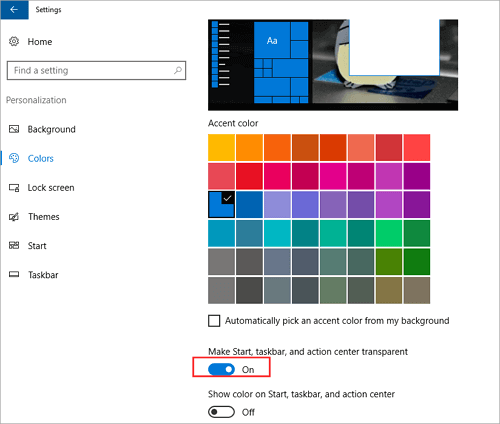
9. Rimuovere il software Bloatware inutilizzato
Molti PC sono dotati di più app preinstallate che non desideri o non ti servono, che sono di grandi dimensioni e causano uno spazio su disco insufficiente sul computer. Per liberare spazio e rendere più veloce il tuo Windows 11/10, puoi disinstallare il bloatware.
Fai clic con il pulsante destro del mouse sul menu Start, seleziona "Pannello di controllo" > "Programmi" > fai clic su "Disinstalla un programma". Seleziona i programmi che non ti servono più e fai clic su "Disinstalla" nella parte superiore dell'elenco.
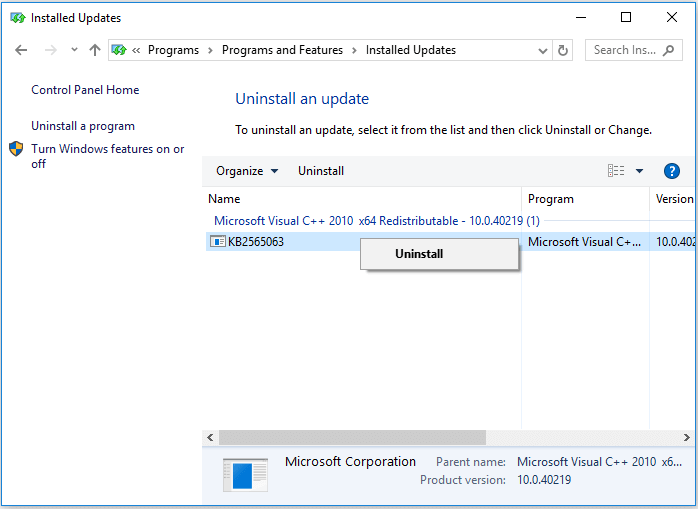
10. Deframmentare e ottimizzare le unità
Con l'utilità di deframmentazione del disco integrata in Windows, puoi riorganizzare i file su un disco per occupare spazio di archiviazione continuo, velocizzando l'accesso ai file. Per ottimizzare le tue unità:
Passaggio 1. Premi il tasto Windows, digita deframmentazione e fai clic su "Deframmenta e ottimizza unità" quando vedi l'opzione.
Passaggio 2. Seleziona l'unità di sistema (generalmente unità C) e fai clic su Ottimizza.

11. Utilizzare ReadyBoost per velocizzare Windows 11/10
ReadyBoost ti consente di velocizzare Windows 10 e migliorare le prestazioni del tuo computer utilizzando lo spazio disponibile su un'unità rimovibile, come un'unità flash USB, senza aprire il computer e aggiungere altra memoria (RAM). Per utilizzare ReadyBoost, è necessaria un'unità flash USB o una scheda di memoria con almeno 500 MB di spazio libero e un'elevata velocità di trasferimento dati.
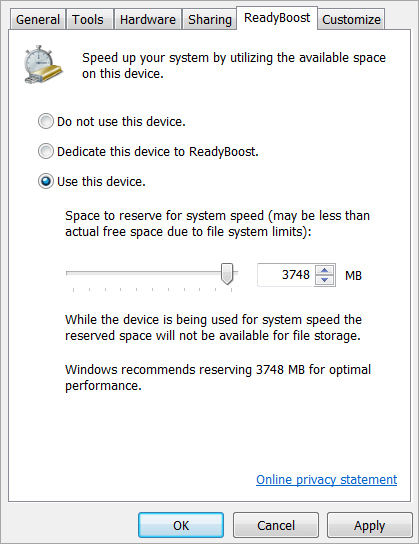
12. Estendere l'unità System C per potenziare le prestazioni di Windows 11/10
Essendo un software di partizione gratuito avanzato, EaseUS Partition Master Free ti consente di ingrandire facilmente l'unità di sistema per migliorare le prestazioni.
Oltre a ridimensionare una partizione, questo strumento consente anche di creare partizioni e di formattare/convertire/clonare/nascondere/cancellare il disco o la partizione esistente. In una parola, è uno strumento versatile di gestione di dischi e partizioni che ti aiuterà a migliorare le prestazioni del tuo computer in ogni modo possibile.
Vediamo come estendere l'unità C con questo software di gestione delle partizioni.
Opzione 1. Estendi l'unità System C con spazio non allocato
- 1. Fare clic con il tasto destro del mouse sull'unità System C: e selezionare "Ridimensiona/Sposta".
- 2. Trascinare l'estremità della partizione di sistema nello spazio non allocato in modo da aggiungerla all'unità C:. E fare clic su "OK".
- 3. Fare clic su "Esegui attività" e "Applica" per eseguire le operazioni ed estendere l'unità C.
Opzione 2. Estendi l'unità System C senza spazio non allocato
- 1. Fare clic con il pulsante destro del mouse su una partizione grande con spazio libero sufficiente sul disco di sistema, selezionare "Alloca spazio".
- 2. Selezionare l'unità di sistema nella sezione Alloca spazio da (*) a e trascinare l'estremità dell'unità Sistema C nello spazio non allocato. Fare clic su "OK" per confermare.
- 3. Fare clic su "Esegui attività", verranno elencate le operazioni in sospeso e fare clic su "Applica" per salvare le modifiche ed estendere l'unità C.
0:00-0:26 Estendi l'unità di sistema con spazio non allocato; 0:27-0:58 Estendi l'unità di sistema senza spazio non allocato.
La versione pro di EaseUS Partition Master ti consente anche di allocare spazio direttamente dall'unità D all'unità C per aumentare l'unità C.
13. Migrare il sistema operativo su SSD/HDD per velocizzare Windows 11/10
Se non hai molto spazio sul disco di sistema da aggiungere alla partizione di sistema, l'opzione migliore è trasferire Windows 11/10 su un altro HDD più grande o cambiare il disco di sistema da HDD a un SSD con prestazioni migliori.
La migrazione del sistema operativo può essere completata con EaseUS Partition Master menzionato sopra. L'articolo collegato descrive dettagliatamente il tutorial, inclusi video e testo, per trasferire Windows su un'altra unità. Segui la guida per rendere il tuo Windows 11/10 sostanzialmente più veloce.
Controlla i seguenti passaggi su come migrare il sistema operativo su SSD o su un altro HDD più grande.
Passaggi per migrare il sistema operativo su HDD/SSD:
- Esegui EaseUS Partition Master e seleziona "Clona" dal menu a sinistra.
- Seleziona "Migrazione sistema operativo" e fai clic su "Avanti".
- Seleziona l'SSD o l'HDD come disco di destinazione e fare clic su "Avanti".
- Seleziona Attenzione: i dati e le partizioni sul disco di destinazione verranno eliminati. Assicurati di aver eseguito il backup dei dati importanti in anticipo. In caso contrario, fallo ora.
- Quindi fai clic su "Sì".
- Visualizza l'anteprima del layout del disco di destinazione. Quindi fai clic su "Avvia" per avviare la migrazione del sistema operativo su un nuovo disco.
- Successivamente, fai clic su "Riavvia ora" o "Fine" per determinare se desideri riavviare immediatamente il computer dal nuovo disco.
"Riavvia ora" significa mantenere le modifiche immediatamente, mentre "Fine" significa che è necessario riavviare manualmente il computer in un secondo momento.

Nota: l'operazione di migrazione del sistema operativo su SSD o HDD eliminerà e rimuoverà le partizioni e i dati esistenti sul disco di destinazione quando non c'è abbastanza spazio non allocato sul disco di destinazione. Se hai salvato dati importanti lì, esegui prima il backup su un disco rigido esterno.
14. Pulire dischi/Eseguire pulizia disco
A differenza della deframmentazione del disco, che riorganizza i file, Pulizia disco rimuove i file non necessari dal disco rigido e aiuta a recuperare spazio su disco.
Passaggio 1. Apri questo PC, fai clic con il pulsante destro del mouse sull'unità di sistema e seleziona "Proprietà".
Passaggio 2. Fai clic su "Pulizia disco" nella scheda "Generale" e l'utilità inizierà la scansione dell'unità e calcolerà quanto spazio puoi liberare.
Passaggio 3. Al termine, seleziona "Pulisci file di sistema" nella finestra per consentire allo strumento di eseguire nuovamente la scansione del disco.
Passaggio 4. Dopo la seconda scansione, fare clic su "OK" nella nuova finestra. Quindi vedrai una notifica che ti chiede: "Sei sicuro di voler eliminare definitivamente questi file?". Fare clic su Elimina file. Poiché queste operazioni rimuovono solo i file non necessari nel tuo sistema, non devi preoccuparti di perdere file importanti.
Se la pulizia del disco non funziona in Windows 10, scopri prima come risolverlo qui.
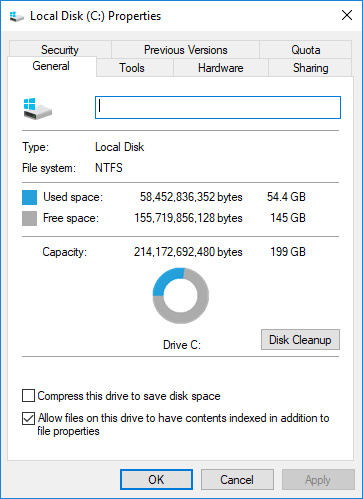
15. Eliminare i file temporanei per liberare spazio
I file temporanei sono file che devono esistere solo temporaneamente e diventeranno inutilizzabili in seguito. Non è ragionevole conservare questi file archiviati su un disco con spazio limitato.
L'eliminazione dei file temporanei velocizza il tuo computer? Decisamente. Molti utenti hanno segnalato notevoli miglioramenti delle prestazioni eliminando i propri file temporanei.
Passaggio 1. Premi il tasto Windows, digita Esegui e fai clic su Esegui mostrato nell'elenco.
Passaggio 2. Digitare %temp% e fare clic su OK. Quindi verrai indirizzato alla cartella Temp di Windows.
Passaggio 3. Seleziona ed elimina tutti i file all'interno della cartella.
Passaggio 4. Vai di nuovo alla casella Esegui, digita temp e fai clic su "OK".
Passaggio 5. Quando vedi una notifica che informa che al momento non disponi dell'autorizzazione per accedere a questa cartella, fai clic su "Continua".
Passaggio 6. Seleziona ed elimina tutti i file.
Passaggio 7. Vai alla casella Esegui e inserisci prefetch. Fai clic su "Continua", quindi elimina tutti i file all'interno della cartella.
- Avviso:
- Sebbene l'eliminazione dei file temporanei sia sicura, se hai eliminato accidentalmente dati importanti sul tuo computer mentre liberavi manualmente lo spazio su disco, puoi recuperare facilmente i file eliminati Windows 10 con l'aiuto del software di recupero dati EaseUS.

16. Riavviare il PC per velocizzare Windows 11/10
Il riavvio del PC dovrebbe essere il primo passo per velocizzare Windows 10. Può liberare la memoria del computer e interrompere tutti i processi che potrebbero occupare risorse. Quando utilizzi il computer per un lungo periodo senza spegnerlo, Windows 10 metterà automaticamente il display in modalità di sospensione, ma i processi avviati in precedenza continueranno a essere eseguiti. Questi si accumuleranno nel tempo e rallenteranno il tuo computer.
Puoi risolvere questo problema riavviando il PC. Dopo il riavvio del PC, apri solo le app che ti servono, quindi chiudile quando hai finito.
Guarda anche:
17. Installare l'ultimo aggiornamento
Uno dei modi migliori per sfruttare al meglio il tuo computer è assicurarti di avere la versione più recente di Windows 10. L'aggiornamento può risolvere il problema molto lento di Windows 10 causato da bug di sistema. Quando controlli gli aggiornamenti, il tuo computer cercherà anche i driver di dispositivo più recenti, che possono anche aiutarti a migliorare le prestazioni del tuo computer e rendere Windows 10 più veloce.
Passaggio 1. Fai clic sul pulsante "Start", quindi selezionare "Impostazioni" > "Aggiornamento e sicurezza" > "Windows Update" > "Verifica aggiornamenti".
Passaggio 2. Seleziona gli aggiornamenti che desideri installare, quindi seleziona Installa. Riavvia il PC e verifica se Windows 10 funziona meglio.

18. Verificare la presenza di virus e malware
Se il tuo computer è stato infettato da un virus, malware o software dannoso, potrebbe funzionare lentamente. Il modo migliore per rimuovere virus e software dannoso è cercare di prevenirli eseguendo software antimalware e antivirus e mantenendoli aggiornati, come Bitdefender, Norton, Kaspersky, Avast, ecc..
Puoi anche scansionare il tuo PC alla ricerca di virus o altro software dannoso utilizzando Sicurezza di Windows, incluso in Windows 10.
19. Eseguire la manutenzione del sistema
Windows 11/10 dispone di un'utilità integrata che può eseguire la manutenzione ordinaria del sistema, come la deframmentazione del disco rigido, la scansione degli aggiornamenti e il controllo della presenza di malware.
Queste attività vengono solitamente eseguite in background quando il computer è inattivo, ma se noti problemi di prestazioni del sistema, puoi eseguire la manutenzione manualmente, se lo desideri.
Apri il Pannello di controllo, seleziona "Sistema e sicurezza" > scegli "Sicurezza e manutenzione". Fare clic sulla freccia per espandere le opzioni di manutenzione. Seleziona "Avvia manutenzione".

20. Aggiornare la tua RAM/Aggiungere più RAM
Per velocizzare Windows 11/10, uno dei modi più efficaci è aumentare la quantità di memoria virtuale (RAM). Windows 11/10 richiede un minimo di 4 GB per funzionare senza problemi.
Quando il tuo laptop o PC ha troppo poca RAM, non può supportare troppe applicazioni per funzionare senza problemi e funzionerà molto lentamente. In questo caso, installare un nuovo chip RAM per aumentare la capacità della RAM è molto efficace per migliorare le prestazioni del tuo computer.
Per visualizzare le condizioni specifiche della RAM, in Task Manager, fai clic su "Prestazioni" e "Memoria".

Per riassumere
Questo articolo fornisce i metodi più completi su come velocizzare Windows 11/10, ad esempio riavviare il PC e aprire solo le app necessarie, utilizzare ReadyBoost per migliorare le prestazioni, verificare lo spazio su disco insufficiente e liberare spazio, estendere l'unità di sistema, eseguire l'aggiornamento a un SSD, aumentare la capacità della RAM e altro ancora. Puoi scegliere qualunque suggerimento ritieni sia migliore per la situazione del tuo computer e migliorarne le prestazioni.
Come velocizzare le domande frequenti su Windows 11/10
Controlla le seguenti domande che sono molto rilevanti su come velocizzare Windows 10 e renderlo più veloce.
1. Perché il mio computer Windows 10 è così lento?
- Attacco di virus o malware
- Lento all'avvio
- Spazio su disco esaurito
- Ventola o dissipatore di calore sporchi
- Problema del sistema Windows
- Problema del disco rigido
- La memoria virtuale non è sufficiente
- ...
2. Come puoi aumentare la velocità del tuo computer?
Per aumentare la velocità del tuo computer, puoi:
- Installa gli aggiornamenti più recenti per Windows e i driver del dispositivo
- Riavvia il PC e apri solo le app che ti servono
- Utilizza ReadyBoost per migliorare le prestazioni
- Assicurati che il sistema gestisca la dimensione del file di paging
- Verifica lo spazio su disco insufficiente e liberare spazio
- Regola l'aspetto e le prestazioni di Windows
- Interrompi la sincronizzazione di OneDrive
- Disabilita i programmi di avvio non necessari
- Verifica la presenza di virus e malware
- Ripristina il tuo PC da un punto di ripristino del sistema
3. Come posso rendere Windows 10 più veloce?
Come velocizzare Windows 10:
- Riavvia il PC
- Ricerca aggiornamenti
- Controlla le app di avvio
- Esegui la pulizia del disco
- Rimuovi il software inutilizzato
- Disattiva gli effetti speciali
- Disabilita gli effetti di trasparenza
- Aggiorna la tua RAM
- Usa un SSD
- Esegui la manutenzione del sistema
Come possiamo aiutarti
Scopri L'autore
Pubblicato da Aria
Aria è una fan della tecnologia. È un onore essere in grado di fornire soluzioni per i tuoi problemi con il computer, come il backup dei file, la gestione delle partizioni e problemi più complessi.
Recensioni dei Prodotti
-
Mi piace il fatto che le modifiche apportate con EaseUS Partition Master Free non vengano immediatamente applicate ai dischi. Rende molto più semplice immaginare cosa accadrà dopo aver apportato tutte le modifiche. Penso anche che l'aspetto generale di EaseUS Partition Master Free renda semplice qualsiasi cosa tu stia facendo con le partizioni del tuo computer.
Scopri di più -
Partition Master Free può ridimensionare, spostare, unire, migrare e copiare dischi o partizioni; convertire disco tra logico e primario, modificare etichetta, deframmentare, controllare ed esplorare la partizione; e altro ancora. Un aggiornamento premium aggiunge supporto tecnico gratuito e la possibilità di ridimensionare i volumi dinamici.
Scopri di più -
Non eseguirà l'immagine calda delle tue unità né le allineerà, ma poiché è abbinato a un gestore delle partizioni, ti consente di eseguire molte attività contemporaneamente, invece di limitarti a clonare le unità. Puoi spostare le partizioni, ridimensionarle, deframmentarle e altro ancora, insieme agli altri strumenti che ti aspetteresti da uno strumento di clonazione.
Scopri di più
Articoli Relativi
-
Come convertire un disco avviabile o un USB avviabile in normale in Windows 11
![author icon]() Aria/10/06/2025
Aria/10/06/2025 -
Qual è il modo migliore per modificare la dimensione del cluster SSD? La tua guida è qui
![author icon]() Aria/10/06/2025
Aria/10/06/2025 -
Windows 11 Tutorial aggiornato | Come installare Windows 11 senza TPM 2.0
![author icon]() Anna/29/06/2025
Anna/29/06/2025 -
Posso formattare a basso livello le unità disco di Windows 10? Sì, la tua guida è qui
![author icon]() Aria/10/06/2025
Aria/10/06/2025
EaseUS Partition Master

Gestisci le partizioni e ottimizza i dischi in modo efficiente
