- Scoprire EaseUS
- Chi Siamo
- Recensioni & Premi
- Contatta EaseUS
Converti spazio non allocato in spazio libero Windows 11/10
Aria 25/03/2024 Modificato Gestione della Partizione
Sommario:
Solo utilizzando il gestore partizioni gratuito EaseUS per convertire lo spazio non allocato in spazio libero puoi sfruttare appieno lo spazio di archiviazione in Windows 11/10 liberamente. Inoltre, convertendo lo spazio non allocato in spazio libero, puoi facilmente correggere l'errore 'Spazio non allocato insufficiente sul disco di destinazione' in Windows 11/10.
| Soluzioni realizzabili | Risoluzione dei problemi passo dopo passo |
|---|---|
| Metodo 1. Crea una nuova partizione |
Opzione 1. EaseUS Partition Master... Passaggi completi Opzione 2. Gestione disco... Passaggi completi |
| Metodo 2. Estendi una partizione esistente |
Opzione 1. EaseUS Partition Master... Passaggi completi Opzione 2. Gestione disco... Passaggi completi |
Sia lo spazio non allocato che lo spazio libero contengono una parte della memoria del computer. In alcuni casi sono identici, in altri no. Continua a leggere e saprai tutto.
Lo spazio non allocato è lo spazio su un disco rigido o su un dispositivo di archiviazione esterno che non è stato ancora partizionato. Pertanto, è inutilizzabile, il che significa che non puoi usarlo per l'archiviazione dei dati e nessun programma può scrivere dati su questa parte dell'archiviazione su disco.

Potresti avere spazio non allocato nelle seguenti situazioni:
Lo spazio libero può fare riferimento allo spazio inutilizzabile mostrato in Gestione disco o allo spazio utilizzabile ma non utilizzato su una partizione esistente. Il primo è identico allo spazio non allocato menzionato sopra e potresti ottenerlo dopo aver ridotto una partizione logica sul computer. Mentre quest’ultimo è il target verso cui vuoi convertire.
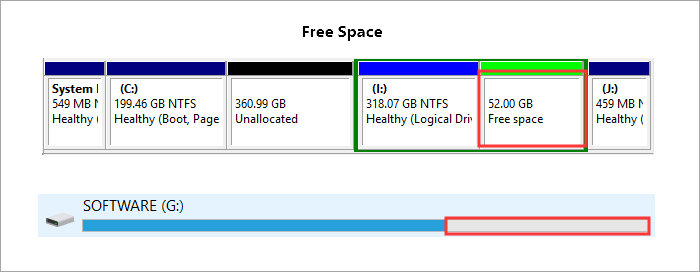
Non vuoi sprecare spazio di archiviazione su un disco rigido o su un dispositivo di archiviazione esterno lasciando lo spazio non allocato. Per utilizzare lo spazio non allocato, puoi creare una nuova partizione o aggiungerla a una partizione esistente. In questo modo, converti lo spazio non allocato inutilizzabile nello spazio libero utilizzabile e lo rendi pronto per l'archiviazione dei dati.
Puoi farlo utilizzando Gestione disco o EaseUS Partition Master.
Opzione 1. Utilizza EaseUS Partition Master
EaseUS Partition Master fa molto più di uno strumento di gestione del disco: puoi applicarlo ogni volta che desideri creare una partizione, formattare una partizione/disco, ridimensionare/spostare una partizione , migrare il sistema operativo o convertire un disco da GPT a MBR, da base a dinamico , e viceversa.
EaseUS Partition Master semplifica il processo di conversione dello spazio non allocato in spazio libero rispetto a Gestione disco.
Ecco come creare un nuovo volume:
Passaggio 1. Avvia EaseUS Partition Master. Nella finestra principale, fai clic con il pulsante destro del mouse sullo spazio non allocato sul disco rigido o sul dispositivo di archiviazione esterno e seleziona "Crea".
Passo 2. Regola la dimensione della partizione, il file system (scegli il file system in base alle tue necessità), l'etichetta, ecc. per la nuova partizione e fai clic su "OK" per continuare.
Passaggio 3. Fare clic sul pulsante "Esegui 1 attività" e creare una nuova partizione facendo clic su "Applica".
Guarda il seguente tutorial video e scopri come creare una partizione nel file system NTFS, FAT o EXT.
Opzione 2. Utilizzare Gestione disco
Passaggio 1. Vai su "Questo PC", fai clic con il pulsante destro del mouse e scegli "Gestisci" > "Gestione disco".
Passaggio 2. Fare clic con il pulsante destro del mouse sullo spazio non allocato e scegliere "Nuovo volume semplice".
Passaggio 3. Segui la procedura guidata per completare il processo rimanente.

Allo stesso modo, sia EaseUS Partition Master che Gestione disco ti consentono di estendere una partizione per ottenere più spazio libero utilizzando lo spazio non allocato.
Opzione 1. Utilizza EaseUS Partition Master
Il gestore dischi EaseUS ti offre un'esperienza più visiva mentre estendi un volume.
Passaggio 1. Individua la partizione di destinazione.
Vai a Partition Manager, individua la partizione di destinazione e seleziona "Ridimensiona/Sposta".
Passaggio 2. Estendi la partizione di destinazione.
Trascina il pannello della partizione verso destra o verso sinistra per aggiungere lo spazio non allocato nella partizione corrente e fai clic su "OK" per confermare.
Opzione extra: ottieni spazio da un'altra unità
Se non c'è abbastanza spazio non allocato sul tuo disco, fai clic con il pulsante destro del mouse su una partizione grande con spazio libero sufficiente, seleziona "Alloca spazio".
Quindi seleziona la partizione di destinazione che desideri estendere allo spazio assegnato alla colonna.
Passaggio 3. Eseguire le operazioni per estendere la partizione.
Trascina i punti della partizione di destinazione nello spazio non allocato e fai clic su "OK".
Quindi fare clic sul pulsante "Esegui attività" e fare clic su "Applica" per mantenere tutte le modifiche.
Esistono lievi differenze tra queste due opzioni durante la conversione dello spazio non allocato in spazio libero. Tuttavia, quando si tratta di unire o ridimensionare partizioni, le differenze sono notevoli e ti renderai conto della comodità di utilizzare EaseUS Partition Master.
Opzione 2. Utilizzare Gestione disco
Passaggio 1. Fare clic con il tasto destro su "Questo PC" e selezionare "Gestisci" > "Gestione disco".
Passaggio 2. Fare clic con il pulsante destro del mouse sulla partizione di destinazione e scegliere "Elimina volume". Nella richiesta, fare clic su "Sì".
Passaggio 3. Fare clic con il pulsante destro del mouse sulla partizione di origine e scegliere "Estendi volume".
Passaggio 4. Nella procedura guidata Estendi volume, fare clic su "Avanti".
Passaggio 5. Imposta la quantità di spazio e fai clic su "Avanti". (Potresti sentirti confuso nella finestra "Seleziona dischi". Per tua informazione, lo spazio massimo disponibile indica la dimensione totale dello spazio non allocato nel disco corrente.)
Passaggio 6. Fare clic su "Avanti" > "Fine" e attendere il completamento del processo.
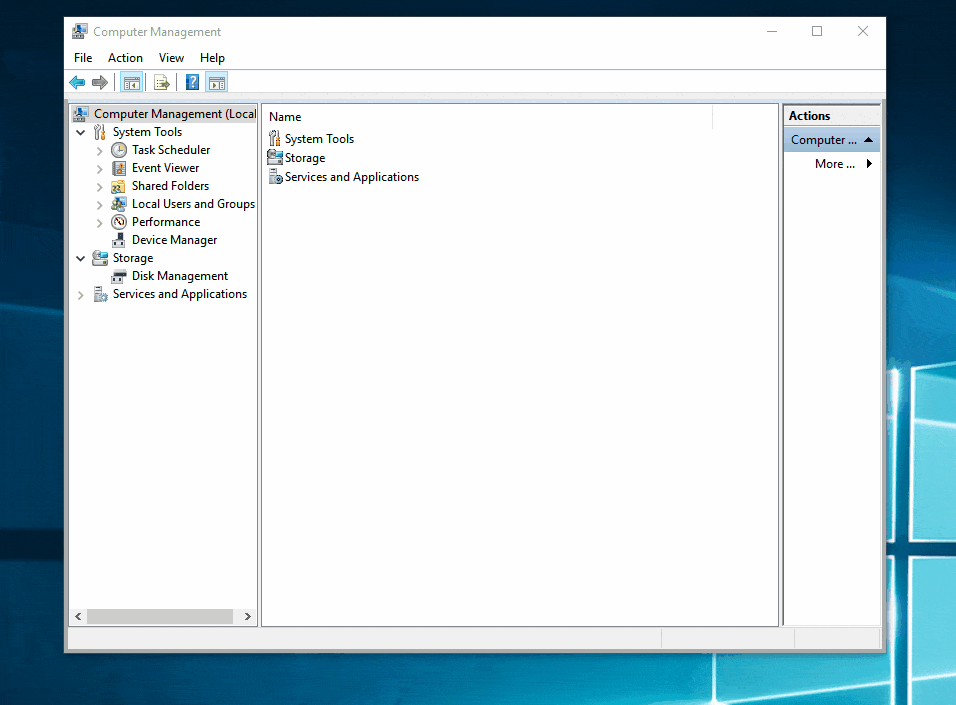
In realtà, lo spazio non allocato non è del tutto inutile. È necessario quando si tenta di clonare un disco/partizione/sistema. Ad esempio, se hai esperienza nell'utilizzo del software di backup di Windows - EaseUS Todo Backup per clonare un sistema o un disco, ti verrà chiesto di assicurarti che il disco di destinazione venga visualizzato come spazio non allocato prima della clonazione. Inoltre, se lo spazio non allocato è insufficiente, riceverai il messaggio "spazio non allocato sul disco di destinazione insufficiente". Per gestirlo, puoi eliminare la partizione esistente sul disco di destinazione o passare invece a una più grande.
In conclusione, per rendere utilizzabile lo spazio non allocato, è necessario convertirlo in spazio libero. Per modificare lo spazio non allocato in spazio libero, sia la creazione che l'estensione della partizione sono soluzioni pratiche. A seconda delle tue esigenze, puoi utilizzare Gestione disco o software come EaseUS Partition Master per raggiungere l'obiettivo.
In casi come il clone del sistema e il clone del disco, uno spazio non allocato sufficiente sul disco di destinazione è uno dei requisiti per un clone riuscito.
Spero che questa guida ti sia utile.
Se hai ulteriori domande sulla conversione dello spazio non allocato in spazio libero, segui e trova le risposte elencate di seguito:
1. Come posso modificare lo spazio non allocato in primario?
2. Come posso unire gratuitamente lo spazio non allocato in Windows?
3. Lo spazio libero è uguale allo spazio non allocato?
No, lo spazio libero non è la stessa cosa dello spazio non allocato. Lo spazio libero è la capacità di archiviazione che non è stata occupata dai dati su un volume di partizione.
Lo spazio non allocato è lo spazio di archiviazione che non viene utilizzato per creare o estendere la partizione su un'unità disco rigido, SSD, unità USB o disco rigido esterno.
Articoli Relativi:
Esegui il test di velocità dell'unità flash USB su Windows 10/11 - 2 modi
Aria - 15/12/2023
Correggere l'Errore del Dispositivo DiskPart I/O in Windows 10/8/7
Aria - 15/12/2023
Come partizionare un disco rigido su Windows 10/8/7
Trova le risposte alle domande più comuni.




