- Scoprire EaseUS
- Chi Siamo
- Recensioni & Premi
- Contatta EaseUS
- Rivenditore
- Affiliato
- Mio Conto
- Sconto Education
Sommario della pagina
Scopri L'autore
Aggiornato nel 04/20/2025
Un'unità a stato solido, nota anche come SSD, rappresenta il prossimo passo avanti nei dispositivi di archiviazione che sono più veloci, più duraturi e più affidabili rispetto ai dischi rigidi.
FAT32 è un file system più vecchio che esiste fin dai tempi dei dischi rigidi. Inoltre, se ti stai chiedendo perché dovresti formattare il tuo SSD su FAT32, è perché è ampiamente compatibile, il che significa che tutti i sistemi operativi supportano i file system FAT32.
Puoi formattare la partizione SSD come FAT32 dal prompt dei comandi? Certo che puoi, e per sapere come formattare la tua partizione SSD come FAT32 dal prompt dei comandi, continua a leggere!
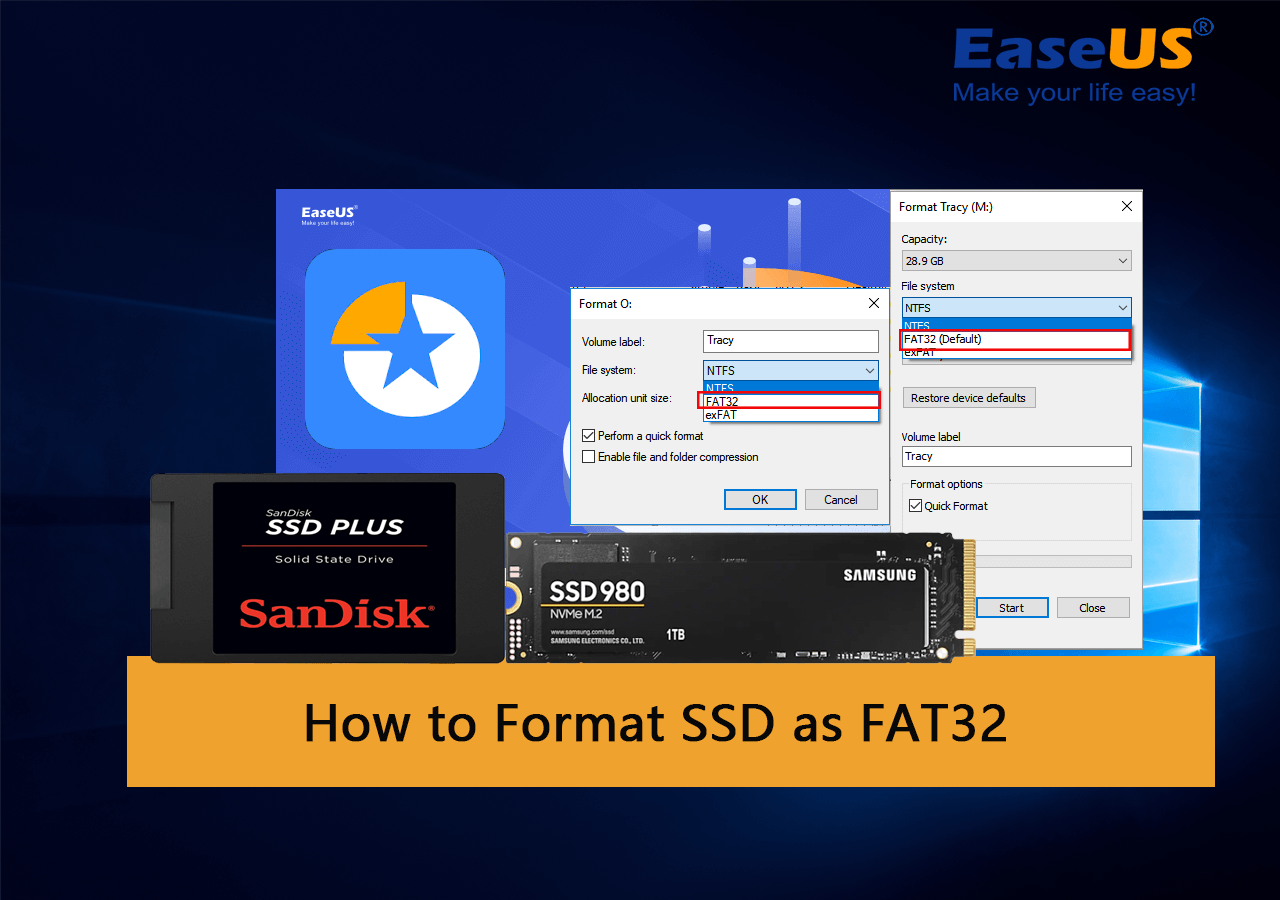
Puoi formattare una partizione SSD come FAT32 utilizzando il prompt dei comandi?
Sì, puoi formattare una partizione SSD come file system FAT32 utilizzando il prompt dei comandi, ma c'è qualcos'altro che dovresti sapere.
Sebbene sia possibile formattare la partizione SSD sul file system FAT32, la partizione stessa dovrebbe essere di 32 GB o inferiore.
Se supera i 32 GB, non puoi formattarlo nella partizione FAT32. Questo perché FAT32 è un file system molto vecchio che ha un limite di dimensione del file di 4 GB e un limite di dimensione della partizione di 32 GB.
Come formattare la partizione SSD come FAT32 dal prompt dei comandi (CMD)
Prima di formattare la partizione SSD come FAT32 utilizzando il prompt dei comandi, c'è una cosa importante di cui dovresti occuparti: creare un backup del tuo computer.
Dopo aver creato un backup del tuo computer, ecco come formattare la partizione SSD come FAT32 utilizzando il prompt dei comandi:
Passaggio 1. Se stai formattando un SSD esterno, collega l'SSD al computer. Se si tratta di un SSD interno, continua con il passaggio successivo.
Passaggio 2. Fare clic sul pulsante "Start" e cercare "prompt dei comandi".
Passaggio 3. Dopo che i risultati sono stati popolati, fare clic su "Esegui come amministratore".

Passaggio 4. Ora digita "format /FS:FAT32 (lettera unità):" nel prompt dei comandi e premi "Invio". Ad esempio, "formato /FS:FAT32 O:"

Passaggio 5. Ora digita "Y" per completare la formattazione.
Suggerimento bonus: formatta la partizione SSD di grandi dimensioni (64 GB +) come FAT32 con l'alternativa CMD
La tua partizione SSD supera i 32 GB; puoi formattarlo in FAT32? SÌ! Sebbene non sia possibile formattare la partizione SSD superiore a 32 GB utilizzando il prompt dei comandi, puoi formattarla utilizzando EaseUS Partition Master , che è uno strumento di terze parti competente per tutte le tue esigenze di partizione.
Con EaseUS Partition Master, puoi creare o eliminare una partizione, unire o ridimensionare partizioni, formattare e cancellare partizioni e molto altro ancora. Questo è uno strumento di formattazione del disco completo per tutti i tipi di esigenze di formattazione.
Quindi, come fa EaseUS Partition Master a formattare il tuo SSD anche se la dimensione della partizione è superiore a 32 GB? Fondamentalmente, la sua funzionalità "Formato avanzato" è attentamente progettata e progettata in modo che, anche se la dimensione della partizione è 100 GB, suddivide la dimensione della partizione da 100 GB in 32 GB + 32 GB + 32 GB + 4 GB. Ecco come EaseUS Partition Master può aiutarti a formattare il tuo disco.
Passo 1. Avvia EaseUS Partition Master, fai clic con il pulsante destro del mouse sulla partizione che intendi formattare e scegli "Formatta".
Passo 2. Nella nuova finestra, inserisci l'etichetta della partizione, scegli il file system FAT32/EXT2/EXT3/EXT4 e imposta la dimensione del cluster in base alle tue esigenze, quindi fai clic su "OK".
Passo 3. Quindi vedrai una finestra di avviso, fai clic su "Sì" per continuare.
Passaggio 4. Fare clic sul pulsante "Esegui 1 attività" nell'angolo in alto a sinistra per rivedere le modifiche, quindi fare clic su "Applica" per avviare la formattazione della partizione su FAT32/EXT2/EXT3/EXT4.
Altrimenti, dovrai prima ridurre la dimensione del volume della partizione e poi formattarla su FAT32. Con l'aiuto della funzione Formattazione avanzata, ciò non è più necessario.
Queste sono alcune altre funzionalità aggiuntive di EaseUS Partition Master:
- Migrare il sistema operativo su SSD
- Converti partizioni SSD da NTFS a FAT32 o da FAT32 a NTFS gratuitamente.
- Converti dischi dati SSD tra MBR e GPT gratuitamente.
- Estendi la partizione di sistema
- Clonare partizioni di sistema
Conclusione
In breve, se desideri formattare il tuo disco SSD con il file system FAT32 nel modo tradizionale, la dimensione della sua partizione deve essere inferiore o uguale a 32 GB. Se supera il limite di dimensione della partizione, non è possibile formattarla.
Ma se decidi di formattare il tuo SSD utilizzando EaseUS Partition Master, puoi formattare la partizione su FAT32 anche se è 1 TB, ad esempio formattare il disco rigido da 1 TB su FAT32 o formattare il disco rigido da 2 TB su FAT32 .
Se la dimensione della tua partizione è superiore a 32 GB, prendi EaseUS Partition Master per formattare il tuo SSD su FAT32.
Domande frequenti sulla formattazione della partizione SSD come FAT32 dal prompt dei comandi
Ecco alcune domande sulla formattazione della partizione SSD come FAT32 a cui pensiamo tu stia cercando risposte:
1. Qual è il comando format fs=fat32?
Si tratta di un comando di formattazione per formattare il disco rigido o un'unità USB utilizzando il prompt dei comandi per formattare rapidamente l'unità nel formato file FAT32.
2. Come correggere l'errore format fs=fat32 volume rapido troppo grande?
È possibile correggere l'errore utilizzando l'utilità disco utilizzando il prompt dei comandi oppure è possibile farlo anche utilizzando Powershell.
3. Posso formattare l'SSD su FAT32 in Windows 11?
Sì, puoi formattare il tuo SSD su FAT32 anche in Windows. Puoi seguire i metodi sopra indicati per formattare il tuo SSD su FAT32.
4. Come creare una partizione FAT32 utilizzando Diskpart?
Ecco come farlo:
Passaggio 1. Se stai formattando un SSD esterno, collega l'SSD al computer. Se si tratta di un SSD interno, continua con il passaggio successivo.
Passaggio 2. Fare clic sul pulsante "Start" e cercare "prompt dei comandi".
Passaggio 3. Dopo che i risultati sono stati popolati, fare clic su "Esegui come amministratore".
Passaggio 4. Ora digita "diskpart" nel prompt dei comandi e premi "Invio".
Passaggio 5. Ora digita "crea partizione parimary size=20480" e premi nuovamente il pulsante "Invio".
Passaggio 6. Ora digita "assegna lettera=G" e premi il pulsante "Invio".
Passaggio 8. Ora digita "format /fs:FAT32 G:" e premi Invio.
Come possiamo aiutarti
Scopri L'autore
Pubblicato da Aria
Aria è una fan della tecnologia. È un onore essere in grado di fornire soluzioni per i tuoi problemi con il computer, come il backup dei file, la gestione delle partizioni e problemi più complessi.
Recensioni dei Prodotti
-
Mi piace il fatto che le modifiche apportate con EaseUS Partition Master Free non vengano immediatamente applicate ai dischi. Rende molto più semplice immaginare cosa accadrà dopo aver apportato tutte le modifiche. Penso anche che l'aspetto generale di EaseUS Partition Master Free renda semplice qualsiasi cosa tu stia facendo con le partizioni del tuo computer.
Scopri di più -
Partition Master Free può ridimensionare, spostare, unire, migrare e copiare dischi o partizioni; convertire disco tra logico e primario, modificare etichetta, deframmentare, controllare ed esplorare la partizione; e altro ancora. Un aggiornamento premium aggiunge supporto tecnico gratuito e la possibilità di ridimensionare i volumi dinamici.
Scopri di più -
Non eseguirà l'immagine calda delle tue unità né le allineerà, ma poiché è abbinato a un gestore delle partizioni, ti consente di eseguire molte attività contemporaneamente, invece di limitarti a clonare le unità. Puoi spostare le partizioni, ridimensionarle, deframmentarle e altro ancora, insieme agli altri strumenti che ti aspetteresti da uno strumento di clonazione.
Scopri di più
Articoli Relativi
-
Scarica Gratis Software per Formattare una Scheda di Memoria
![author icon]() Aria/20/04/2025
Aria/20/04/2025 -
8 Soluzioni per l'errore 'Memoria o spazio su disco insufficiente' in Microsoft Word
![author icon]() Anna/20/04/2025
Anna/20/04/2025 -
CHKDSK non funziona in Windows 11/10/8/7? Sistemalo ora!
![author icon]() Aria/20/04/2025
Aria/20/04/2025 -
Risolto - Errore file system (-2147219196) - Correzione 2 che funziona meglio🔥
![author icon]() Aria/20/04/2025
Aria/20/04/2025
EaseUS Partition Master

Gestisci le partizioni e ottimizza i dischi in modo efficiente
