- Scoprire EaseUS
- Chi Siamo
- Recensioni & Premi
- Contatta EaseUS
I 3 migliori gestori di partizioni gratuiti per Windows 7/8/XP a 32 bit e 64 bit
Aria 24/01/2024 Modificato Gestione della Partizione
Sommario:
Il miglior software gratuito per la gestione delle partizioni per Windows 7 a 32 bit e 64 bit: EaseUS Partition Master Free semplifica il ridimensionamento, lo spostamento, la riduzione, l'estensione e la copia della partizione sui computer Windows 7.
Il 14 gennaio 2020, Microsoft ha interrotto il supporto per Windows 7, cercando di spingere gli utenti di Windows 7 ad aggiornare i propri computer a Windows 10. Un certo numero di utenti di Windows 7 sceglie ancora di rimanere con Windows 7 poiché i loro computer sono troppo vecchi per funzionare. installa Windows 10. Per questi utenti di Windows 7, la scelta di un gestore delle partizioni di Windows 7 affidabile sarà di vitale importanza per mantenere in vita il proprio computer.
In questa pagina imparerai tre gestori di partizioni di Windows 7:
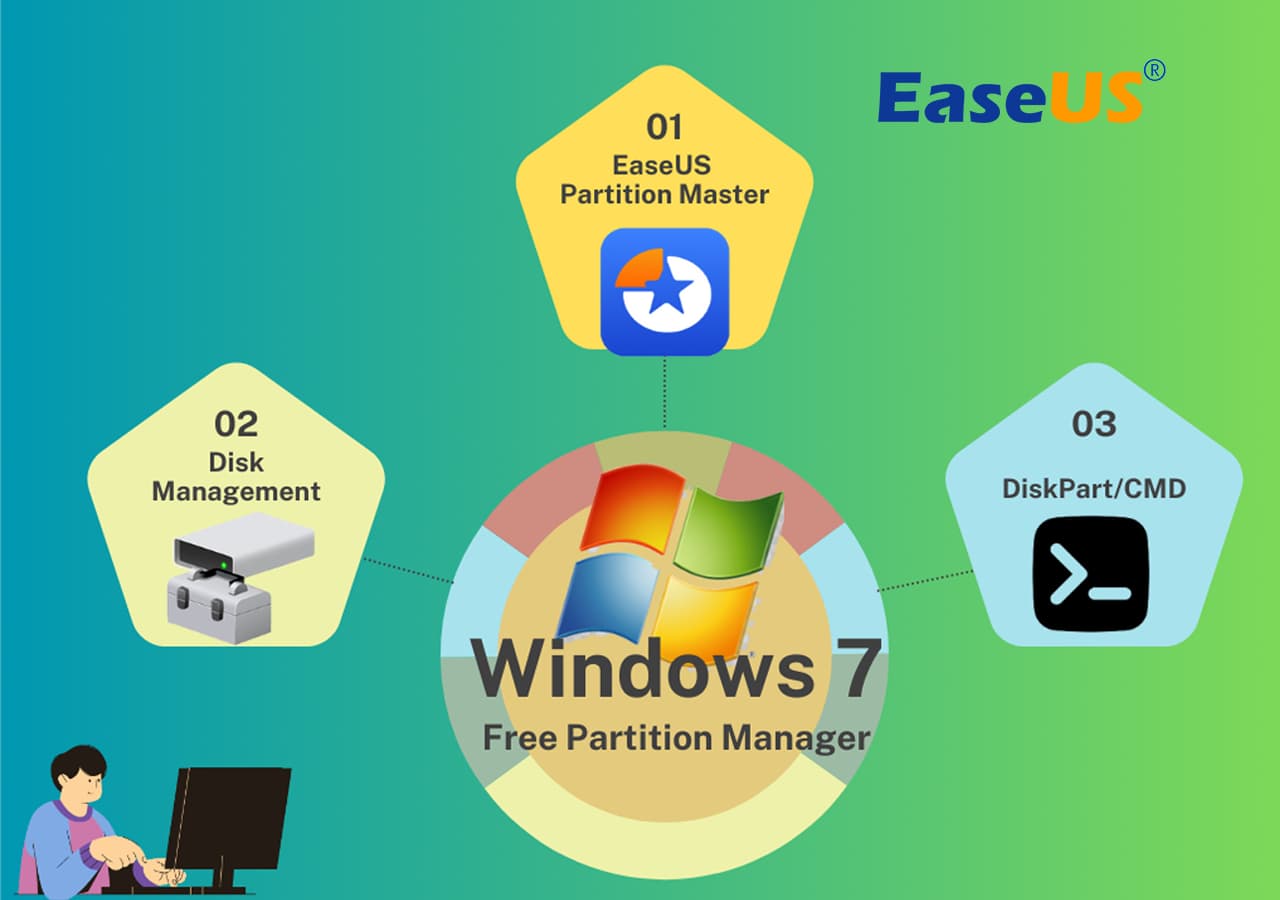
Puoi selezionare chiunque e seguire i passaggi del tutorial per riallocare il disco di Windows 7 e ottimizzare le prestazioni del computer senza ostacoli. E non dimenticare di condividere questa pagina per aiutare più tuoi amici a gestire saggiamente i propri computer Windows 7:
Molte persone desiderano ottenere il miglior gestore di partizioni gratuito per gestire il proprio disco rigido, incluso il ridimensionamento di una partizione. Se sei uno di loro, EaseUS Partition Master fa al caso tuo. Il software EaseUS Partition Master ora supporta anche il dual boot di Windows 8 e Windows 7, vai a scaricarlo e provalo.
Professionisti:
Contro: supporta solo la gestione del disco e delle partizioni sul sistema operativo Windows.
Puoi anche applicare EaseUS Partition Master Free come gestore di partizioni Windows 10 gratuito per gestire le partizioni in Windows 10.
🔥 Leggi di più: EaseUS Partition Master Portable | Senza scaricare
È sicuro e facile da usare EaseUS Partition Master Free per estendere o ridurre le partizioni su Windows 7/8/10 e Windows XP/Vista.
Qui ti mostreremo come utilizzare il software di gestione delle partizioni di Windows - EaseUS Partition Master per estendere o ridurre le partizioni di Windows da solo in Windows 7:
Passaggio 1: libera spazio non allocato per l'unità C.
Se non c'è spazio non allocato sul disco di sistema, vai su Partition Manager e fai clic con il pulsante destro del mouse su una partizione accanto all'unità C: e seleziona "Ridimensiona/Sposta".
Trascina il pannello sinistro della partizione per ridurlo e lasciare spazio non allocato dietro l'unità C: del sistema e fai clic su "OK".
Passaggio 2: aumentare lo spazio sull'unità C.
1. Fare clic con il tasto destro sull'unità C: e selezionare "Ridimensiona/Sposta".
2. Trascina l'estremità della partizione di sistema nello spazio non allocato in modo da aggiungere spazio all'unità C: e fare clic su "OK".
Passaggio 3: mantieni tutte le modifiche per estendere C: unità.
Fare clic su "Esegui attività" e fare clic su "Applica" per mantenere tutte le modifiche in modo da estendere l'unità C: del sistema.
Se ti piace il gestore partizioni gratuito EaseUS per gestire e ottimizzare le prestazioni del tuo computer Windows 7, condividi questo strumento per aiutare più tuoi amici online:
Guarda la Video Guida per Gestire le Partizioni
#Gestione partizioni Windows 7 #Partizione Windows 7 #Gratuito #Windows 7
Come per la maggior parte degli utenti di Windows 7, Gestione disco non è più un nuovo strumento di gestione delle partizioni. È preinstallato in Windows 7 e gli utenti possono applicarlo per gestire la partizione gratuitamente.
Professionisti:
Contro: Non è possibile estendere una partizione quando lo spazio non allocato non si trova dietro la partizione di destinazione.
Ad esempio, prova ad estendere la partizione E utilizzando lo spazio non allocato prima della partizione E. Verrà visualizzato un avviso, il che significa che se continui, il disco di base verrà convertito in un disco dinamico.
Pertanto, deve esserci spazio non allocato dietro la partizione E se si desidera estendere la partizione E utilizzando la funzionalità "Estendi volume" della gestione disco integrata di Windows 7. Se non c'è spazio non allocato dietro la partizione E, EaseUS Partition Master può aiutarti.
#Gestione partizioni gratuita #Partizione Windows 7 #Strumento Windows
Passaggio 1. Fare clic con il pulsante destro del mouse su Risorse del computer e scegliere Gestisci -> Archiviazione -> Gestione disco.
Passo 2. Fai clic con il pulsante destro del mouse sulla partizione che desideri estendere e scegli "Estendi volume" per continuare.

Passo 3. Imposta e aggiungi più dimensioni alla partizione di destinazione e fai clic su "Avanti" per continuare.

Passaggio 4. Fare clic su "Fine" per completare il processo.
Oltre ad estendere le partizioni, puoi anche eliminare o ridurre la partizione utilizzando Gestione disco:
Diskpart è un altro strumento integrato che consente agli utenti di Windows 7 di applicare e gestire gratuitamente la partizione del disco. Tuttavia, non è sicuro applicare la riga di comando per eseguire operazioni di gestione delle partizioni per i principianti. Qualsiasi operazione falsa causerebbe risultati gravi.
Professionisti:
Contro:
#Gestione partizioni Windows 7 gratuita #Partizione Windows 7 #Avanzate
Passaggio 1. Premi i tasti Windows + X e seleziona "Prompt dei comandi (amministratore)".
Passaggio 2. Digita diskpart e premi Invio.
Passaggio 3. Digita list volume e premi Invio.
Passaggio 4. Digita select volume x e premi Invio. Nel mio caso, l'unità di destinazione è il volume 1.
Passaggio 5. Digita extend size =number e premi Invio.

Se non è presente spazio non allocato adiacente sul lato destro della partizione dell'unità di sistema, riceverai un messaggio di errore: Spazio utilizzabile insufficiente per questa operazione. In questo caso, EaseUS Partition Master sarà la scelta migliore.
Se desideri risolvere altri problemi di partizione utilizzando Diskpart CMD, consulta anche Formattare il disco rigido utilizzando CMD , ecc.
"Qualcuno sa se Gestione disco di Windows funzionerà su Windows 7 una volta terminato il supporto di Windows 7? Recentemente ho ricevuto un avviso da Windows che avvisa che l'unità C del mio computer Windows 7 ha esaurito lo spazio. Ho assegnato 30 GB per la mia unità C. Ora Voglio estendere l'unità C. Come posso ridimensionare una partizione in Windows 7? La capacità totale del mio disco rigido è di 180 GB. Per favore aiutatemi!"
I motivi per cui avere un gestore di partizioni Windows 7/8/XP per gestire il disco sono vari, tra cui:
Parlando del gestore delle partizioni di Windows 7, alcuni di voi potrebbero inventare Gestione disco di Windows. Alcune persone consiglierebbero il comando Diskpart CMD.
Ma qual è il miglior gestore delle partizioni di Windows 7? Il nostro consiglio è un software di gestione delle partizioni di terze parti. Alcuni utenti esperti e avanzati potrebbero consigliarti un software di gestione delle partizioni di terze parti come EaseUS Partition Master da provare.
Questa pagina copre tre affidabili gestori di partizioni gratuiti per gli utenti di Windows 7 per gestire la partizione. Se preferisci un gestore delle partizioni avanzato, ti consigliamo EaseUS Partition Master.
E non dimenticare di condividere EaseUS Partition Master Free Edition per aiutare più amici a gestire con facilità lo spazio su disco del proprio computer Windows 7:
Se hai altri dubbi e domande sul gestore delle partizioni di Windows 7, controlla le domande e le risposte di seguito. Troverai la risposta desiderata.
1. Come posso aprire il gestore delle partizioni in Windows 7?
2. Quante partizioni può avere Windows 7?
3. Come posso vedere le partizioni nascoste in Windows 7?
Se nascondi erroneamente la partizione sul tuo computer, hai due modi per mostrare la partizione nascosta in Windows 7/8/10: 1. Utilizzando Gestione disco; 2. Utilizzando EaseUS Partition Master.
Per una guida dettagliata, fare riferimento a Trova partizione nascosta per assistenza.
Articoli Relativi:
Come spostare la partizione in Windows Server
Aria - 23/01/2024
Come capire se un disco rigido è nuovo o usato [Tutorial 2024]
Aria - 09/01/2024
Come eseguire il dual boot di Windows 11/10 con Windows 8 o 7?
Aria - 25/03/2024
Come decrittografare e formattare la scheda SD crittografata [2024 aggiornato]
Aria - 09/01/2024
Come partizionare un disco rigido su Windows 10/8/7
Trova le risposte alle domande più comuni.



