- Scoprire EaseUS
- Chi Siamo
- Recensioni & Premi
- Contatta EaseUS
Download gratuito dei 2 migliori Disk Manager per Windows Server [gratuito e a pagamento]
30/03/2024 Modificato Gestione della Partizione
Sommario:
Sai come aprire Gestione disco nel computer Windows Server e gestire le partizioni del disco rigido ridimensionando, combinando o convertendo i dischi da solo? Questa pagina ti presenterà i due migliori strumenti di gestione disco per Windows Server 2022.2019/2016 e anche le edizioni precedenti per partizionare e gestire facilmente HDD/SSD e persino dispositivi esterni.
Pur essendo diverso sotto molti aspetti, Windows Server condivide anche alcune somiglianze con le edizioni desktop di Windows. Ad esempio, i server Windows hanno un desktop, che condivide lo stesso pulsante di avvio e persino lo stesso pulsante di visualizzazione delle attività dei sistemi operativi Windows.
Di conseguenza, sfruttare appieno lo spazio sul disco rigido dei computer Windows Server è diventato ancora più essenziale. Il passaggio a uno strumento o software affidabile per la gestione del disco diventa necessario per gli utenti di server Windows. Segui questa pagina e otterrai aiuto con i due migliori gestori disco per Windows Server 2022/2019/2016 e anche per le edizioni Server precedenti.
Il tuo affidabile gestore disco di Windows Server.
Allora qual è il miglior gestore disco per Windows Server? In questa parte, ti mostreremo due strumenti per gestire facilmente i dischi rigidi sui computer Windows Server. Vediamo.
Sebbene il desktop di Windows Server sia simile al sistema Windows, entrambi i due sistemi operativi sono progettati per utenti target diversi. Il sistema operativo Windows è progettato per il lavoro e l'utilizzo da parte degli utenti desktop, mentre le edizioni Server servono principalmente per fornire l'accesso alla rete alle persone.
Quando si tratta di gestire i dischi rigidi sui computer Windows Server, a quale strumento ti rivolgerai per chiedere aiuto? Qui abbiamo raccolto due dei migliori strumenti di gestione del disco che puoi applicare per gestire i dischi su macchine Windows Server:
Qual è la differenza? E quale è meglio? Controlla il confronto e imparerai qual è il migliore:
| Confronto | EaseUS Partition Master Enterprise | Gestione disco |
|---|---|---|
| Caratteristiche di base |
|
|
| Funzionalità avanzate |
|
|
Quindi quale strumento dovresti scegliere per la gestione del disco nei computer Windows Server?
Quindi, come utilizzare il gestore disco desiderato per gestire i dischi rigidi nei computer Windows Server? Segui le linee guida qui in questa parte, vediamo come partizionare facilmente i dischi rigidi da solo in Windows Server.
EaseUS Partition Master Enterprise è progettato principalmente per la gestione del disco della macchina Windows Server. Consente agli utenti di Windows Server di gestire facilmente i dischi rigidi e persino di aggiornare l'unità del sistema operativo a HDD/SSD senza reinstallazione.
Puoi scaricare e installare gratuitamente questo software di gestione delle partizioni di Windows Server sul tuo computer server per la gestione del disco ora.
Come avviare EaseUS Partition Master sui dischi del server di partizione
Passo 1. Avvia EaseUS Partition Master per verificare lo spazio libero nella sezione Partition Manager.
Passaggio 2. Riduci una partizione del disco per creare spazio non allocato.
Fare clic con il tasto destro sulla partizione dell'unità di destinazione con molto spazio libero e selezionare "Ridimensiona/Sposta".
Trascina l'estremità della partizione verso destra o verso sinistra per ridurre le dimensioni della partizione in modo da ottenere ampio spazio non allocato. Puoi sapere visivamente quanto spazio hai ridotto nell'area "Dimensione partizione". Fare clic su "OK".
Fare clic su "Esegui attività xx" e quindi su "Applica" per salvare tutte le modifiche.
Torna a Partition Manager, dovrebbe esserci spazio non allocato sullo stesso disco e puoi continuare con il passaggio successivo per creare una nuova partizione sul tuo disco rigido.
Passaggio 3. Crea una nuova partizione con spazio non allocato sul disco rigido di destinazione.
Fare clic con il tasto destro sullo spazio non allocato e scegliere "Crea".
Personalizza la dimensione della partizione, la lettera dell'unità della partizione, l'etichetta della partizione, il file system (NTFS, FAT32, EXT2/3/4, exFAT) e altro nelle Impostazioni avanzate. Fare clic su "OK".
Infine, fai clic su "Esegui * Attività" e "Applica" per completare la creazione della partizione con lo spazio non allocato sul disco. Ripeti i passaggi per partizionare un disco rigido e ottenere molte più partizioni.
Oltre a creare partizioni una per una su un vecchio disco rigido, puoi anche applicare questo strumento per regolare il layout del disco con un clic:
Passo 1. Apri EaseUS Partition Master, vai su Partition Manager e fai clic su "Partiziona questo disco" nella finestra New Disk Guide che appare.
Passaggio 2. Imposta il numero di partizioni che devi creare e imposta lo stile della partizione sul tuo disco: MBR o GPT.
Oppure puoi accettare l'impostazione predefinita offerta da EaseUS Partition Master. Una volta terminato, fare clic su "Procedi".
Passaggio 3. Fare clic su "Esegui 1 attività" e "Applica" per finalizzare il partizionamento del nuovo HDD/SSD o disco esterno.
Quando l'unità del sistema operativo diventa piccola o lenta sul tuo computer, puoi anche applicare EaseUS Partition Master per migrare il sistema operativo Windows Server su un nuovo HDD o SSD da solo.
Come trasferire il sistema operativo su SSD senza reinstallare Windows?
Esiste un modo per trasferire le installazioni di Windows 7,8,10,11 su un SSD senza reinstallare Windows. Segui e scopri come farlo.
Non dimenticare di condividere questo strumento con altri partner commerciali e aiutarli a gestire facilmente le attività di gestione delle partizioni Sever:
L'altro modo che puoi applicare per partizionare il disco rigido di Windows Server è passare a Gestione disco in Windows Server.
Ed ecco la guida su come aprire Gestione disco: strumento Gestione disco e partizione in un computer Windows Server:
Passaggio 1. Apri la gestione del disco in Windows Server.
Fare clic con il tasto destro del mouse sull'icona di Windows dall'inizio e selezionare "Gestione disco".
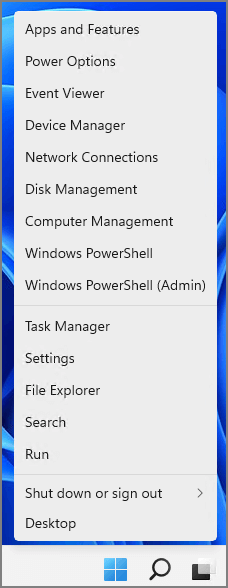
Passo 2. Individua il disco rigido in Gestione disco e fai clic con il pulsante destro del mouse sullo spazio non allocato per selezionare "Nuovo volume semplice...".

Passaggio 3. Allocare spazio al nuovo volume semplice e aggiungere la lettera di unità, impostare il formato del file system, ecc. al nuovo volume.

Passaggio 4. Seguire le istruzioni visualizzate sullo schermo per completare la procedura e fare clic su "Fine".
Se è necessario creare più volumi sul disco rigido, ripetere i passaggi precedenti per completare la procedura.
Gestione disco è normalmente uno strumento che può essere utilizzato per regolare il layout del disco e l'allocazione dello spazio sui computer Windows Server. Gestione disco è anche conosciuta come l'utilità disco di Windows che puoi utilizzare per creare, estendere, ridurre, eliminare e persino formattare partizioni su un disco rigido interno o esterno in un computer Windows.
Allora, qual è il gestore disco per Windows Server? Puoi usarlo come strumento di partizionamento del disco o utilità del disco che supporta gli utenti di Windows Server nella gestione semplice dei propri dischi rigidi.
Analogamente ai sistemi operativi Windows, Microsoft ha abilitato anche la Gestione disco nel sistema operativo Server per il partizionamento di dischi rigidi e SSD.
Per creare un nuovo volume, ridurre o estendere le partizioni del disco rigido in un computer Windows Server, puoi rivolgerti alla gestione del disco per ricevere assistenza.
Tuttavia, se desideri aggiornare il disco del sistema operativo o convertire i dischi senza eliminare o formattare i volumi, l'edizione EaseUS Partition Master Enterprise è qui per aiutarti.
Poiché la gestione del disco di Windows Server è essenziale, ricordati di eseguire prima il backup dei file e rivolgiti a un gestore disco affidabile come EaseUS Partition Master Enterprise per completare questa attività.
Articoli Relativi:
Come partizionare un disco rigido su Windows 10/8/7
Trova le risposte alle domande più comuni.










