- Scoprire EaseUS
- Chi Siamo
- Recensioni & Premi
- Contatta EaseUS
La formattazione di un disco rigido rimuove il sistema operativo? Controlla qui la tua guida completa 2024
Aria 09/01/2024 Modificato Gestione della Partizione
Sommario:
La formattazione rimuove il sistema operativo? Come formattare un disco rigido senza eliminare il sistema operativo? In questo articolo ti mostreremo alcuni metodi affidabili per formattare un disco rigido senza reinstallare Windows.
Esistono molti motivi per cui potresti voler formattare un disco rigido. Forse il tuo disco rigido ha dati corrotti e hai deciso che riformattare il disco rigido è il modo migliore per sbarazzartene. O forse hai solo bisogno di reinstallare Windows 10 dopo un brutto attacco di infezione da malware. Qualunque sia il motivo, sfortunatamente la formattazione del disco rigido del sistema operativo cancellerà anche qualsiasi sistema operativo installato sul computer, compreso Windows.
Se l'unità di sistema è formattata, dovrai reinstallare Windows e quindi installare nuovamente i programmi. Anche se disponi di un backup dei tuoi dati o documenti, il formato predefinito per le unità esterne è NTFS e ripristinarle allo stato precedente è un processo complicato. Dopo la formattazione, non è possibile recuperare i dati originali dai settori danneggiati sul disco rigido.
Segui la guida qui sotto per sapere come mantenere intatto il tuo Windows durante la formattazione del disco rigido!
Metodo 1. Formatta il disco rigido con EaseUS Partition Master
Metodo 2. Ripristina il PC (elimina tutti i file e reinstalla Windows)
Metodo 3. Aggiorna il PC (mantieni i file personali e reinstalla Windows)
Puoi formattare un disco rigido senza eliminare Windows utilizzando questi metodi:
Utilizzo di software di terze parti: anche se Windows dispone di un proprio software di gestione disco integrato, non può ancora competere con gestori di partizioni di terze parti. Con un'interfaccia avanzata e ben organizzata, EaseUS Partition Master per Windows è un pacchetto completo di gestione del disco per utenti comuni e ingegneri IT.
Ripristina il tuo PC: il ripristino del PC elimina tutto ciò che hai sul computer, ma non modifica nessuna delle tue impostazioni personali. Non influisce sui file salvati in SkyDrive e qualsiasi app OEM o aggiuntiva preinstallata con il PC sarà ancora disponibile dopo aver ripristinato il computer. Inoltre, tutti i file e i documenti archiviati su altre partizioni non verranno eliminati.
Aggiorna il tuo PC: stanco del tuo noioso laptop Windows? Puoi aggiornarlo per reinstallare Windows e conservare i file e le impostazioni personali. Aggiorna mantiene le app preinstallate nel dispositivo, tra cui posta, calendario, mappe, musica e foto, nonché tutte le app scaricate da Microsoft Store.
Eliminazione manuale dei file: la verità è che l'eliminazione manuale di file e cartelle da Windows non è sicura. Influisce sulla funzionalità del tuo sistema e, se sei un utente inesperto, non dovresti considerarlo.
EaseUS Partition Master Free Edition è progettato per consentire agli utenti di ridimensionare, spostare o copiare le partizioni del disco in modo semplice e rapido. Ti consente di utilizzare un'interfaccia utente in stile procedura guidata per formattare in modo efficiente tutte le partizioni del disco rigido esistenti su Windows e mantenere intatta l'unità del sistema operativo.
Le procedure guidate ti guideranno passo passo attraverso tutte le operazioni. Quindi è semplice da usare. Non sono necessarie competenze o conoscenze tecniche per eseguire attività di gestione delle partizioni di base.
Utilizzare la funzionalità di formattazione per formattare le partizioni di dati (non formattare l'unità di sistema):
Passo 1. Esegui EaseUS Partition Master, fai clic con il pulsante destro del mouse sulla partizione del disco rigido che intendi formattare e scegli "Formatta".
Passo 2. Nella nuova finestra, imposta l'etichetta della partizione, il file system (NTFS/FAT32/EXT2/EXT3/EXT4/exFAT) e la dimensione del cluster per la partizione da formattare, quindi fai clic su "OK".
Passo 3. Quindi vedrai una finestra di avviso, fai clic su "Sì" per continuare.
Passaggio 4. Fare clic sul pulsante "Esegui 1 attività" per rivedere le modifiche, quindi fare clic su "Applica" per avviare la formattazione della partizione sul disco rigido.
Nota: se desideri ripristinare l'unità di sistema, puoi passare alla guida successiva nel Metodo 2 per assistenza.
Alcune caratteristiche di EaseUS Partition Master che vale la pena conoscere:
Ti consente di spostare e ridimensionare facilmente le partizioni per una gestione più efficace dello spazio sul disco rigido.
Può essere utile reimpostare Windows se desideri regalarlo, venderlo o restituirlo al produttore. Può anche essere utile se hai configurato il PC e desideri semplicemente ricominciare con una copia pulita di Windows.
Nota: la reimpostazione del PC rimuove tutto ciò che hai aggiunto, modificato o personalizzato sul tuo PC. Prima di reimpostarlo, assicurati di disporre di copie di backup dei file e delle cartelle importanti.
Passaggio 1. Premere il pulsante Windows, quindi fare clic sull'icona a forma di ingranaggio per aprire Impostazioni .
Passaggio 2. Si aprirà un nuovo riquadro della finestra. Scorri verso il basso e seleziona Aggiornamento e sicurezza.
Passaggio 3. Ora fai clic su Ripristino nel pannello di sinistra.
Passaggio 4. In Reimposta questo PC, fare clic su Inizia .
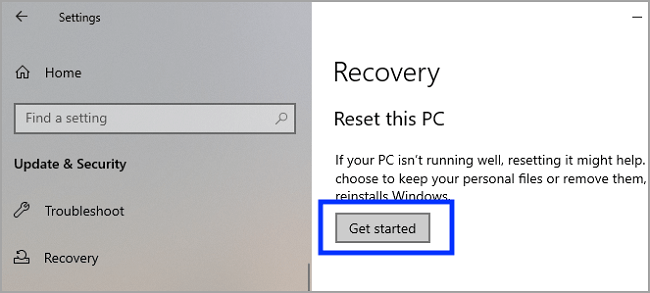
Passaggio 5. Dal nuovo riquadro Finestra, seleziona Rimuovi tutto . Ciò rimuoverà tutti i tuoi file, app e impostazioni.
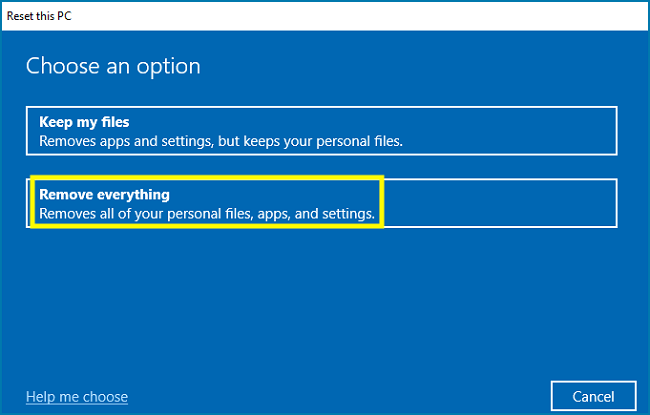
Passaggio 6. Windows ti offrirà due opzioni per reinstallare Windows. Scegli Reinstallazione locale per un'installazione più rapida.
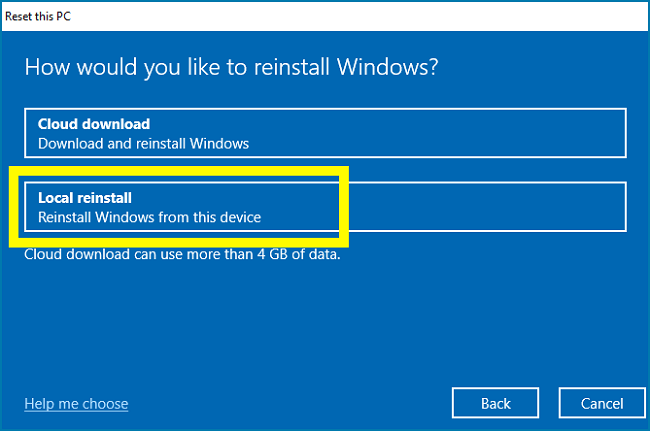
Passaggio 7. Fare clic su Avanti e ignorare il segnale di avviso.
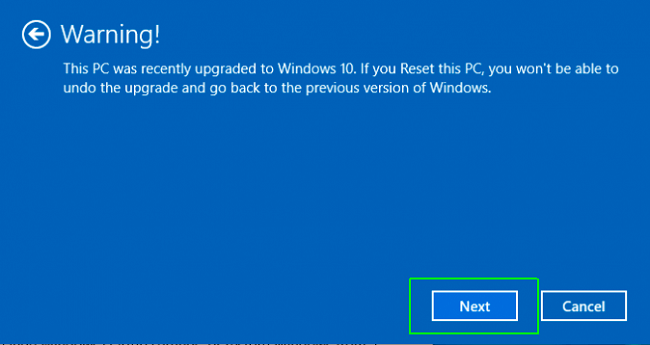
Passaggio 8. Fare clic su Avanti per avviare il processo di ripristino. Potrebbero essere necessari diversi minuti per cancellare e reinstallare nuovamente Windows.
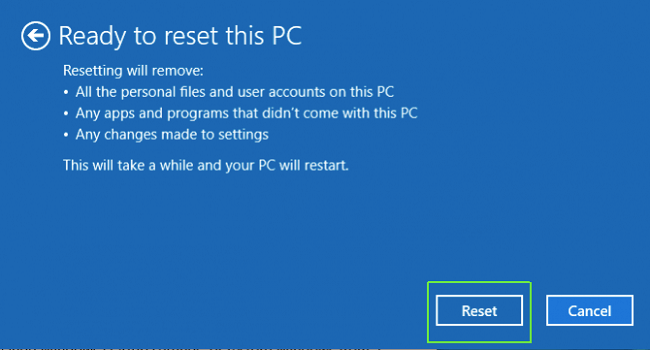
Nota: questo rimuoverà tutte le app e le impostazioni ma i tuoi file personali rimarranno intatti.
L'aggiornamento di Windows è simile al ripristino. Devi seguire i passaggi precedenti con una piccola modifica:
Segui i primi quattro passaggi, quindi nel quinto passaggio scegli l'opzione "conserva i miei file" per aggiornare Windows e conservare i tuoi file personali.

Tutti gli altri passaggi sono uguali e devono essere seguiti per completare il processo di aggiornamento di Windows.
I problemi hardware, come il guasto del disco rigido, sono i motivi più comuni per cui le persone devono pulire i propri dischi rigidi.
Pulire un disco rigido senza eliminare Windows può essere un processo complicato. Non solo devi cancellare l'intero disco rigido, ma devi anche assicurarti che non ci siano residui di dati in giro, in attesa che qualcuno recuperi qualcosa da esso.
Il modo più semplice è utilizzare l'utilità di formattazione di Windows per eliminare tutte le informazioni dal disco rigido. Si tratta di un'utilità nativa, utile per la formattazione di base del disco rigido, ma non include funzionalità di partizione intelligente e capacità di formattazione come EaseUS Partition Master.
Ma per coloro che cercano più strumenti e flessibilità, il modo migliore per pulire un disco rigido senza eliminare Windows è utilizzare EaseUS Partition Master, in modo che il processo di cancellazione o formattazione del disco rigido proceda senza intoppi.
E, per quanto riguarda l'eliminazione manuale dei file, non la consigliamo. Richiede molto tempo e può causare danni indesiderati ai file del sistema principale.
La formattazione del disco rigido è il processo più semplice. Se soffri di non riuscire a leggere le partizioni del tuo disco rigido. Se ti trovi in questa sfortunata circostanza, contattaci all'indirizzo [email protected].
Comprendiamo che molti utenti Windows non sono sicuri che se formattano l'unità del sistema operativo, il sistema operativo verrà rimosso. E la risposta a questa domanda è sì. Se applichi lo strumento corretto per formattare un disco rigido di sistema, rimuoverà il sistema operativo esistente.
Se hai altri dubbi, segui e troverai le risposte alle domande elencate di seguito:
1. Come posso formattare il mio portatile senza perdere Windows?
Assicurati di eseguire in anticipo il backup di tutti i contenuti essenziali del tuo laptop su un disco rigido esterno. Ecco la guida completa su come formattare un laptop senza perdere Windows:
Se desideri cancellare la partizione del sistema operativo esistente, puoi tornare al Metodo 2 o Metodo 3 in questa pagina per assistenza.
2. Cosa succede se formatto il mio laptop?
Se formatti il tuo laptop, dovrai affrontare il seguente risultato sul tuo PC:
3. Devo reinstallare Windows dopo la formattazione?
Se formatti un'unità dati o una partizione sul tuo computer, non è necessario reinstallare Windows.
Ma se formatti l'unità del sistema operativo, dovrai reinstallare Windows in modo che il computer si avvii e funzioni di nuovo normalmente. Per una guida passo passo, puoi fare riferimento a questa pagina per assistenza: Come reinstallare Windows 10 .
Articoli Relativi:
Come aumentare la velocità di scheda SD
Lucas - 25/03/2024
Come eseguire il test della velocità del disco su Windows 11? Lista di controllo 2024
Aria - 09/01/2024
Come partizionare un disco rigido su Windows 10/8/7
Trova le risposte alle domande più comuni.




