- Scoprire EaseUS
- Chi Siamo
- Recensioni & Premi
- Contatta EaseUS
Come ottimizzare il disco rigido per i giochi [6 modi efficienti]
09/01/2024 Modificato Gestione della Partizione
Sommario:
Sei stanco del gameplay lento e ritardato? Scopri come ottimizzare il disco rigido per i giochi in questa guida completa.
Gli appassionati di giochi sanno che le prestazioni sono la chiave per un'esperienza di gioco coinvolgente e soddisfacente. Lag, tempi di caricamento prolungati e gameplay instabile sono tutte frustrazioni familiari. Nella ricerca per ottimizzare le prestazioni di gioco, le schede grafiche di fascia alta e i potenti processori sono spesso al centro dell'attenzione. Tuttavia, un componente cruciale e sottovalutato viene spesso tralasciato: il disco rigido.
EaseUS esplora le soluzioni essenziali per ottimizzare il tuo disco rigido in questo articolo, in particolare per i giochi. Dall'aggiornamento a soluzioni di archiviazione più veloci alla gestione efficiente dei file, abbiamo compilato sei modi altamente efficaci per ottimizzare i dischi rigidi per i giochi.
Il tuo disco rigido è fondamentale nel determinare quanto fluide e coinvolgenti possano essere le tue sessioni di gioco. Ecco perché abbiamo raccolto sei modi efficienti per ottimizzare i dischi rigidi per i giochi e massimizzare il tuo divertimento di gioco. Di seguito sono riportati sei modi per ottimizzare il disco rigido per i giochi. Prima di procedere con le guide dettagliate passo dopo passo per ciascun metodo, prendiamoci un momento per discutere brevemente i preparativi necessari:
Ora puoi considerare le informazioni dettagliate su ciascun metodo nella tabella comparativa seguente:
| ⏰ Durata | 5~15 minuti |
| 🛠️Strumenti richiesti |
EaseUS Partition Master🥇 Esplora file🥈 |
| 👨🔧 Utenti idonei | Per tutti gli utenti Windows, anche se principianti |
| 🧰Metodi |
|
Se desideri migliorare le prestazioni del tuo disco rigido da gioco, uno strumento affidabile come EaseUS Partition Master può aiutarti. Questo software offre varie funzionalità di gestione delle partizioni per personalizzare le esigenze degli utenti. La sua funzionalità di allineamento 4K è fondamentale in quanto ottimizza l'organizzazione dei dati sul disco rigido, in particolare per i moderni dispositivi di archiviazione, massimizzando le prestazioni complessive. Questo allineamento garantisce che i dati vengano scritti in modo più efficiente, garantendo un accesso più rapido al tuo sistema di gioco.
Ecco i passaggi per eseguire l'allineamento 4K tramite EaseUS Partition Master:
Passaggio 1. Vai su "Toolkit" e scegli "Allineamento 4K".
Passo 2. Seleziona il disco che desideri allineare. Fare clic sul pulsante "Avvia".
Altre caratteristiche chiave di EaseUS Partition Master
Oltre all'allineamento 4K, EaseUS Partition Master può aiutarti nei seguenti scenari:
Varie applicazioni e processi generano file temporanei durante il normale utilizzo del computer. Nel corso del tempo, possono accumulare e consumare prezioso spazio di archiviazione sul disco rigido. L'ottimizzazione del disco rigido per i giochi può migliorare i tempi di caricamento e migliorare la reattività complessiva del sistema liberando capacità di archiviazione, rendendola una pratica essenziale per i giocatori.
Segui questi passaggi per eliminare i file temporanei dal tuo disco rigido:
Passaggio 1: apri Esplora file, individua l'icona del disco rigido e fai clic con il pulsante destro del mouse su di essa per accedere alle opzioni dell'unità. È necessario scegliere l'opzione "Proprietà" dal menu a discesa.

Passaggio 2: dopo aver effettuato l'accesso alla finestra Proprietà, fare clic sul pulsante "Pulizia disco". Successivamente, seleziona le caselle accanto ai file che desideri eliminare e seleziona il pulsante "OK" per avviare il processo di pulizia.

Scelta extra per eliminare i file temporanei
Passaggio 1: premi i tasti "Windows + R" della tastiera per avviare l'operazione Esegui. Digita "%temp%" (senza virgolette), premi Invio e si aprirà la cartella dei file temporanei.

Passaggio 2: premi "Ctrl + A" per scegliere tutti i file e le cartelle una volta aperta la cartella dei file temporanei. Premi il pulsante "Elimina" con tutti i file temporanei selezionati. Successivamente, svuota completamente il Cestino per rimuoverli dal disco rigido.

L'esecuzione della deframmentazione è essenziale per ottimizzare le prestazioni di Windows, in particolare per scopi di gioco. Con il passare del tempo e l'installazione, la disinstallazione e la modifica dei file, i dati sul disco rigido possono frammentarsi. Ciò significa che viene sparso in vari luoghi fisici. La deframmentazione riorganizzerà i dati frammentati sul disco rigido, avvicinando i dati correlati per un accesso più rapido. I passaggi per eseguire la deframmentazione sul disco rigido sono i seguenti:
Passaggio 1: fare clic sul pulsante Windows per accedere alla cartella del computer. Individua l'icona del tuo disco rigido e fai clic con il pulsante destro del mouse su di essa. Scegli l'opzione "Proprietà" dal menu a discesa dell'unità.
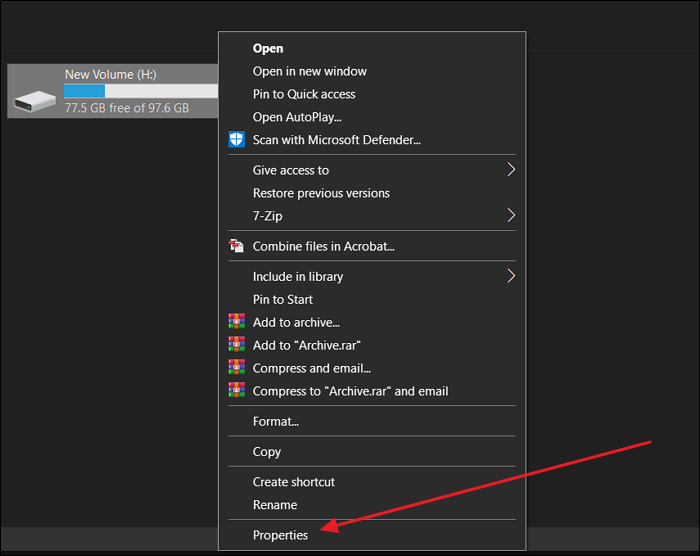
Passaggio 2: nella finestra Proprietà del disco, vai alla scheda "Strumenti" del disco rigido selezionato. Ora cerca il pulsante "Ottimizza" e fai clic su di esso. Infine, fai clic sul pulsante "Ottimizza" per avviare il processo di deframmentazione.

L'esecuzione di un test della superficie del disco è fondamentale per garantire la salute e l'affidabilità del disco rigido per i giochi. Lo strumento Disk Surface Test di EaseUS Partition Master può scansionare il tuo disco rigido per individuare settori danneggiati o difetti fisici. Identificare e contrassegnare questi settori danneggiati consente al sistema operativo di evitare di utilizzarli per l'archiviazione dei dati. Ciò riduce il rischio di danneggiamento dei dati e migliora le prestazioni complessive del disco rigido.
EaseUS Partition Master fornisce un'interfaccia intuitiva per eseguire il test della superficie del disco. Ciò lo rende accessibile agli utenti di tutti i livelli di competenza tecnica. Di seguito sono riportati i passaggi per condurre un test della superficie del disco tramite EaseUS Partition Master:
Passo 1. Apri EaseUS Partition Master. Fare clic con il pulsante destro del mouse sul disco che si desidera controllare, quindi fare clic su "Test della superficie".
Passaggio 2. L'operazione verrà eseguita immediatamente e tutti i settori danneggiati verranno contrassegnati in rosso.
Man mano che la tua libreria di giochi si espande e nuovi titoli richiedono più spazio di archiviazione, potresti riscontrare una carenza di spazio su disco. Fortunatamente, EaseUS Partition Master fornisce due semplici soluzioni per aumentare la capacità del tuo disco rigido senza il fastidio di reinstallare i giochi o perdere dati. L'estensione dello spazio sul disco rigido ti consente di ospitare facilmente giochi e file aggiuntivi sulla stessa unità senza sforzo.
Segui questi passaggi per estendere lo spazio sul tuo disco rigido utilizzando EaseUS Partition Master:
Passo 1. Individua la partizione di destinazione.
Vai a Partition Manager, individua la partizione di destinazione e seleziona "Ridimensiona/Sposta".
Passaggio 2. Estendi la partizione di destinazione.
Trascina il pannello della partizione verso destra o verso sinistra per aggiungere lo spazio non allocato nella partizione corrente e fai clic su "OK" per confermare.
Opzione extra: ottieni spazio da un'altra unità
Se non c'è abbastanza spazio non allocato sul tuo disco, fai clic con il pulsante destro del mouse su una partizione grande con spazio libero sufficiente, seleziona "Alloca spazio".
Quindi seleziona la partizione di destinazione che desideri estendere allo spazio assegnato alla colonna.
Passaggio 3. Eseguire le operazioni per estendere la partizione.
Trascina i punti della partizione di destinazione nello spazio non allocato e fai clic su "OK".
Quindi fare clic sul pulsante "Esegui attività" e fare clic su "Applica" per mantenere tutte le modifiche.
Se hai provato tutte le tecniche di ottimizzazione, ma il tuo disco rigido fatica ancora a tenere il passo con le moderne esigenze di gioco, valuta la possibilità di aggiornarlo. Un disco rigido più veloce e più grande può migliorare la tua esperienza di gioco, riducendo i tempi di caricamento e migliorando la reattività del sistema. I giochi stanno diventando più complessi e richiedono più dati. Pertanto, un disco rigido più veloce può migliorare significativamente le prestazioni di gioco.
Puoi sostituire l'HDD del laptop con un SSD . L'aggiornamento si tradurrà in operazioni di lettura e scrittura più rapide, transizioni di livello più fluide e riduzione dello stuttering nel gioco. Inoltre, la maggiore capacità di archiviazione offerta dall'aggiornamento ti consente di archiviare una vasta raccolta di giochi e contenuti multimediali senza preoccuparti di rimanere senza spazio.
Di seguito sono riportate alcune piattaforme di social media in cui puoi condividere questa pagina utile con altri utenti bisognosi:
Ti sei mai chiesto perché la tua esperienza di gioco non è fluida? Un disco rigido lento e non ottimizzato potrebbe essere la ragione delle tue frustrazioni legate al gioco. Esploriamo i motivi cruciali per cui l'ottimizzazione del disco rigido è vitale per un'esperienza di gioco ottimale:
Per concludere, abbiamo esplorato sei modi efficaci per ottimizzare i dischi rigidi per i giochi. La guida si è concentrata sul garantire un'esperienza di gioco più fluida e divertente. Abbiamo discusso dell'importanza di preparare il sistema prima di implementare queste ottimizzazioni. Quindi abbiamo fornito sei metodi, dall'utilizzo di un software di allineamento 4K e l'eliminazione di file temporanei all'esecuzione della deframmentazione dell'unità e all'applicazione di un test della superficie del disco.
Inoltre, abbiamo sottolineato l'importanza di estendere lo spazio sul disco rigido e di passare a dischi rigidi più veloci e spaziosi. Tra i vari strumenti disponibili, consigliamo vivamente EaseUS Partition Master per la sua interfaccia intuitiva e le potenti funzionalità. Che tu sia un principiante o un utente avanzato, EaseUS Partition Master fornisce una soluzione affidabile per ottimizzare il tuo disco rigido senza sforzo.
Mentre concludiamo la nostra guida completa all'ottimizzazione dei dischi rigidi per i giochi, potresti avere ancora alcune domande persistenti. Rispondiamo ad alcune domande frequenti comuni che i giocatori spesso chiedono per assicurarti di avere tutte le informazioni di cui hai bisogno:
1. Un disco rigido migliore può migliorare i giochi?
Assolutamente! Passare a un disco rigido più veloce ed efficiente, come un SSD, può migliorare sostanzialmente le prestazioni di gioco. Potrai sperimentare velocità di lettura e scrittura più rapide, tempi di caricamento ridotti e un'esperienza di gioco fluida, tra i vantaggi di un disco rigido migliorato.
2. Dovrei ottimizzare il mio disco rigido?
Decisamente! L'ottimizzazione regolare del disco rigido è essenziale per mantenere le massime prestazioni di gioco. Risolvere la frammentazione, eliminare file temporanei ed eseguire test sulla superficie del disco può aiutare il tuo disco rigido a funzionare in modo efficiente e mantenere fluida la tua esperienza di gioco.
3. Qual è la velocità dell'HDD consigliata per i giochi?
È consigliabile utilizzare un SSD dotato di interfaccia SATA III o superiore per prestazioni di gioco ottimali. Gli SSD SATA III forniscono velocità di trasferimento dati più rapide rispetto agli HDD convenzionali, riducendo i tempi di caricamento e migliorando la fluidità del gioco.
Articoli Relativi:
Risolto: disco protetto da scrittura in Windows 11
Anna - 15/12/2023
È necessario deframmentare SSD o no? [Risposta & Soluzioni alternative]
Aria - 25/03/2024
[Correzione 2024] Come attivare EaseUS Partition Master | Guida completa
Aria - 09/01/2024
Windows 11 è lento? Come migliorarne le prestazioni
Aria - 15/12/2023
Come partizionare un disco rigido su Windows 10/8/7
Trova le risposte alle domande più comuni.




