- Scoprire EaseUS
- Chi Siamo
- Recensioni & Premi
- Contatta EaseUS
Come pulire o cancellare il disco rigido in Windows Server - EaseUS
Aria 23/02/2024 Modificato Gestione della Partizione
Sommario:
Se desideri pulire il disco rigido e ripristinare le impostazioni di fabbrica del computer, puoi farlo in vari modi e qui abbiamo discusso i modi più semplici per aiutarti.
Se desideri pulire il disco rigido e ripristinare le impostazioni di fabbrica del computer, puoi farlo in vari modi e qui abbiamo discusso i modi più semplici per aiutarti.
| Soluzioni realizzabili | Risoluzione dei problemi passo dopo passo |
|---|---|
| Prerequisito: eseguire il backup di tutti i file essenziali | La cosa più importante è eseguire il backup di tutti i file importanti che hai sul tuo PC... Passaggi completi |
| Metodo 1. Pulisci il disco rigido di Windows Server con il software Disk Wiper | Fai clic con il pulsante destro del mouse sulla partizione da cui desideri cancellare i dati e scegli "Cancella dati"... Passaggi completi |
| Metodo 2. Cancella il disco rigido di Windows Server in CMD | Passaggio 1: fare clic sull'opzione di avvio e cercare "esegui"... Passaggi completi |
| Follow-up: utilizza lo spazio su disco dopo la pulizia | 1. Trasferire i dati o il sistema server sul disco cancellato; 2. Ripartizione del disco rigido; 3. Unisci partizioni... Passaggi completi |
Vuoi pulire il disco rigido e ripristinare le impostazioni di fabbrica del computer? Beh, può essere dovuto a qualsiasi motivo. Forse per correggere eventuali errori gravi nel sistema operativo o pulire le unità da tutti i dati spazzatura che hai. Oppure può essere dovuto a qualsiasi attacco di virus. Per quanto facili o semplici siano i passaggi per cancellare i dischi rigidi in Windows, si possono facilmente confondere i passaggi e corrompere il proprio PC. Oggi spiegheremo come cancellare le tue finestre non in 1 ma in 2 modi diversi! I lettori che desiderano cancellare le proprie finestre devono seguire il passaggio più semplice o più appropriato per loro. Non ci sono passaggi "complessi" in questo. Ma si consiglia di seguire la cronologia come spiegato qui.
Prima di iniziare uno qualsiasi dei processi menzionati di seguito, la cosa più importante è eseguire il backup di tutti i file importanti presenti sul tuo PC. Puoi copiarlo nel tuo disco rigido esterno o pen drive o semplicemente caricarlo su Google Drive ecc. Non importa dove lo tieni. Assicurati solo che la destinazione sia sicura.
Per eseguire il backup dei tuoi file, puoi utilizzare lo strumento di backup dei file tutto in uno, EaseUS Todo Backup per assistenza. Con questo, il backup dei tuoi file è a portata di clic!
Ora che probabilmente hai eseguito il backup di tutti i tuoi dati essenziali, parliamo più approfonditamente dei passaggi e dei processi che devi seguire.
Ora, ci sono due modi diversi con cui puoi cancellare il tuo disco rigido di Windows. L'idoneità di entrambi i metodi può variare da persona a persona, ma è altamente consigliabile leggere prima i passaggi e poi scegliere quello più adatto alle proprie comodità. Di seguito sono riportati i due metodi con cui puoi cancellare il tuo server Windows: -
Entrambi i passaggi sopra menzionati sono spiegati nel linguaggio più semplice di seguito. Segui semplicemente i passaggi correttamente e sarai in grado di cancellare facilmente il tuo disco.
Il primo metodo di cui discuteremo qui include l'utilizzo dello strumento EaseUS Partition Master Enterprise . EaseUS Partition Master Enterprise è una delle migliori applicazioni disponibili sia per computer Windows che Mac.
Il tuo affidabile gestore disco di Windows Server.
Abbiamo impostato due opzioni per cancellare i dati. Scegli quello che ti serve.
Opzione 1. Cancella partizione
Opzione 2. Cancella disco
Lo strumento non solo ti aiuterà a pulire il tuo server senza sforzo, ma ha anche numerose funzionalità aggiuntive come backup e ripristino, recupero dati, partizione del server e strumenti di trasferimento dati, ecc. Utilizziamo questo particolare software e nient'altro perché EaseUS Partition Master Enterprise ha:
I passaggi precedenti sono stati eseguiti utilizzando il software di terze parti EaseUS. Ma ora ti guideremo su come formattare il tuo disco rigido utilizzando il prompt dei comandi o CMD. Basta seguire i passaggi per avviare il processo: -
Passaggio 1: fare clic sull'opzione di avvio e cercare "esegui".
Passaggio 2: ora digita " CMD " nella corsa e fai clic su "ok".
Inizia a digitare i comandi indicati di seguito così come sono. Fai attenzione mentre copi i comandi. Tutti i comandi sono scritti tra virgolette doppie. Non copiarli finché non vengono menzionati.
Passaggio 3: digitare " diskpart " e premere Invio
Passaggio 4: digitare " list disk " e premere Invio
Passo 5: Ora seleziona il disco che desideri formattare. Ad esempio, se desideri cancellare il disco 0, digita " seleziona disco 0 " e premi Invio.
Passaggio 6: digitare " pulito " e premere Invio. Digitandolo e premendo Invio si avvierà il processo di cancellazione.
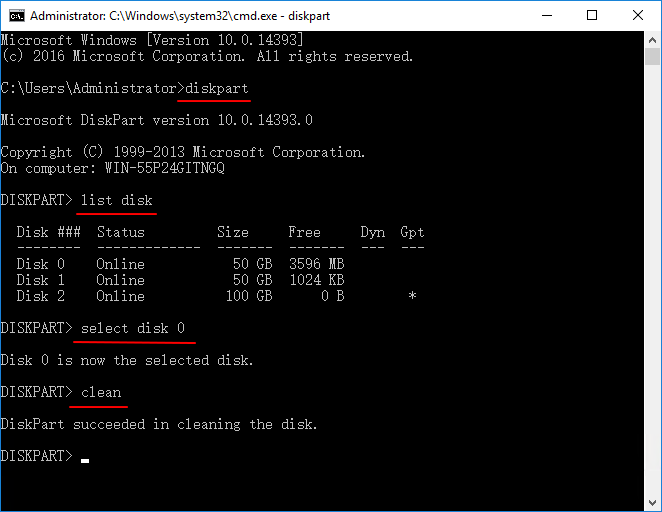
Fatto! Il disco verrà pulito con successo se hai seguito correttamente ogni passaggio.
Ora che hai cancellato con successo il tuo PC, vorremmo suggerire alcune cose che dovresti fare per utilizzare meglio il disco rigido ora.
Questo dovrebbe essere fatto per salvare il sistema operativo e altri dati su due dischi diversi. In questo modo puoi utilizzare lo spazio su disco in modo più corretto.
Per fare ciò, puoi semplicemente utilizzare lo stesso software EaseUS Partition Master Enterprise. Il loro processo di ripartizionamento è semplicissimo e farà il lavoro in pochissimo tempo.
Passo 1. Seleziona il disco per modificarne il layout.
Nella schermata principale, fai clic con il pulsante destro del mouse sul disco e seleziona "Regola layout disco".
Passo 2. Regola la dimensione dell'unità o della partizione.
Trascina i punti accanto alla testa o alla coda della partizione per riallocare la dimensione della partizione. Oppure puoi anche trascinare le partizioni accanto allo spazio non allocato per regolare la posizione della partizione. Quindi fare clic su "OK".
Passo 3. Conferma per regolare la dimensione della partizione del disco.
Fare clic sul pulsante "Esegui attività" e fare clic su "Applica" per mantenere tutte le modifiche.
Passo 1. Vai su Gestione partizioni, fai clic con il pulsante destro del mouse sulla partizione che desideri unire e seleziona "Unisci".
Passo 2. Seleziona una partizione non adiacente da unire, fai clic su "OK".
Passo 3. Seleziona la partizione di destinazione che desideri conservare e fai clic su "OK" per unire al suo interno la partizione non adiacente.
Passaggio 4. Fare clic sul pulsante "Esegui attività" e fare clic su "Applica" per avviare l'unione delle partizioni.
I passaggi sopra menzionati sono semplicissimi. L'utilizzo dello strumento EaseUS Partition Master Enterprise renderà il tuo lavoro ancora più semplice, poiché l'interfaccia e l'efficienza nello svolgimento del lavoro sono eccellenti. Inoltre, scaricare EaseUS ti aiuterà a cancellare i dischi rigidi e a partizionare i dischi, a recuperare facilmente i dati persi, a eseguire facilmente il backup dei file, ecc. È una soluzione completa per te.
Articoli Relativi:
Come risolvere ASUS bloccato sul logo | 7 soluzioni efficienti💡
Aria - 06/02/2024
I 5 migliori strumenti di benchmarking per HDD consigliati nel 2024 [funzionanti al 100%]
Aria - 09/01/2024
Come Riparare MBR in Windows 11/10/8/7
Elsa - 15/12/2023
Come convertire FAT32 a NTFS in Windows 10
Grazia - 15/12/2023
Come partizionare un disco rigido su Windows 10/8/7
Trova le risposte alle domande più comuni.







