- Scoprire EaseUS
- Chi Siamo
- Recensioni & Premi
- Contatta EaseUS
Come ridimensionare la partizione del server Windows (3 modi disponibili)
Aria 12/01/2024 Modificato Gestione della Partizione
Sommario:
La creazione di partizioni in Windows Server migliora le prestazioni generali del sistema. Ecco una linea guida dettagliata sulla creazione di partizioni in Windows Server Partition.
Se stai avviando un nuovo sistema o non hai ancora creato ulteriori partizioni. Puoi trovare l'unità C e le altre partizioni nella loro dimensione predefinita. Le unità di partizione vengono ridimensionate in base alle tue preferenze. Non è consigliabile inserire tutti i dati in un'unica partizione. Per i tuoi dati, file e applicazioni, dovrai creare partizioni diverse.
Quando i dati vengono conservati in più partizioni, si riduce il rischio di perdita di dati. Inoltre, quando l'unità C è piena, verrà visualizzata la notifica "Spazio su disco insufficiente". Ciò ha anche un impatto sulle prestazioni generali del sistema. Avere molte partizioni consente una migliore organizzazione dei dati.
Questo articolo ti aiuterà se riscontri problemi di spazio su disco insufficiente o se stai ridimensionando la partizione. Esamineremo i metodi dettagliati per ridimensionare le partizioni per migliorare l'efficienza del sistema. Raccomanderemo anche uno strumento in grado di eseguire l'attività in modo flessibile. Protegge i tuoi dati e ridimensiona rapidamente le partizioni. Alla fine di questo articolo sarai in grado di creare e ridimensionare le partizioni. Quindi, entriamo nei dettagli.
Se hai un problema di spazio di esecuzione insufficiente o se il tuo sistema richiede il ridimensionamento delle partizioni, potresti chiederti perché è necessario ridimensionare la partizione del server Windows quando le partizioni esistono già.
Le partizioni sono necessarie per una serie di motivi. Se hai molti dati su un'unità C e sta esaurendo lo spazio, ciò avrà un impatto sulle prestazioni del tuo sistema. Affinché il sistema possa funzionare senza errori, la partizione deve essere correttamente allocata.
Inoltre, se il tuo sistema si guasta o viene infettato da un virus, i dati archiviati su unità diverse dall'unità C saranno al sicuro. A volte hai molto spazio non allocato nella partizione di sistema che non è in tuo uso e rimane vacante. È necessario assegnarlo per sfruttare al massimo la capacità della partizione disponibile.
Le partizioni sono utili anche durante il trasferimento dei dati durante la clonazione o l'utilizzo di un'unità esterna. Se il tuo sistema non funziona, devi organizzare i tuoi dati. Dovresti anche considerare di ridimensionare la partizione per allocare correttamente lo spazio disponibile.
Ora vedremo come creare una partizione su un'unità. Un sistema di gestione del disco crea partizioni. Questa funzionalità predefinita è in grado di creare una partizione. L'unico difetto della gestione del disco è che può funzionare solo se c'è spazio non allocato dietro la partizione.
I passaggi per estendere/ridurre una partizione del server sono i seguenti:
Passaggio 1. Vai all'icona di Windows. Selezionare Gestione disco con un clic destro.
Passaggio 2. Inizieremo riducendo il disco di base. Per ridurre una partizione, fare clic con il pulsante destro del mouse sull'unità e selezionare Riduci volume.
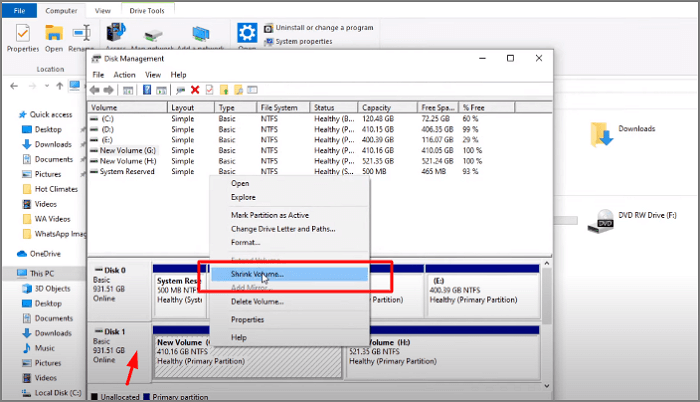
Passaggio 3. Ti verrà chiesto di inserire il volume in MB per ridurre il volume. Fare clic su riduci. La tua unità si ridurrà.
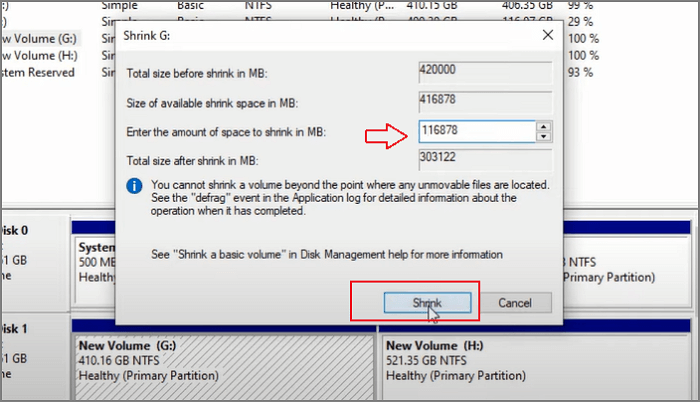
Passaggio 4. Dopo aver ridotto il volume puoi vedere lo spazio non allocato disponibile nell'unità.

Ora esamineremo l'estensione del volume del disco.
Passo 1. Seleziona l'unità che desideri estendere. Fare clic con il tasto destro e selezionare estendi volume.
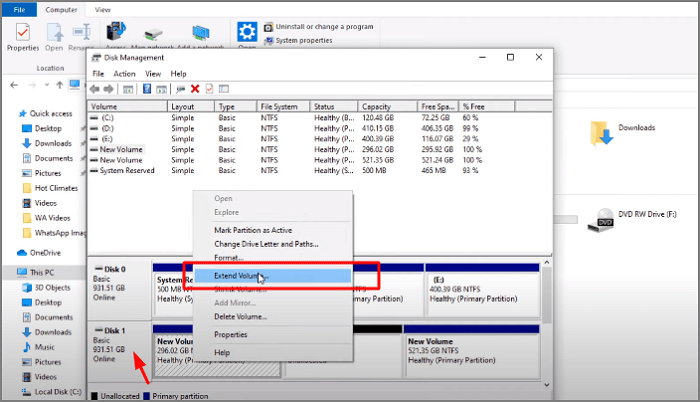
Passaggio 2. Verrà visualizzata la procedura guidata per l'estensione del volume. Fare clic su Avanti.
Passaggio 3. Vedrai lo spazio non allocato sul disco rigido. Immettere la quantità di MB e fare clic su Avanti.
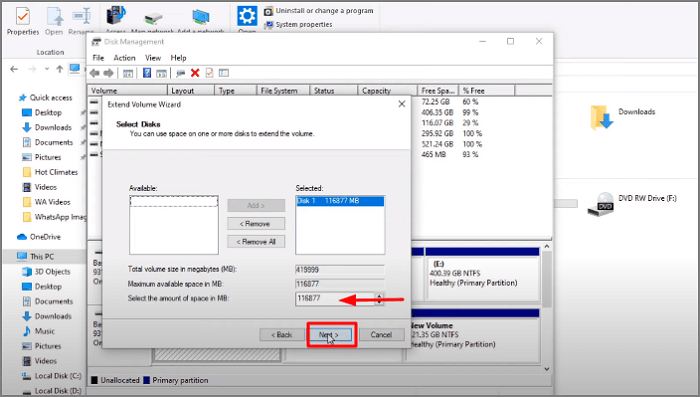
Passaggio 4. Completa la procedura facendo clic su Fine. Avrai la dimensione della partizione estesa.
Il secondo metodo per ridimensionare la partizione Server è con Diskpart. I passaggi sono elencati di seguito:
Passaggio 1. Vai alla casella di ricerca. Digita il prompt dei comandi e fai clic per eseguirlo.
Passaggio 2. Digita diskpart e premi Invio.
Passaggio 3. Digitare il comando select disk 0 e premere Invio. Qui digiterai il nome del disco che hai nel tuo sistema.
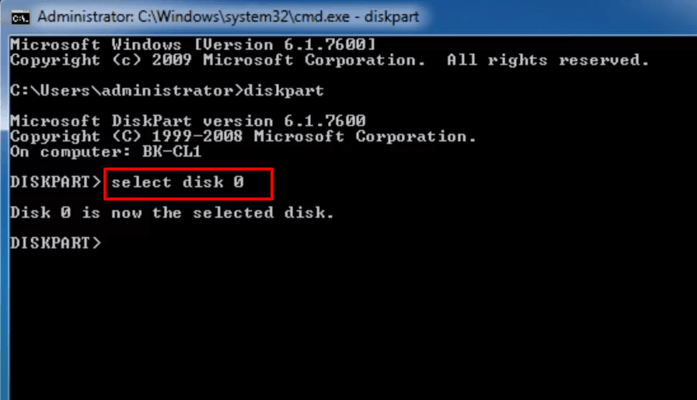
Passaggio 4. Digitare elenco partizione. Mostrerà il numero di partizioni del tuo sistema. Qui abbiamo due partizioni.
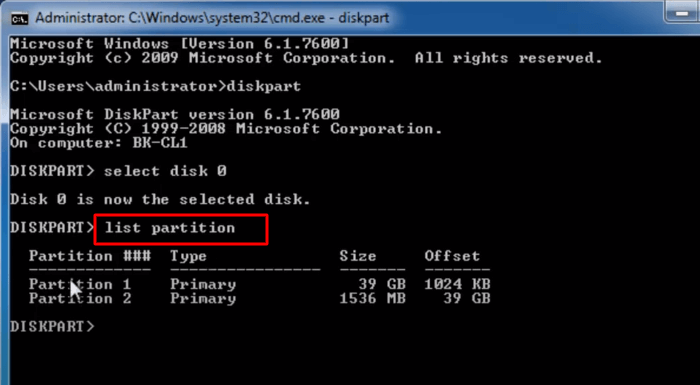
Passo 5. Per selezionare la partizione che desideri estendere. Digitare seleziona partizione 2.
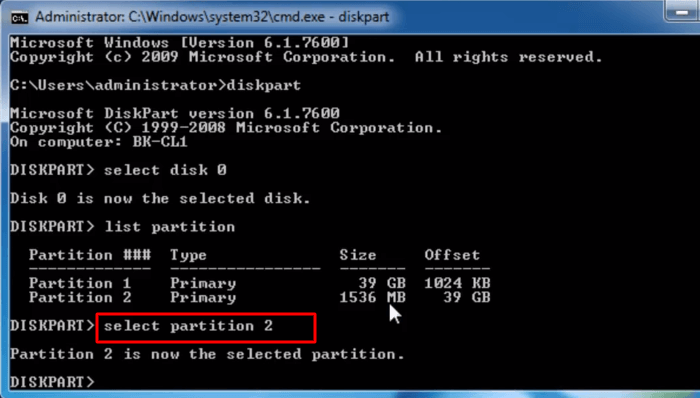
Passaggio 6. Ora per estendere la dimensione digitare il comando extend size=512 e premere Invio. Puoi specificare la dimensione in base al sistema disponibile nel tuo spazio.
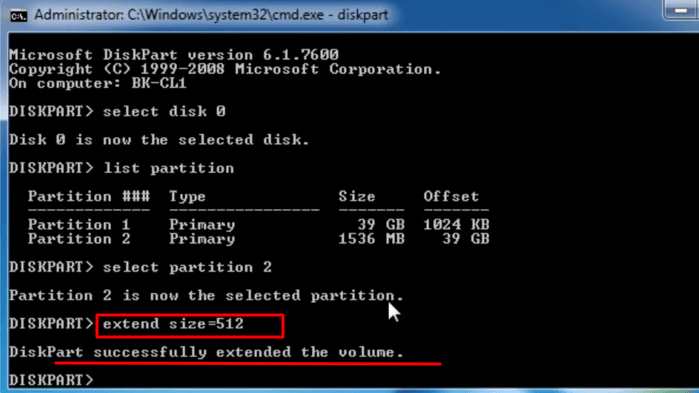
Passaggio 7. Ora l'unità è partizionata. Digitare exit per terminare il processo.
Tieni presente che Diskpart non verrà ridimensionato se non è presente alcuna partizione non allocata dietro la partizione di destinazione. Inoltre, non può spostare la partizione.
Finora abbiamo consigliato solo di utilizzare le funzioni predefinite di Windows Server per ridimensionare la partizione. Per risolvere tutti i problemi di gestione del disco, EaseUS Partition Master Enterprise è una soluzione praticabile. È il miglior software di gestione del disco per server Windows. Ora può migliorare e migliorare il ripristino della partizione.
Può massimizzare in modo efficiente lo spazio su disco per utilizzare lo spazio di archiviazione al massimo delle sue potenzialità. Protegge dalla perdita di dati. Di seguito sono riportate alcune delle caratteristiche significative di EaseUS Partition Master Enterprise:
Passaggio 1: individuare e selezionare l'unità/partizione di destinazione
Avvia EaseUS Partition Master e vai su Partition Manager, seleziona l'unità/partizione di destinazione per regolarne le dimensioni, fai clic con il tasto destro su di essa e scegli "Ridimensiona/Sposta".
Passaggio 2: ridimensiona o sposta la partizione
1.Per ridurre la partizione, trascina semplicemente una delle sue estremità per liberare spazio non allocato. Una volta terminato, fare clic su "OK".
2. Per estendere la partizione, assicurati che ci sia spazio non allocato (in caso contrario, segui i passaggi precedenti per crearne uno). Allo stesso modo, trascina il mouse nello spazio non assegnato. Fare clic su "OK".
3. Per spostare la posizione di una partizione, è necessario lasciare spazio non allocato accanto alla partizione di destinazione. In caso negativo, libera prima dello spazio non allocato.
Fare clic con il tasto destro sulla partizione di destinazione, selezionare "Ridimensiona/Sposta". Quindi trascina l'intera partizione verso sinistra o verso destra per regolarne la posizione. Fare clic su "OK" per confermare.
Passaggio 3: conferma il risultato e applica le modifiche
A questo punto, vedrai le informazioni e il diagramma della nuova partizione del disco.
Per salvare le modifiche, fare clic sul pulsante "Esegui attività" e quindi su "Applica".
EaseUS Partition Master Enterprise non è limitato dallo spazio non allocato. È in grado di riallocare lo spazio in modo flessibile. Questo strumento facile da usare ti aiuta a ridimensionare la partizione per ingrandire lo spazio su disco. Scarica la versione di prova e gestisci le partizioni del disco in modo rapido e senza errori.
Articolo correlato:
Riassumendo quanto detto finora, un disco gestito correttamente non solo elimina la necessità di un'unità di archiviazione aggiuntiva ma migliora anche le prestazioni generali del sistema. Abbiamo menzionato l'utilizzo dei metodi predefiniti per ridimensionare le dimensioni delle partizioni, ma l'unica limitazione è che la gestione del disco ha funzionato solo se sul sistema è rimasto spazio non allocato.
Puoi scegliere la modalità che meglio soddisfa le tue esigenze. EaseUS Partition Master Enterprise è una buona opzione. Questa utility semplifica il ridimensionamento di una partizione del disco. Non esiste alcuna restrizione sulla quantità di spazio non allocato dietro il sistema. L'interfaccia utente è sufficientemente esplicativa e ti guiderà attraverso la procedura. Quindi vai avanti e scaricalo per provarlo.
Articoli Relativi:
Correggi "Spazio insufficiente sul disco in Windows Server"
Aria - 24/01/2024
Come impostare SSD come primario [Aggiornato 2024]
Elsa - 09/01/2024
Come aggiornare lo spazio di archiviazione di Xbox Series X/S [linee guida definitive]
Aria - 09/01/2024
Come formattare WD Passport su Mac e PC (3 modi)
Elsa - 15/12/2023
Come partizionare un disco rigido su Windows 10/8/7
Trova le risposte alle domande più comuni.






