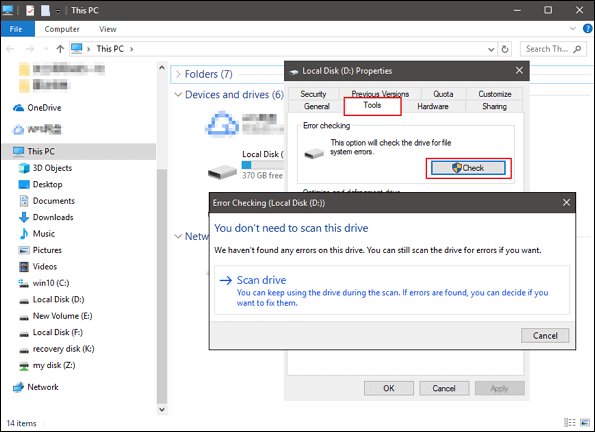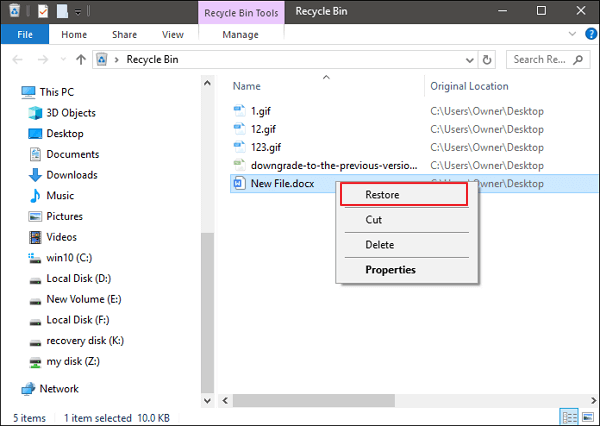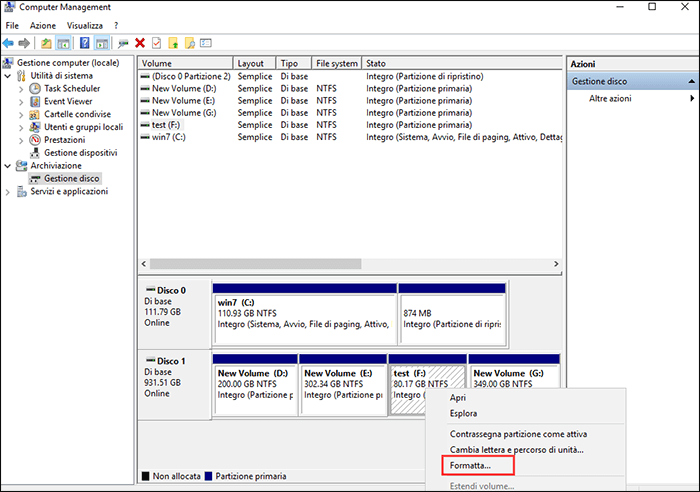Soluzioni di riparazione HDD - Contenuto della pagina
- Parte 1. Possibili cause degli errori dell'hard disk
- Parte 2. Come riparare hard disk [6 soluzioni utili]
- Parte 3. Come prevenire la corruzione di hard disk e la perdita di dati
- Parte 4. Domande frequenti sulla riparazione hard disk
Se il tuo hard disk viene danneggiato a causa di un errore del file system o il hard disk diventa RAW, non farti prendere dal panico. Questa guida ti fornirà i passaggi dettagliati per riparare un hard disk danneggiato senza perdere dati. Per fare ciò, devi prima controllare se è l'errore logico che ti impedisce di accedere al hard disk. In tal caso, puoi controllare ed eseguire la riparazione dell'hard disk. Se si tratta di un problema fisico dell'hard disk, dovrai inviare il hard disk al centro di assistenza per il ripristino o la riparazione dei dati.
Articolo correlato: Come riparare file .docx danneggiato
Possibili cause degli errori dell'hard disk
Prima di provare a riparare il hard disk, dovresti conoscere i motivi che causano il danneggiamento dell'hard disk. Ecco l'elenco dei principali motivi di guasto dell'hard disk:
- Attacco di virus
- Settori danneggiati
- Arresto improvviso del sistema o arresto anomalo
- Errori umani
- Problema di alimentazione e surriscaldamento
Ora che sai cosa causa il guasto dell'hard disk, puoi riparare il hard disk per risolvere il tuo problema.
- Avvertimento
- Quando si collega un hard disk RAW al computer, Windows potrebbe visualizzare un prompt per formattare il volume dell'unità danneggiata (RAW). Fai clic su "Annulla". Non fare clic su "Formatta" in quanto comporterà la perdita permanente dei dati senza uno strumento di recupero dati hard disk.
Come riparare hard disk [con 6 soluzioni utili]
Prima di iniziare, dovresti controllare manualmente l'alimentatore e il calore della ventola. Assicurati che funzionino correttamente. Solo allora, segui le seguenti soluzioni per la riparazione dell'HDD:
1. Eseguire Antivirus
Collega il hard disk a un altro PC Windows e utilizza un antivirus affidabile per scansionare l'unità. A volte, virus e malware possono causare tali errori. Pertanto, una scansione antivirus può riparare il hard disk danneggiato e rendere accessibile l'unità.
2. Controllare il file system con il software gratuito per riparare hard disk
Per controllare e riparare gli errori del file system che causano il danneggiamento dell'hard disk, puoi utilizzare il software gratuito per riparare hard disk - EaseUS Partition Master. Ti consente di controllare e riparare i settori danneggiati e quindi prevenire il danneggiamento dei dati correggendo gli errori del file system con la funzione Controlla file system.
3. Controllare e riparare l'errore dell'hard disk in Windows 10/8/7
Prova prima uno strumento integrato di Windows per controllare e riparare gli errori dell'hard disk. Se funziona, puoi accedere ai tuoi dati. Ecco come farlo in Windows 10, 8 o 7:
Passaggio 1. Apri "Questo PC/Computer", fai clic destro sul hard disk o sulla partizione che desideri controllare e fai clic su "Proprietà".
Passaggio 2. Seleziona "Strumenti" e fai clic su "Verifica ora" in Controllo errori.
Passaggio 3. Verrà visualizzata la finestra di dialogo Verifica opzioni disco. Seleziona una delle opzioni per controllare e riparare il hard disk.
Passaggio 4. Seleziona e seleziona sia "Correggi automaticamente gli errori del file system" che "Cerca e prova a ripristinare i settori posteriori", quindi fai clic su "Avvia".
![Esegui ora il controllo di Windows per riparare l'HDD]()
- Per eseguire questo strumento in modalità di sola lettura, fai clic su "Avvia".
- Per riparare gli errori senza eseguire la scansione del volume alla ricerca di settori danneggiati, seleziona la casella di controllo "Correggi automaticamente gli errori del file system" e fai clic su "Avvia".
- Per riparare gli errori, individuare i settori danneggiati e recuperare informazioni leggibili, fai clic su "Cerca e prova a ripristinare i settori danneggiati" e fai clic su "Avvia".
Dopo il processo di riparazione completo, il hard disk o la partizione dell'hard disk dovrebbero funzionare normalmente. Puoi quindi provare ad accedere ai dati salvati sul hard disk.
4. Eseguire comando SFC
L'opzione SFC Scannow è una delle numerose opzioni specifiche disponibili nel comando SFC. Aiuta a riparare i file di sistema di Windows danneggiati o mancanti che potrebbero causare il danneggiamento dell'unità.
Passaggio 1. Apri una finestra del prompt dei comandi.
Passaggio 2. Digita sfc/scannow nella finestra del prompt dei comandi e premi "Invio" sulla tastiera.
Se l'unità è un'unità portatile, digita SFC /SCANNOW /OFFBOOTDIR=c:\ /OFFWINDIR=c:\windows e sostituisci la lettera c: con la lettera dell'hard disk.
Attendi il termine della scansione e quindi riavviare il sistema. Prova a vedere se riesci ad accedere al tuo hard disk.
5. Ricorrere agli esperti di riparazione dell'hard disk (consigliato)
Se il tuo HDD emette un clic o un rumore stridente, potrebbe essere dovuto a un crash della testa o a un guasto al motore. Uno dei modi più affidabili per riparare gli errori dell'hard disk è utilizzare un servizio di riparazione manuale del disco. EaseUS è autorizzata da Western Digital, Fujitsu, Hitachi, Samsung e Toshiba ad aprire e riparare i propri dischi rigidi per il ripristino dei dati senza invalidare la garanzia.
Consulta gli esperti di recupero dati EaseUS per un servizio di recupero manuale individuale. Potremmo offrire i seguenti servizi dopo una diagnosi GRATUITA.
- Correggere HDD, SSD, hard disk esterno, errori della chiavetta USB e ripristinare i dati da tutti i livelli RAID
- Recuperare la partizione persa che non può essere ripristinata dal software di recupero dati
- Correggere i dischi che non possono essere letti o accessibili a causa di settori danneggiati
- Correggere i dischi che diventano partizioni protette da GPT
- Cancellare i dati, non formatta il hard disk, installare/disinstallare software o driver, ecc.
6. Utilizzare uno strumento di recupero dati e quindi formattare hard disk
Se i metodi precedenti non riescono a riparare il hard disk danneggiato ed è ancora in formato RAW, il danneggiamento è grave e devi formattare il hard disk. In questo caso, dovresti utilizzare un potente software di recupero dati: EaseUS Data Recovery Wizard ripristina rapidamente i file dai dischi rigidi danneggiati, recupera i dati dell'hard disk formattati e e ripristina i dati dalle partizioni eliminate prima di formattare il hard disk. Anche quando Windows non è in grado di riconoscere un hard disk danneggiato come utilizzabile, questo software supporta comunque il ripristino da un hard disk danneggiato (RAW).
Vai avanti e scarica questo software di recupero dell'hard disk e segui le guide seguenti per ripristinare i dati dell'hard disk persi o recuperare file cancellati in Windows 10/8/7.
Passo 1. Scarica e lancia EaseUS Data Recovery Wizard sul computer, seleziona il hard disk dove hai perso dati, clicca sul pulsante "Scansiona".
Passo 2. Il software di recupero dati inizierà subito una scansione per cercare dati persi su hard disk, si prega di attendere con pazienza.
Passo 3. Dopo la scansione, puoi visualizzare in anteprima questi dati o file recuperabili elencati, e seleziona quelli desiderati cliccando "Recupera". Puoi anche trovare velocemente i file tramite le funzioni "Cerca" o "Filtro".
Il video tutorial sul recupero dei dati dal hard disk.
Come formattare un hard disk per la riparazione dell'hard disk
Dopo aver recuperato con successo i dati dal hard disk danneggiato, formattare l'unità in Gestione disco per riparare il hard disk. Quindi, sposta i dati ripristinati sul hard disk.
Passaggio 1. Fai clic con il pulsante destro del mouse su "Questo PC" e scegli "Gestione".
Passaggio 2. Vai su "Gestione disco".
Passaggio 3. Fai clic con il pulsante destro del mouse sulla partizione dell'hard disk di destinazione e scegliere "Formatta".
Passaggio 4. Imposta l'etichetta del volume, il file system e fai clic su "OK" per iniziare a formattare l'unità.
![riparazione del disco rigido - formattazione del disco rigido]()
Come prevenire la corruzione dell'hard disk e la perdita di dati
Come evitare problemi di danneggiamento dell'hard disk e perdita di dati sul tuo PC in Windows 10/8/7? Abbiamo alcuni suggerimenti per te di seguito.
- Eseguire il comando CHKDSK per controllare e riparare frequentemente gli errori dell'hard disk
- Pulire i virus con il software antivirus in tempo
- Deframmentare frequentemente l'unità
- Non forzare l'arresto utilizzando il pulsante di accensione
- Eseguire regolarmente il backup dei dati importanti sull'HDD (Si consigliano dispositivi di archiviazione esterni.)
- Utilizzare il programma per riparare hard disk di EaseUS per recuperare i dati persi dall'HDD nel momento in cui si verifica una perdita di dati
Domande frequenti sulla riparazione dell'hard disk
Ulteriori informazioni sulla riparazione dell'HDD e sul software di riparazione dell'hard disk.
È possibile riparare un hard disk?
Esistono due tipi di errori dell'hard disk: errori logici ed errori fisici. Nella maggior parte dei casi, Windows è in grado di riparare un errore logico, poiché è quasi sempre correlato a un incidente software. La formattazione dell'unità risolverà quasi sempre questo problema. Ma se si tratta di una corruzione fisica, non può essere riparata. È necessario sostituire il hard disk danneggiato con uno nuovo.
Come si ripara un hard disk danneggiato?
Puoi utilizzare lo strumento gratuito per riparare hard disk di EaseUS per eseguire la riparazione dell'HDD:
- 1. Scarica e installa il programma per riparare hard disk di EaseUS sul tuo computer Windows.
- 2. Trova il tuo hard disk, fai clic con il pulsante destro del mouse e scegli Controlla file system.
- 3. Lo strumento di riparazione disk controllerà il hard disk e riparerà l'errore dell'HDD.
Come riparare un hard disk esterno danneggiato?
Come riparare un hard disk esterno senza alcun costo con il software gratuito di riparazione hard disk esterno:
- 1. Collega il tuo hard disk esterno al computer.
- 2. Scarica gratuitamente il programma per riparare hard disk esterno di EaseUS.
- 3. Fai clic con il pulsante destro del mouse sul hard disk esterno e scegli Controlla file system.
- 4. Lo strumento per riparare hard disk di EaseUS controllerà e riparerà il hard disk danneggiato.
Scarica gratuitamente la versione completa del software di riparazione dell'hard disk?
Il software di controllo e riparazione dello stato dell'hard disk può essere scaricato gratuitamente. Puoi scaricare lo strumento di EaseUS per riparare un hard disk o un hard disk esterno danneggiato.
Qual è il miglior software gratuito di riparazione dell'hard disk per Windows 10?
- 1. Strumento di controllo errori dell'hard disk integrato in Windows
- 2. Programma gratuito per riparare hard disk di EaseUS
- 3. Potente software di recupero dati di EaseUS per recuperare dati da hard disk
Come posso riparare il mio hard disk con uno strumento di riparazione dell'hard disk avviabile?
Quando il tuo hard disk è danneggiato e il tuo computer non può avviarsi, come puoi riparare il hard disk danneggiato? Scarica e utilizza la versione pro di EaseUS Partition Master per riparare l'HDD con un'unità avviabile.
- 1. Prepara un supporto di memorizzazione, come un'unità flash USB o un disco CD/DVD.
- 2. Avvia EaseUS Partition Master e fai clic sulla funzione WinPE Creator in alto.
- 3. Segui le istruzioni visualizzate sullo schermo per creare un'unità avviabile EaseUS Partition Master.
- 4. Avvia il computer dall'unità avviabile USB.
- 5. Fai clic con il pulsante destro del mouse sull'hard disk danneggiato e scegli Controlla file system per riparare l'HDD.