- Scoprire EaseUS
- Chi Siamo
- Recensioni & Premi
- Contatta EaseUS
L'SSD segnala dimensioni errate? Motivi e soluzioni qui!
Aria 15/12/2023 Modificato Gestione della Partizione
Sommario:
In questo passaggio affronteremo il problema degli SSD che segnalano dimensioni errate, nonché alcune possibili cause. I lettori possono imparare come risolvere questo problema con successo e garantire eccellenti prestazioni SSD.
A volte gli utenti possono riscontrare situazioni in cui l'SSD segnala dimensioni errate. Di solito, ciò accade dopo aver reinstallato il sistema operativo, clonato l'unità o a causa di altri fattori.
Se riscontri questo problema, potrebbe portare ad altri problemi di gestione dello spazio di archiviazione. Questa guida ti aiuterà a risolvere questo problema in modo efficace e a garantire che l'SSD funzioni correttamente.
Un SSD può riportare la dimensione errata per una serie di motivi. Questa sezione spiega le cause più comuni del problema:
Puoi utilizzare la sezione successiva per trovare una potenziale soluzione se identifichi la causa del problema relativo alle dimensioni errate dei report SSD.
Qui, discutiamo sei soluzioni praticabili al problema. Puoi utilizzare qualsiasi metodo adatto alle tue esigenze.
Se il tuo SSD segnala una dimensione errata a causa del tipo di MBR, potrebbe non riuscire a riconoscere lo spazio in eccesso. Converti MBR in stile GPT per scoprire lo spazio di archiviazione totale della tua unità di archiviazione di stato. La conversione deve essere eseguita utilizzando uno strumento efficiente per prevenire potenziali perdite di dati. EaseUS Partition Master è la soluzione migliore per aiutarti in questa situazione. Gli utenti possono utilizzare questo strumento di conversione per convertire qualsiasi SSD o disco rigido da MBR a GPT, mantenendo intatte le partizioni e i dati archiviati.
Scarica EaseUS Partition Master e segui i passaggi per convertire MBR in GPT in pochi secondi:
Passaggio 1. Scarica e avvia EaseUS Partition Master sul tuo computer.
Passo 2. Vai su Disk Converter, seleziona "Converti MBR in GPT" e fai clic su "Avanti" per continuare.
Passaggio 3. Seleziona il disco MBR di destinazione che tendi a convertire in GPT e fai clic su "Converti" per avviare la conversione.
EaseUS Partition Master è uno strumento completo per la conversione. Supporta anche la seguente conversione del disco:
Puoi scaricare questo strumento intelligente e goderti le sue comodità!
Questo metodo comprenderà la tecnologia " Memoria virtuale " dell'utilità Windows incorporata. La memoria virtuale viene visualizzata come file PAGEFILE.SYS che riflette la quantità effettiva di spazio disponibile/utilizzato. Questo metodo ti aiuterà a esaminare la memoria virtuale e, se il tuo SSD segnala una dimensione diversa, a reimpostarla.
Passaggio 1: vai su "Ricerca di Windows", digita "Pannello di controllo" e apri l'app.
Passaggio 2: fai clic su "Sistema e sicurezza" e seleziona "Sistema".
Passaggio 3: seleziona "Impostazioni di sistema avanzate" e fai clic sul pulsante "Avanzate" dalla barra dei menu.
Passaggio 4: fai clic su "Avanzate" dal menu in alto.
Passaggio 5: nella scheda "Prestazioni", seleziona "Impostazioni".
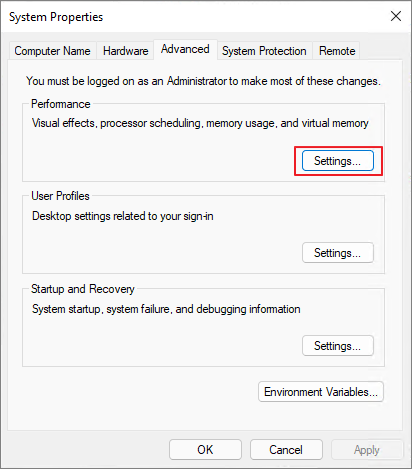
Passaggio 6: controlla la dimensione in "Memoria virtuale" e fai clic sul pulsante "Cambia".

Passaggio 7: seleziona la lettera dell'unità e deseleziona la casella di controllo "Gestisci automaticamente le dimensioni del file di paging per tutte le unità".
Passaggio 8: seleziona l'opzione "Dimensione personalizzata" e inserisci la dimensione iniziale e la dimensione massima del tuo SSD.
Passaggio 9: fare clic su "Imposta", quindi su "OK" e riavviare il computer.

Una volta riavviato il sistema, controlla se il tuo SSD segnala la dimensione corretta.
Altri argomenti relativi all'SSD:
Il sistema operativo a volte crea file di ibernazione che possono occupare una quantità enorme di RAM e spazio di archiviazione nell'unità C del computer. Può essere un altro motivo comune che porta l'SSD a segnalare la dimensione errata. Seguire i seguenti passaggi per eliminare il file di ibernazione.
Passaggio 1: apri la casella di ricerca e digita "Prompt dei comandi".
Passaggio 2: fai clic con il pulsante destro del mouse sul primo risultato e seleziona "Accedi come amministratore".
Passaggio 3: digita o incolla il seguente comando e premi Invio.
powercg -f spento

Questo comando cancellerà automaticamente tutti i file di ibernazione che potrebbero essere stati presenti.
Il tuo SSD potrebbe riportare una dimensione errata a causa di una discrepanza tra la capacità di calcolo del fornitore e quella di Windows. Per determinare la dimensione corretta del tuo SSD, devi effettuare una conversazione tra il fornitore e la capacità del sistema operativo. Controlla la documentazione del tuo sistema o visita il sito web del fornitore dell'SSD per capire come viene misurata la memoria.
Se sei un utente Windows, puoi verificare la capacità del tuo SSD utilizzando Esplora file. Per fare ciò, apri Esplora file, fai clic con il pulsante destro del mouse sull'unità che desideri esaminare e fai clic su "Proprietà". Vedrai la capacità effettiva in byte e GB.
Il sistema operativo spesso determina la dimensione di un SSD utilizzando il sistema binario, che utilizza i due valori numerici 0 e 1. Ciò implica che 1024 MB equivalgono a 1 GB e che 1024 equivale a 1 TB. Al contrario, i provider utilizzano il sistema decimale (base 10) per i loro calcoli, dove 1 kilobyte (KB) equivale a 1.000 byte e 1 megabyte (MB) equivale a 1.000 KB. Utilizzando questo algoritmo, se il produttore afferma che il tuo SSD è di 120 GB, significa che lo ha calcolato come:
120 GB=120.000 MB=120.000.000 KB=120.000.000.000 byte
Il sistema operativo lo calcolerà come 120.000.000.000=1024*1024*1024=111,8 GB
Pertanto, la dimensione effettiva del tuo SSD è 112 GB ed è etichettata come 120 GB.
Se l'unità SSD supera i 2 TB ed è formattata con lo stile di partizionamento MBR, esiste una significativa possibilità che venga segnalata una dimensione errata. Ciò accade perché l'MBR è progettato per funzionare con unità inferiori a 2 TB, incapaci di identificare lo spazio aggiuntivo. Questa memoria aggiuntiva appare di conseguenza come spazio non allocato in Gestione disco. La conversione di SSD in GPT supporta dischi più grandi di 2 TB può aiutarti a risolvere questo problema.
La conversione dell'SSD in GPT, che supporta dischi più grandi di 2 TB, può aiutarti a risolvere questo problema. Utilizzando un efficiente strumento di gestione del disco - EaseUS Partition Master, puoi convertire lo stile della partizione ed estendere la partizione con spazio non allocato sull'unità. Il gestore delle partizioni è uno sportello unico con ulteriori opzioni di sicurezza e ripristino dei dati.
Devi solo installare EaseUS Partition Master e seguire questi passaggi per estendere il volume del tuo SSD e utilizzare lo spazio non allocato.
Passaggio 1. Individua la partizione di destinazione.
Vai a Partition Manager, individua la partizione di destinazione e seleziona "Ridimensiona/Sposta".
Passaggio 2. Estendi la partizione di destinazione.
Trascina il pannello della partizione verso destra o verso sinistra per aggiungere lo spazio non allocato nella partizione corrente e fai clic su "OK" per confermare.
Opzione extra: ottieni spazio da un'altra unità
Se non c'è abbastanza spazio non allocato sul tuo disco, fai clic con il pulsante destro del mouse su una partizione grande con spazio libero sufficiente, seleziona "Alloca spazio".
Quindi seleziona la partizione di destinazione che desideri estendere allo spazio assegnato alla colonna.
Passaggio 3. Eseguire le operazioni per estendere la partizione.
Trascina i punti della partizione di destinazione nello spazio non allocato e fai clic su "OK".
Quindi fare clic sul pulsante "Esegui attività" e fare clic su "Applica" per mantenere tutte le modifiche.
Se scopri che l'SSD riporta dimensioni errate a causa di un errore di fabbricazione, contatta il produttore per sostituire l'SSD difettoso. Tuttavia, è fondamentale ricordare che le dimensioni contano per la sostituzione degli SSD. Se è installata la dimensione errata, potrebbe non adattarsi o non funzionare correttamente, creando ulteriori problemi. Per garantire un processo di sostituzione fluido, ricontrolla le dimensioni del tuo attuale SSD prima di contattare il produttore.
Questa guida comprende varie circostanze per risolvere il problema relativo alle dimensioni errate dei report SSD insieme alla migliore soluzione per risolverlo. Inoltre, ti consigliamo di utilizzare EaseUS Partition Master, che offre funzionalità straordinarie per le unità SSD, come la correzione degli errori lenti dell'SSD Sandisk , il miglioramento della velocità di lettura e scrittura dell'SSD e altro ancora.
Se hai ulteriori dubbi sul problema discusso qui, esplora questa sezione delle domande frequenti per ulteriori informazioni e indicazioni.
1. Perché il mio SSD risulta pieno ma non lo è?
L'SSD potrebbe essere partizionato in modo errato oppure è presente spazio non allocato. Inoltre, programmi, giochi, file o directory nascosti occupano spazio sul disco.
2. Come risolvere il problema con l'SSD clonato che non mostra la piena capacità?
Se il tuo SSD clonato non mostra la sua capacità massima, puoi provare EaseUS Partition Master. Ti aiuterà ad estendere la dimensione della partizione convertendo MBR in GPT, clonandolo nuovamente e molto altro.
3. Perché l'SSD da 2 TB mostra solo 1 TB?
A causa di partizionamento improprio, spazio libero, stile di partizione MBR, dati nascosti o difficoltà del firmware, un SSD da 2 TB può visualizzare solo 1 TB. Per utilizzare tutte le funzionalità, esamina e affronta questi fattori utilizzando EaseUS Partition Master.
Articoli Relativi:
Clone di sistema VS Migrazione di sistema: quali sono le differenze e come utilizzare?
Aria - 15/12/2023
Aria - 26/01/2024
Cosa fare quando il disco rigido diventa lento improvvisamente?
Lucas - 25/03/2024
Come Ripristinare l'Unità USB/l'Unità Flash/l'Unità Penna alla Piena Capacità
Aria - 15/12/2023
Come partizionare un disco rigido su Windows 10/8/7
Trova le risposte alle domande più comuni.






