- Scoprire EaseUS
- Chi Siamo
- Recensioni & Premi
- Contatta EaseUS
L'unità C è piena in Windows 11
Aria 15/12/2023 Modificato Gestione della Partizione
Sommario:
Stai riscontrando un errore completo dell'unità Windows 11 C? Fare clic qui per una spiegazione dettagliata delle possibili ragioni dell'errore e per le linee guida per riparare l'unità C piena in Windows 11
| Soluzioni realizzabili | Risoluzione dei problemi passo dopo passo |
|---|---|
| Utilizza EaseUS Partition Master per estendere l'unità Windows C | Se desideri espandere la partizione C Drive senza eliminare nulla... Passaggi completi |
| Applica la pulizia del disco in Windows 11 | PASSO 1: Per visualizzare Esplora file... Passaggi completi |
| Elimina i file temporanei in Windows 11 | PASSO 1: Per lanciare il comando "esegui"... Passaggi completi |
| Svuota il cestino in Windows 11 | Un altro metodo per liberare spazio sull'unità C... Passaggi completi |
| Trasferisci file di grandi dimensioni su un disco rigido esterno | Se l'unità C è piena e rallenta l'avanzamento del PC... Passaggi completi |
Il tuo computer avverte di spazio su disco insufficiente sul disco locale C o non riesci a scaricare o installare i nuovi aggiornamenti su Windows 11? Se è così, significa che l'unità C è piena e ora devi liberare spazio sull'unità C.
Ma qual è la causa? Perché il tuo disco è pieno? Come puoi risolvere questo problema? Non preoccuparti; abbiamo ordinato le soluzioni per te e in questo articolo ti guideremo su come risolvere il problema dell'unità C.
Nella maggior parte delle versioni di Windows, tutti i programmi e i download vengono salvati nel disco locale C per impostazione predefinita. Questo può essere uno dei motivi per riempire lo spazio sull'unità C in Windows 11. Oltre a questo, ecco alcuni altri motivi che possono misteriosamente riempire lo spazio sull'unità C.
Questi possono essere motivi che potrebbero aver riempito l'unità C e causato il rallentamento del sistema Windows.
Ulteriori letture: controlla lo spazio su disco totale in Windows 11
Il tuo dispositivo Windows potrebbe averti notificato un messaggio di sistema completo, ma in caso contrario, anche tu potresti riscontrare alcune delle situazioni elencate di seguito.
Ora che sai perché l'unità C può essere piena o quali sintomi mostrerà se l'unità è completa, è tempo di risolvere il problema. Per estendere in modo efficace l'unità C e impedire a Windows 11 di affrontare questo problema, ecco alcune soluzioni:
1. Utilizza EaseUS Partition Master per estendere l'unità Windows C
Se desideri espandere la partizione dell'unità C senza eliminare nulla dall'unità C, devi scaricare un efficiente gestore delle partizioni. EaseUS Partition Master è un software di partizione professionale e facile da usare che ti consente di estendere l'unità C in Windows 11 senza perdere nessuno dei tuoi dati.
Questo software ha alcune caratteristiche eccezionali, alcune delle quali includono:
Utilizza questo software per un'esperienza senza problemi.
Opzione 1. Estendi l'unità System C con spazio non allocato
Opzione 2. Estendi l'unità System C senza spazio non allocato
0:00-0:26 Estendi l'unità di sistema con spazio non allocato; 0:27-0:58 Estendi l'unità di sistema senza spazio non allocato.
2. Applicare la Pulizia disco in Finestra 11
Windows dispone di uno strumento integrato chiamato Pulizia disco che può essere applicato per eliminare file da Esplora risorse.
Puoi utilizzare questo strumento seguendo questi passaggi per liberare spazio dal tuo C Drive:
PASSO 1
Per visualizzare Esplora file, premi "Windows + E".
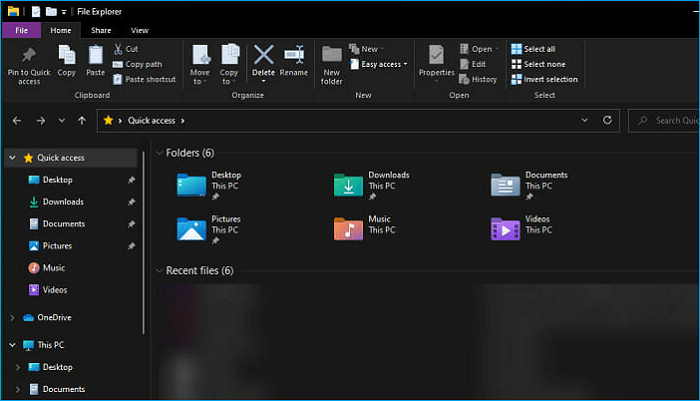
PASSO 2
Fare clic su "Questo PC", quindi, dopo aver selezionato l'unità C, fare clic su "Proprietà".
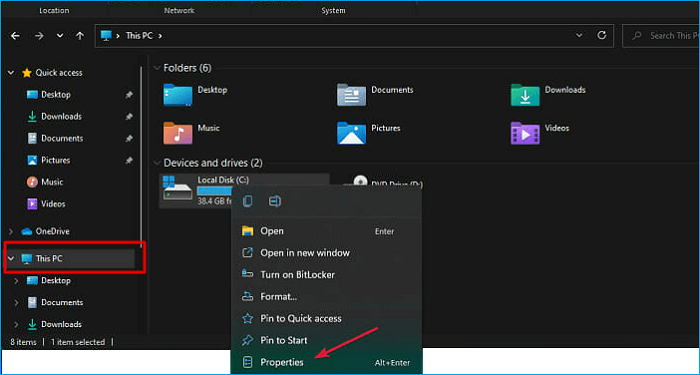
PASSO 3
Fare clic su "Pulizia disco".
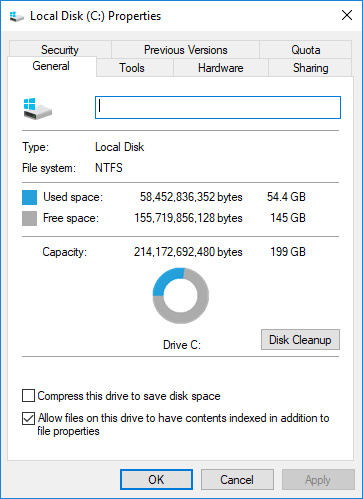
PASSO 4
Seleziona i file che desideri eliminare dalla Pulizia disco, quindi seleziona "OK" .
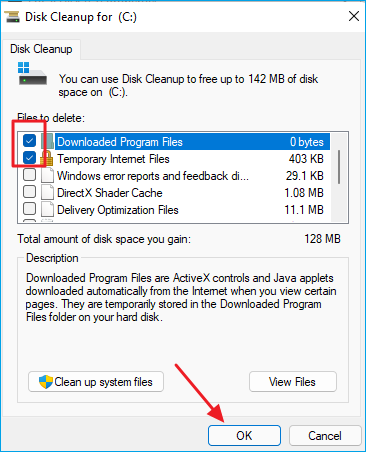
Questo semplice metodo ti consente di eliminare file indesiderati dall'unità C e pulire un vasto spazio nell'unità C.
3. Elimina i file temporanei in Windows 11
Quando utilizzi diverse app sul tuo laptop, in background vengono creati alcuni file e cache di cui probabilmente non sei a conoscenza. Idealmente, dovresti eliminare questi file immediatamente dopo aver completato un'attività, ma se non lo fai per molto tempo, accumulano confusione e rallentano le prestazioni del sistema. I due metodi per eliminare i file temporanei in Windows 11 sono elencati di seguito.
Per eliminare i file temporanei seguire i passaggi indicati di seguito.
PASSO 1
Per avviare il comando "Esegui" premere "Windows + R". Immettere " %temp% " nel campo di testo Esegui e premere "OK".
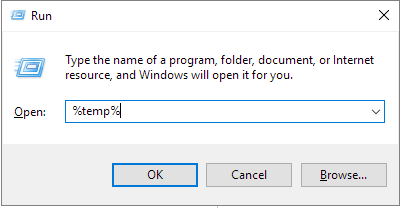
PASSO 2
Premi "Ctrl+A" per selezionare tutti i file. Seleziona l'icona "Elimina".
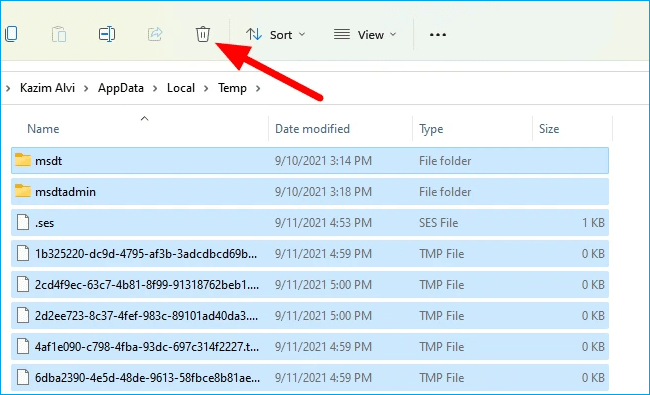
PASSO 3
Potrebbe richiedere l'accesso come amministratore. Premere "Continua" per procedere con il processo. Eliminerà tutti i file temporanei dal tuo sistema.
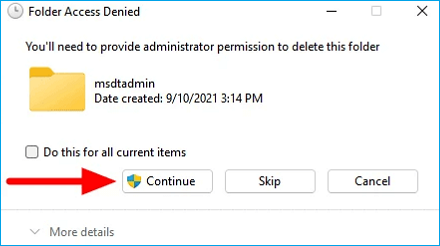
Per eliminare i file temporanei dal prompt dei comandi utilizzando di seguito, seguire i passaggi spiegati di seguito:
PASSO 1
Per avviare il menu di ricerca premere "Windows + S". Inserisci "terminale Windows" nel menu di ricerca. Fare clic con il tasto destro e selezionare "Esegui come amministratore".

PASSO 2
Apparirà un prompt dei comandi. Digita il seguente comando e premi Invio.
del /q/f/s %TEMP%\*
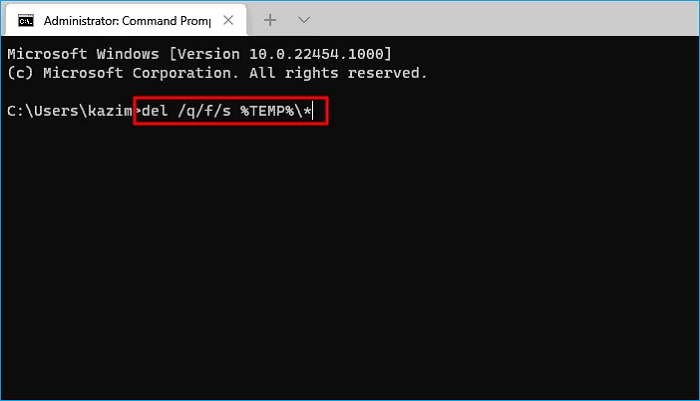
Eliminerà tutti i file temporanei dal sistema.
4. Svuota il cestino in Windows 11
Windows ha un'opzione per salvare tutti gli elementi eliminati nel Cestino in modo da poterli recuperare quando necessario. Windows li conserva salvati nel cestino per 30 giorni.
Un altro metodo per liberare spazio sull'unità C è svuotare tempestivamente il Cestino. Se non hai mai svuotato il Cestino, potrebbe occupare un'area particolare dell'unità C, causandone il riempimento.
I seguenti semplici passaggi che puoi seguire per svuotare lo spazio nel Cestino:
Puoi svuotare manualmente il Cestino aprendolo dal desktop. Seleziona l'icona del Cestino sul desktop. Fare clic su "Svuota cestino".
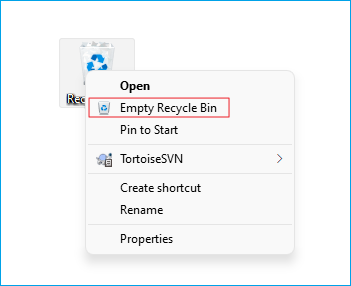
Ti chiederà di eliminare i file in modo permanente. Seleziona "Sì" tutti i file verranno eliminati dal tuo sistema.
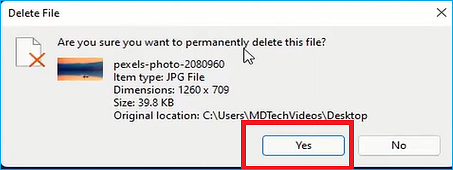
Nota: prima di iniziare a svuotare il cestino, assicurati che non ci siano file importanti di cui potresti aver bisogno in seguito. Se ce ne sono, ripristinali nella loro posizione originale prima di svuotare il Cestino.
5. Trasferisci file di grandi dimensioni su un disco rigido esterno
Se l'unità C è piena e rallenta il funzionamento del tuo PC, prova a trasferire i file di grandi dimensioni su un'unità esterna in modo da poter liberare spazio sull'unità. L'aggiunta di un nuovo disco rigido o lo spostamento dei file su un disco rigido esterno migliorerà le prestazioni del tuo computer.
Se l'intero sistema ha esaurito lo spazio, l'unità C è piccola e non può contenere tutti i file. Puoi prendere in considerazione l'aggiornamento del disco rigido attuale con uno nuovo con maggiore capacità.
La funzionalità "Copia disco" di EaseUS Partition Master ha il potenziale per aiutarti ad eseguire l'aggiornamento a un disco più grande senza reinstallare il sistema operativo o l'applicazione. Puoi aggiornare il disco rigido selezionando il disco di origine che desideri copiare. Poi scegli la tua destinazione. Ora modifica la dimensione della partizione del disco di destinazione; quando il programma avvisa che cancellerà tutti i dati sul disco di destinazione, ora fai clic su "continua".
Puoi scegliere:
Queste opzioni ti aiuteranno a personalizzare il layout del disco secondo la tua scelta. Una volta terminato, procedi con l'avvio del processo di clonazione del disco.
Abbiamo discusso tutti i passaggi efficaci che possono essere adottati per aiutare l'unità C a funzionare in modo efficace senza rallentare il processore.
Per evitare inutili perdite di dati, è sempre importante eseguire il backup dei dati su un'altra unità. Per goderti un'esperienza senza problemi senza temere di perdere i tuoi dati e migliorare lo spazio su disco dell'unità C, puoi utilizzare EaseUS Partition Master. Questo strumento è professionale e uno dei migliori da scegliere per estendere la tua unità C.
Articoli Relativi:
Come reimpostare la password del laptop Lenovo su Windows 10/11
Aria - 13/03/2024
M.2 Monitoraggio della temperatura | Come controllare la temperatura dell'M.2 [passo dopo passo]
Aria - 15/12/2023
Scarica Gratis Miglior Strumento per Formattare USB Avviabile
Elsa - 15/12/2023
Ridimensiona la partizione di Windows 10 con Windows 10 Partition Manager gratuito
Aria - 18/01/2024
Come partizionare un disco rigido su Windows 10/8/7
Trova le risposte alle domande più comuni.
