- Scoprire EaseUS
- Chi Siamo
- Recensioni & Premi
- Contatta EaseUS
Come verificare la presenza dell'aggiornamento a Windows 11 e impostare il pc per essere compatibile
Anna 15/12/2023 Modificato Gestione della Partizione
Sommario:
Ottieni qui tutto il necessario per verificare l'aggiornamento a Windows 11, incluso l'health check del computer, il check della compatibilità per elementi quali TPM 2.0, UEFI secure boot, e ogni requisito minimo di sistema lanciato da Microsoft.
CONTENUTI DELLA PAGINA:
Il prossimo e ringiovanito sistema operativo Windows 11 (nome in codice Sun Valley) è stato finalmente rivelato. Raggiungerà ogni computer compatibile a partire da questo autunno, e la maggior parte dei dispositivi inizierà a ricevere l'aggiornamento a partire da Novembre. Windows 11 è un altro nuovo round di aggiornamenti che necessitano di essere scaricati il più presto possibile. Si può installare sui vecchi computer? Quali sono i requisiti minimi di sistema? C'è un cercatore di aggiornamenti da utilizzare? Qui c'è tutto ciò di cui hai bisogno per sapere come controllare gli aggiornamenti di Windows 11..
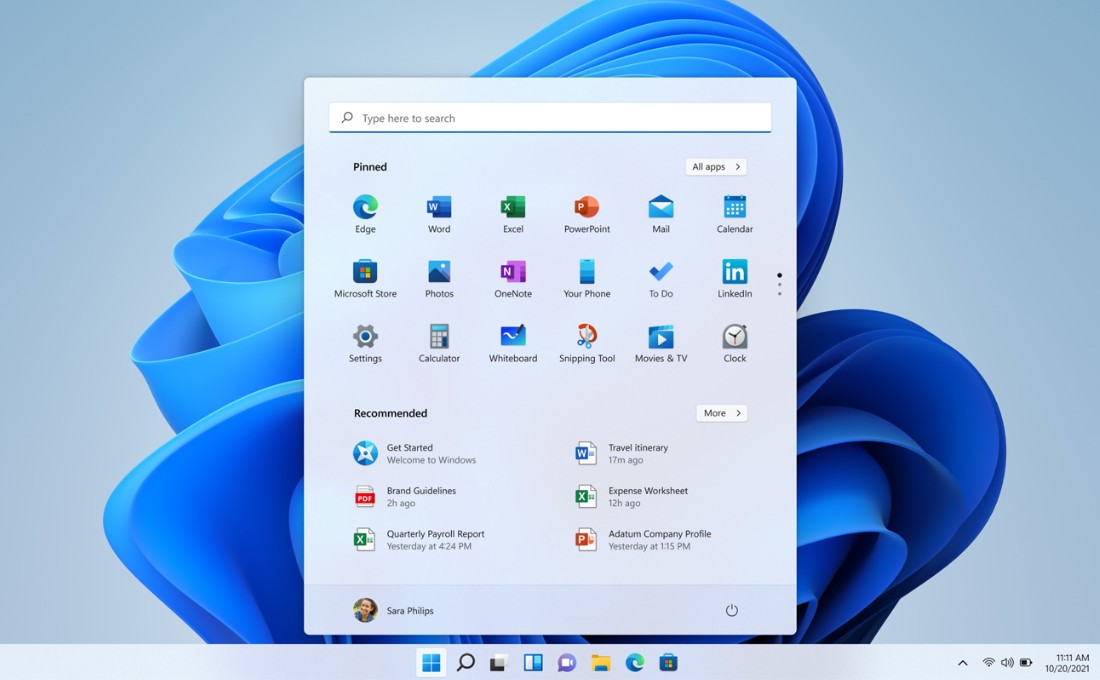
Nel giorno in cui Microsoft ha confermato la data di uscita del nuovo SO, gli argomenti più ricercati sono stati "requisiti Windows 11" e "controllare compatibilità Windows 11". Queste sono di fatto le premesse che decideranno se potrai andare avanti col download dell'aggiornamento dopo il rilascio finale, o dovrai aggiornare i tuoi hardware e addirittura il dispositivo per installare il SO aggiornato.
Ecco una panoramica dei requisiti minimi di sistema:
L'assenza di uno degli 8 parametri precedenti ti impedirebbe di ottenere l'aggiornamento a Windows 11. Microsoft offre un'applicazione di Health Check del PC per verificare se il tuo PC soddisfa i requisiti per avviare Windows 11 ma non è ancora disponibile.

Il programma per verificare l'aggiornamento a Windows di EaseUS Software è già uscito ed offre la possibilità di controllare la compatibilità di Windows 11 col PC. Visita la pagina di download e installa il software, avvialo poi per controllare se il PC è aggiornabile o meno.
Passo 1. Scarica EaseUS Windows 11 Upgrade Checker.
Passo 2. Clicca su Controlla Ora per iniziare.
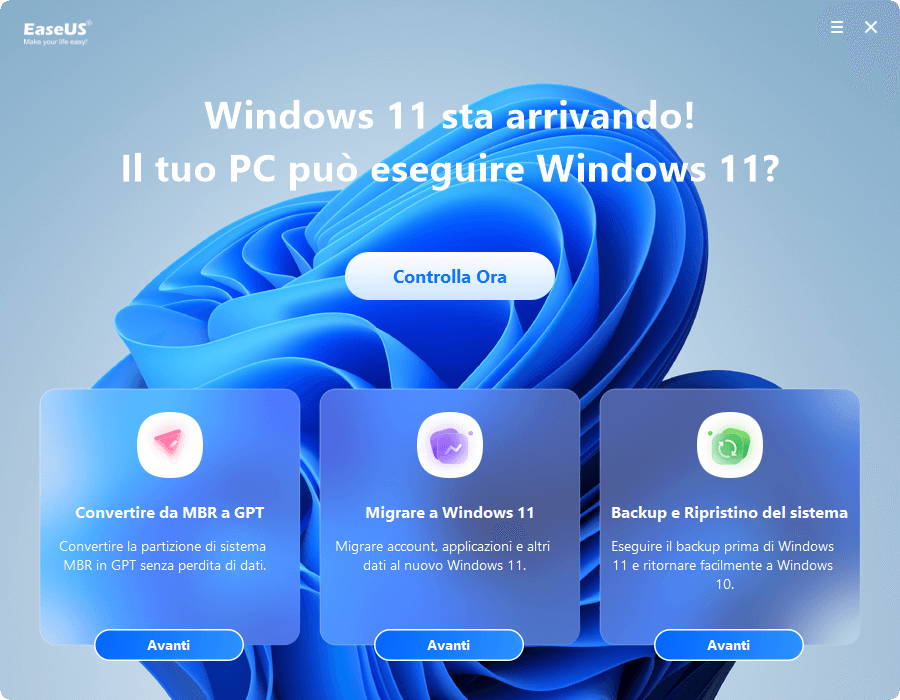
Passo 3. Nella finestra coi risultati, fai riferimento allo status per ogni specifica. Il segno di spunta verde significa che va bene, mentre la X in rosso indica che il dispositivo non soddisfa i requisiti.
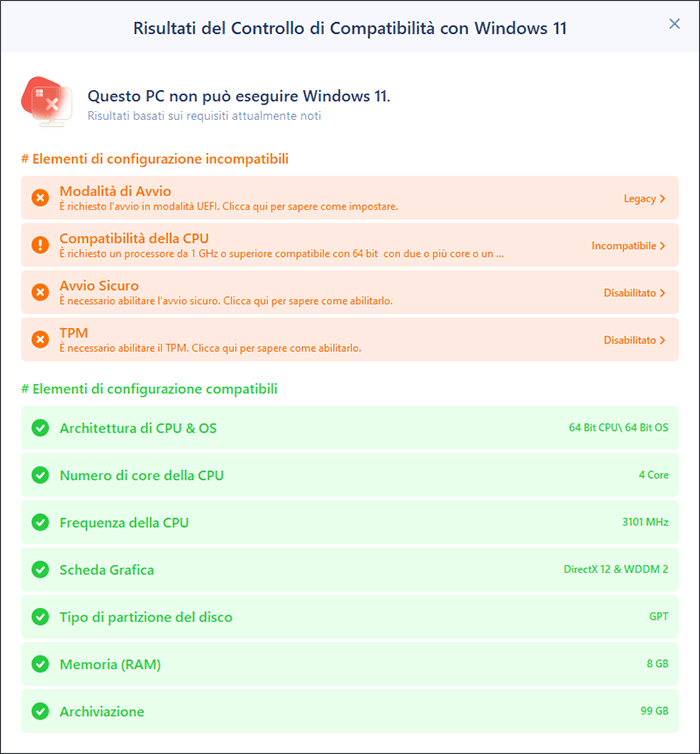
Dopo aver effettuato il controllo, potresti riscontrare che le specifiche hardware che richiede Microsoft, specialmente la TPM 2.0, sono aggressive perché molti dispositivi obsoleti non possiedono questa componente. TPM sta per Trusted Platform Module, che è una funzionalità di sicurezza di Windows per mantenere l'integrità della piattaforma, facilitare il crittografia del disco, archiviare password e certificati. Microsoft ha reso obbligatorio TPM 2.0 a metà 2016, circa un anno dopo l'uscita di Windows 10. Quindi, se il tuo computer è stato comprato prima del 2016, è sicuramente troppo vecchio per poter avere il chip TPM 2.0 o supportare Windows 11.
Per quanto riguarda i dispositivi post 2016, suggeriamo ai proprietari di seguire questa guida per controllare la presenza del modulo TPM sulla scheda madre. Se i risultati dovessero essere positivi, vai avanti per capire come abilitare TPM 2.0 nel BIOS, per preparare il tuo computer all'aggiornamento a Windows 11.
Passo 1. Premi Windows + R per aprire Esegui, scrivi tpm.msc e premi Invio.
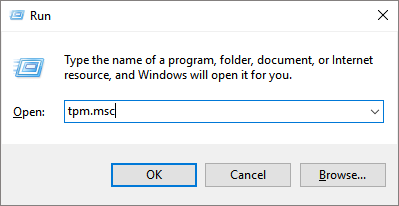
Passo 2. L'immagine 1 dice che il tuo computer non dispone di TPM, mentre l'immagine 2 indica che si può preparare il computer per Windows 11.
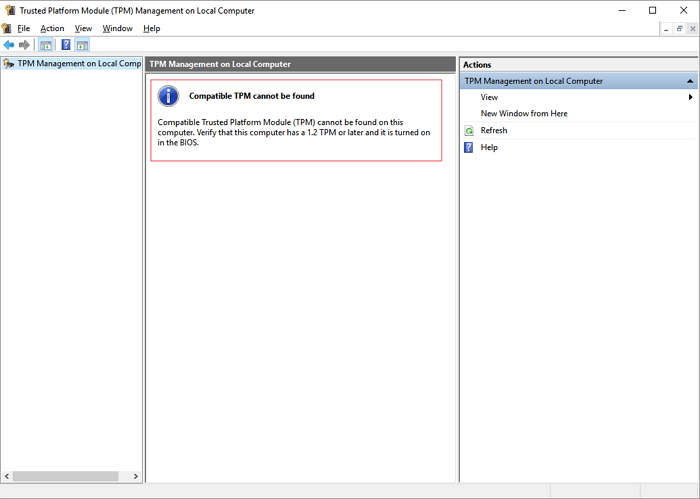
Immagine 1: il risultato quando non possiedi il modulo TPM
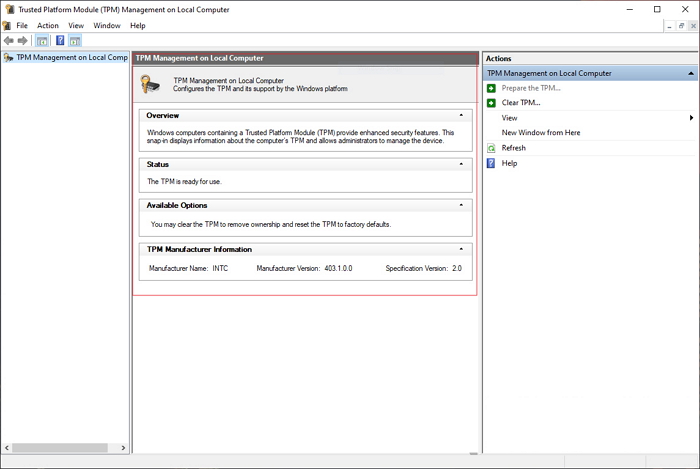
Immagine 2: il risultato quando possiedi il modulo TPM
Se l'Update Checker dice che il TPM non è presente o è disattivato ma possiedi questo modulo sulla scheda madre, prova ad attivarlo.
Passo 3. Tieni premuto il tasto richiesto* (Canc e F2 sono i tasti di scelta rapida più utilizzati per PC) al momento del riavvio del computer. Questo ti permetterà di accedere alle impostazioni del firmware per abilitare il chip TPM durante il processo d'avvio.
Tasti comuni per accedere al BIOS divisi per marca ai quali riferirsi:
Passo 4. Utilizza le frecce per muoverti nella tab della Security e cercare Trusted Platform Module (TPM) dunque premi Invio.
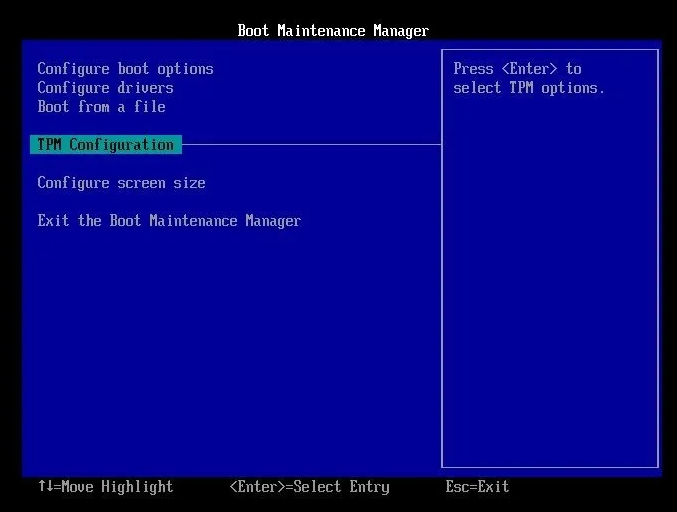
Passo 5. Seleziona Abilita dal menù a tendina.
Passo 6. Salva, esci dal BIOS e riavvia il PC.
Per i requisiti del firmware del sistema, Microsoft richiede UEFI secure boot. Insieme al TPM 2.0, anche UEFI è designato per incrementare la sicurezza di Windows. UEFI è un nuovo concetto di firmware riconosciuto come successore e miglioramento del vecchio Legacy BIOS, e sta gradualmente dominando la futura modalità firmware. Dunque ecco qui, adesso Windows 11 renderà UEFI Secure Boot un elemento essenziale per l'aggiornamento.
Maggiori informazioni: BIOS vs. UEFI: differenza e conversione
La maggior parte dei nuovi PC OEM (original equipment manufacturer) supportano il firmware UEFI. Tuttavia, EaseUS Upgrade Checker riporta che numerosi computer utilizzano le impostazioni del Legacy BIOS, nonostante il loro hardware sia compatibile con UEFI. Ad esempio, quando accedi alle impostazione del BIOS (fai riferimento allo Passo 3 della parte 3) e vai nella szione dedicata all'avvio, potrai vedere che sono disponibili sia l'opzione Legacy che UEFI.
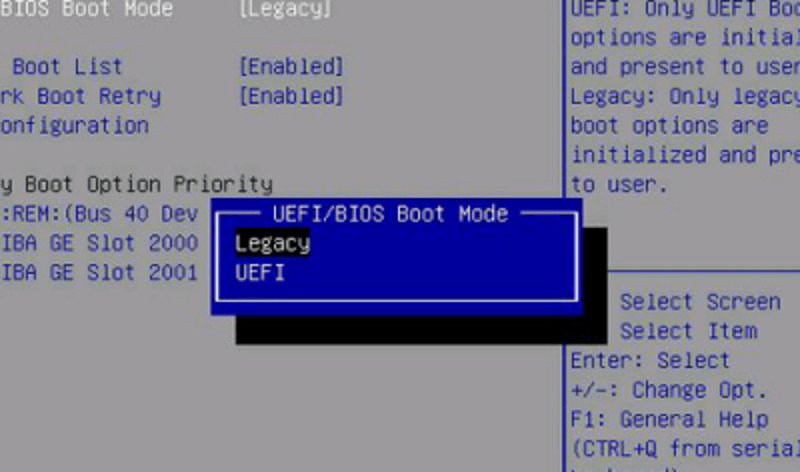
Puoi cambiare direttamente da Legacy a UEFI per avere Windows 11? Poiché il boot loader di UEFI si basa su dischi GPT, e il BIOS Legacy si basa invece su dischi MBR, dovresti prima convertire il tipo di disco da MBR a GPT.
EaseUS Partition Master è il programma da utilizzare per la conversione. E' un programma completo per la gestione di dischi e partizioni che offre un pacchetto di soluzioni pratiche per sistemare lo spazio su disco, unire o dividere partizioni, copiare o clonare un drive, spostare un sistema operativo da HDD a SSD, e poi la soluzione alla domanda fatta prima: convertire MBR in GPT al fine di avviare in maniera sicura Windows 11 dalla modalità UEFI.
Passo 1. Scarica e avvia EaseUS Partition Master sul tuo computer Windows,
Passo 2. Vai alla sezione "Convertitore di disco" e seleziona "Converti MBR in GPT", poi clicca su "Avanti".
Passo 3. Seleziona il disco MBR che vuoi convertire e clicca su "Converti" per avviare la conversione.
Dopo l'avvenuta conversione da MBR a GPT grazie a EaseUS Partition Master, ora dobbiamo accedere alla schermata d'impostazioni del BIOS per disabilitare Legacy e abilitare UEFI e Secure Boot.
Passo 1. Accedi di nuovo all'utility delle impostazioni del BIOS (fai riferimento allo Passo 3 della parte 3).
Passo 2. Sotto la tab Boot , cerca la modalità d'avvio UEFI/BIOS. Utilizza la freccia in su o in giù per selezionare la modalità UEFI e premi Invio per salvare.
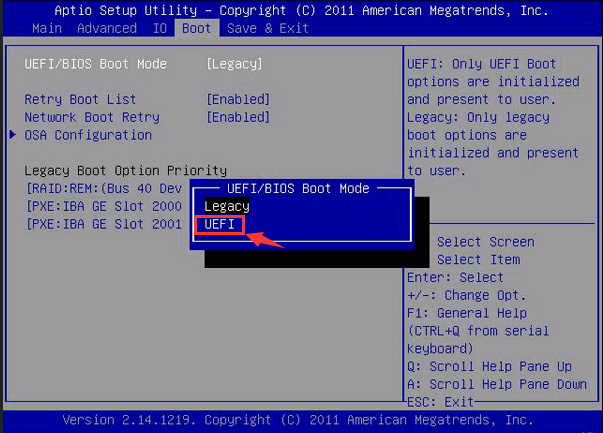
Passo 3. Dopo, spostati su Sicurezza, Avvio o Autenticazione in base all'interfaccia del tuo firmware, cerca l'impostazione Secure Boot e impostala su Abilitato.
Articoli Relativi:
Aggiornare a Windows 11 da Windows 10 passo dopo passo
Anna - 15/12/2023
Soluzione di formattazione SanDisk: formatta SanDisk per ottenere le migliori prestazioni da solo
Aria - 15/12/2023
Come partizionare una SSD in Windows 11? 5 cose che devi sapere
Anna - 15/12/2023
Come pulire SSD in Windows 11/10 in modo sicuro
Elsa - 15/12/2023
Come partizionare un disco rigido su Windows 10/8/7
Trova le risposte alle domande più comuni.
