- Scoprire EaseUS
- Chi Siamo
- Recensioni & Premi
- Contatta EaseUS
- Rivenditore
- Affiliato
- Mio Conto
- Sconto Education
Sommario della Pagina
Recensioni e Premi
La cartella Google Drive viene solitamente scaricata sull'unità C per impostazione predefinita e quando l'unità C esaurisce lo spazio, gli utenti devono spostare la cartella su un'altra unità. Inoltre, Google Cloud Drive fornisce agli utenti solo 15 GB di spazio di archiviazione gratuito. È necessario spostare i file da un account Google Drive a un altro quando lo spazio dell'account Cloud Drive sta esaurendo. EaseUS ti guiderà attraverso modi efficaci in questa linea guida.
Come spostare la cartella Google Drive in un'altra posizione?
In questo articolo, abbiamo trattato tre modi per spostare Google Drive in un'altra posizione: un modo automatico con uno strumento di trasferimento di terze parti - EaseUS Todo PCTrans, e due modi manuali. Ecco un breve confronto tra i tre modi:
| Confronto | 🥈 Modifica della posizione del file | 🥉 Reinstallazione | |
|---|---|---|---|
| ⏱️Durata | 1-2 minuti | 2-3 minuti | più di 3 minuti |
| ✍️Difficoltà | Basso | medio | medio |
| 🧑💻Utenti idonei | Tutti, compresi i principianti | Persone che hanno familiarità con le impostazioni del PC | Esperto |
| 💴Motivi per sceglierlo |
✔️Risparmia tempo ed energia. ✔️Non si verificherebbe alcuna perdita di dati e nessuna operazione falsa. ✔️Può trasferire tutti i tipi di file, anche le impostazioni dell'account. ✔️Supporto per il trasferimento di file senza rete |
✔️Non è necessario scaricare altri strumenti. ✔️È un modo diretto. |
✔️Non è necessario scaricare altri strumenti. |
Di questi tre metodi, il primo è il più semplice e veloce rispetto agli altri. E puoi anche usufruire di ulteriori vantaggi da questo strumento.
Qualunque sia il metodo che preferisci, puoi trovare i passaggi giusti in questa guida. Quindi, esploriamo questi metodi in dettaglio.
Metodo 1. Utilizzo dello strumento professionale - EaseUS Todo PCTrans
Per spostare i file in una posizione diversa, EaseUS Todo PCTrans Professional è uno strumento meraviglioso. Lo spostamento dei dati richiede un'esecuzione cauta ed efficace. Il trasferimento deve essere effettuato senza causare alcuna perdita o danneggiamento dei dati. EaseUS Todo PCTrans è la soluzione di trasferimento file ideale che consente un passaggio agevole. Fornisce funzionalità di "Backup e ripristino", che è il metodo più semplice e veloce per spostare Google Drive da un'unità a un'altra.
Fornisce un'interfaccia utente amichevole. Qualcuno senza conoscenze tecniche precedenti può facilmente utilizzare EaseUS Todo PCTrans. Puoi seguire i passaggi per spostare la cartella Google Drive da un Drive all'altro:
Passaggio 1. Crea un file di backup della cartella utente
Avvia EaseUS Todo PCTrans sul tuo computer Windows. Passare alla modalità "Backup e ripristino" e fare clic su "Avvia".

Passa il mouse su "Backup dei dati" e fai clic su "Avanti". Successivamente, conferma le impostazioni predefinite del nome e del percorso del file oppure puoi personalizzare le impostazioni da solo.

Ora seleziona gli elementi che desideri trasferire sull'altro disco rigido. Per trasferire la cartella dell'utente da un'unità a un'altra, posiziona il mouse su "File", controlla i file e la cartella che desideri trasferire e fai clic su "Backup".
EaseUS Todo PCTrans consente agli utenti di eseguire il backup della cartella utente, inclusi desktop, file, musica, immagini, video e download.

Passaggio 2. Ripristina la cartella utente nell'unità di destinazione
Avvia EaseUS Todo PCTrans e segui la stessa strada per raggiungere la fase di selezione di un metodo di trasferimento. Questa volta scegli "Ripristino dati" e fai clic su "Avanti".

Scegli il file di backup esistente presentato sull'interfaccia o vai al percorso esatto del file in cui si trova il file di backup, fai clic su "Ripristina".

Sei tornato ai "File", il file di backup è visualizzabile qui. È necessario fare clic su "Impostazioni di migrazione" per impostare la posizione di destinazione, ovvero l'altro disco rigido, e salvare le modifiche. Dopo le impostazioni di base, fare clic su "Ripristina". Attendi pazientemente fino al termine del processo di trasferimento.
Altre caratteristiche di EaseUS Todo PCTrans
EaseUS Todo PCTrans offre le seguenti funzionalità:
- Trasferimento da PC a PC : utilizzando questa funzione, puoi spostare rapidamente i dati da un vecchio PC a un nuovo PC, inclusi programmi, immagini, file musicali, account utente e impostazioni.
- Trasferimento immagini - Trasferimento immagini consente di trasferire e ripristinare dati, inclusi programmi, immagini e account utente. È possibile creare un nuovo file immagine oppure recuperare i dati da un file immagine esistente.
- Migrazione delle app : quando desideri spostare tutti i tuoi programmi su un disco diverso, l'opzione di migrazione delle app è utile. Puoi usarlo quando colleghi un nuovo HDD al tuo computer.
Scaricalo gratuitamente e potrai goderti tutti i suoi vantaggi!
Metodo 2. Modificare la posizione del file
Ecco alcuni passaggi da seguire:
Passaggio 1. Scarica Google Drive sul tuo PC e vai su Preferenze.

Passaggio 2. Esegui il backup e sincronizza il tuo account e disconnettilo.
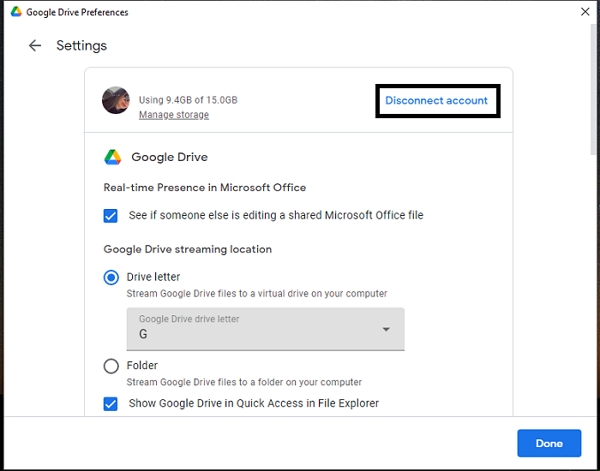
Passaggio 3. Ancora una volta, esegui il backup e sincronizza il tuo account. Puoi anche decidere di non utilizzare la posizione predefinita della cartella Il mio Drive facendo clic su Cambia e quindi scegliendo una posizione diversa per la cartella.
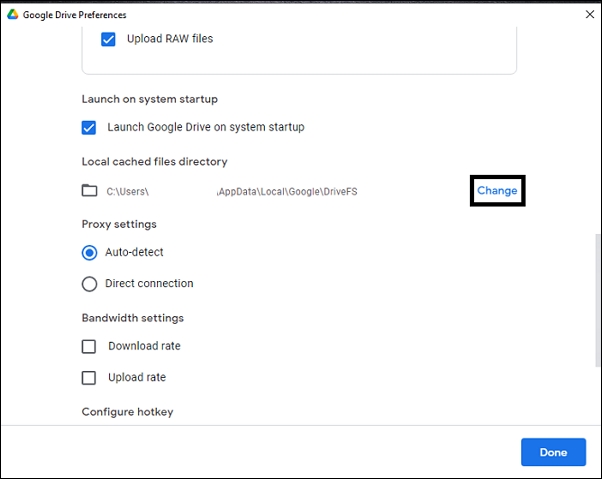
Passaggio 4. Ora seleziona la tua unità D per modificare la posizione.
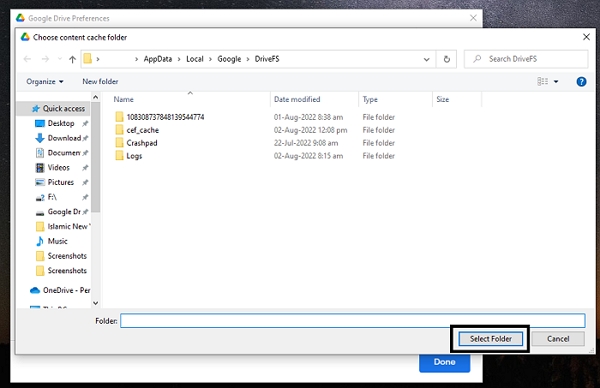
Metodo 3. Reinstallare Google Drive
Devi installare la versione Backup e sincronizzazione di un servizio come Google Drive sul tuo computer per eseguire il backup automatico e sincronizzare i dati dal tuo sistema, come menzionato nel metodo 2. Le istruzioni nel seguente tutorial descrivono una procedura passo passo se tu è necessario spostare una cartella di Google Drive.
Passaggio 1. Scarica Google Drive dal browser.

Passaggio 2. Durante il download, viene visualizzata la finestra per trasferire i file nella cartella (se il tuo account è già registrato nel sistema).

Passaggio 3. Premere Accedi per continuare.

Passaggio 4. Vai su Google Drive dal desktop. Fare clic su "Preferenze".

Passaggio 5. Scorri verso il basso e premi "Cambia".
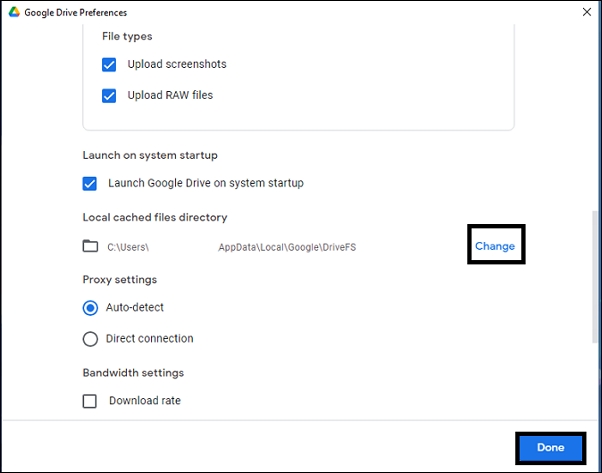
Passaggio 6. Ora puoi selezionare la cartella in cui desideri spostare l'unità.
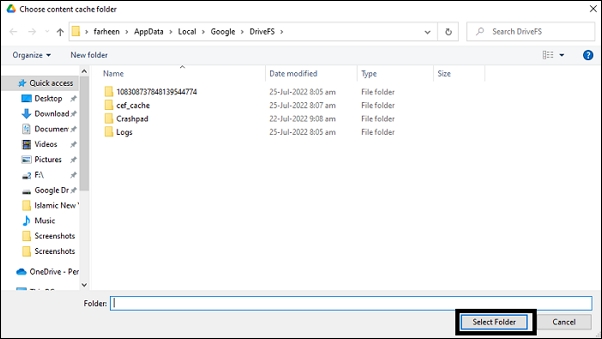
- Avviso:
- Le soluzioni di cui sopra derivano dalle risposte del supporto Google e sono tutte sperimentate per essere implementate con successo. Puoi fidarti completamente e spostare con successo le cartelle di Google Drive.
Come spostare file da un account Google Drive a un altro?
Ecco come trasferire file da un account a un altro scaricandoli e caricandoli nuovamente. Tuttavia, se trasferire file dal computer al telefono è più preoccupante, consulta il nostro elenco di modi rapidi per trasferire dati tra computer e dispositivi mobili.
Metodo 1. Condividi il documento
Alcuni dei passaggi sono riportati di seguito:
Passaggio 1. Apri Google Drive e trova il file. Quindi, fai clic con il pulsante destro del mouse sul file e seleziona Condividi.
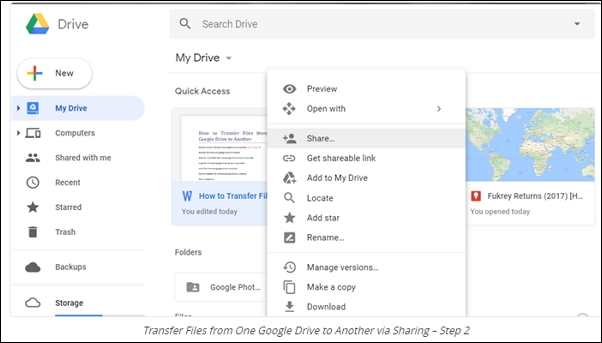
Passaggio 2. Aggiungi le persone con cui desideri condividere il file.

Passaggio 3. Fare clic su Invia. Riceveranno una notifica via email che un file è stato condiviso con loro.
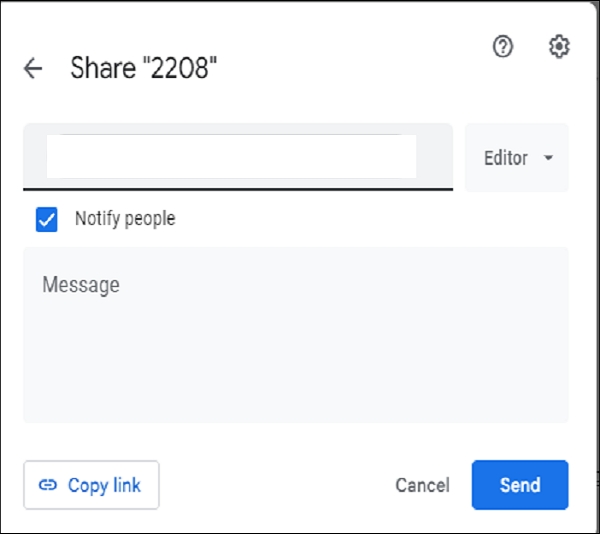
Un altro metodo per condividere: puoi condividere un documento copiando il collegamento e incollandolo a chi desideri inviarlo.
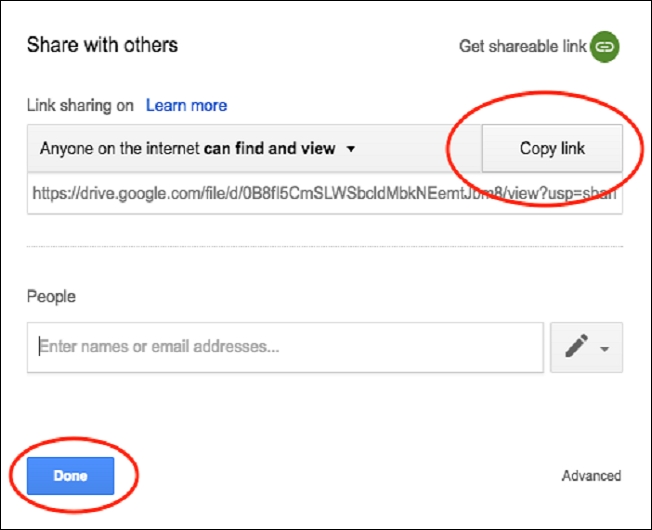
Metodo 2. Scarica e carica
Per scaricare e caricare, ecco alcuni passaggi da seguire:
Scaricare
Passaggio 1. Accedi al tuo account principale e trova i documenti o le cartelle che desideri spostare nell'account secondario.

Passaggio 2. Raccogli tutti i file e inseriscili in una nuova cartella denominata "Esporta". La directory mostrerà la cartella. Quindi avrai la possibilità di scaricare tutti i file contemporaneamente.

Passaggio 3. Scarica la cartella di esportazione. Puoi scaricarlo selezionandolo con il tasto destro del mouse. Il server di Google comprimerà tutti i file in un unico file zip. Devi avere pazienza perché il processo potrebbe richiedere del tempo per essere completato.

Passaggio 4. Una volta completato il download, decomprimere il file per estrarne tutti i file.

Caricare
Passaggio 1. Vai al secondo account Google e apri Drive per caricare i file lì. Fai clic sul pulsante "+ Nuovo" nella pagina principale per caricare file e cartelle scaricati in precedenza.
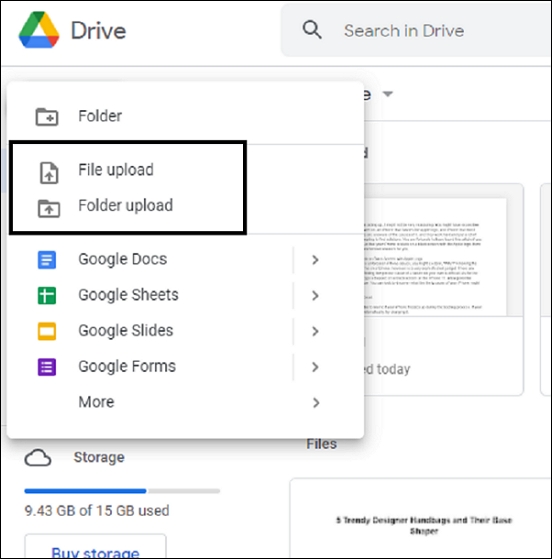
Suggerimento extra: trasferisci Google Drive tra due PC
EaseUS Todo PCTrans, uno dei migliori programmi di trasferimento file da PC a PC, ti aiuterà a trasferire i dati velocemente sulla stessa rete LAN se preferisci eseguire la migrazione dei dati da PC a PC rispetto al trasferimento cloud. Ci sono i passaggi seguenti:
Passaggio 1. Esegui EaseUS Todo PCTrans su entrambi i PC
Scarica EaseUS Todo PCTrans e ti troverai nell'interfaccia da PC a PC.
Passaggio 2. Scegli la direzione del trasferimento: vecchio o nuovo computer
"Questo è un nuovo PC": trasferisce tutti i dati dal vecchio computer remoto al nuovo computer attuale.
"Questo è un vecchio PC": trasferisce tutti i dati dal vecchio dispositivo attuale a un nuovo computer.

Passaggio 3. Collega due computer
1. Seleziona il tuo PC di destinazione a cui connetterti tramite il suo indirizzo IP o il nome del dispositivo e fai clic su "Connetti".
2. Immettere la password di accesso del PC di destinazione e fare clic su "OK" per confermare.
Se non vedi il PC di destinazione tra i dispositivi elencati, puoi anche fare clic su "Aggiungi PC" per connettere manualmente il PC di destinazione inserendo il suo indirizzo IP o il nome del dispositivo.

Passaggio 4. Seleziona app, programmi e software e trasferiscili sul computer di destinazione
1. Puoi selezionare e scegliere ciò che desideri trasferire dal computer corrente al PC di destinazione.
2. Dopo aver selezionato le applicazioni e i programmi desiderati, fare clic su "Trasferisci" per avviare il processo di trasferimento.

Quelle sopra sono le soluzioni per trasferire Google Drive su un'altra unità/PC. Se ritieni che ti sia d'aiuto, fai clic sui pulsanti social e condividi questa guida per aiutare più persone.
Successivamente, introdurremo lo sfondo dell'argomento di oggi e ulteriori informazioni su Google Drive. Se sei interessato, continua a leggere.
Introduzione di Google Drive
Google Drive viene spesso menzionato come una delle migliori opzioni di archiviazione cloud. Crea un backup sicuro accessibile ogni volta che ne hai bisogno, da qualsiasi luogo, sincronizzando file e cartelle dal desktop al servizio cloud.
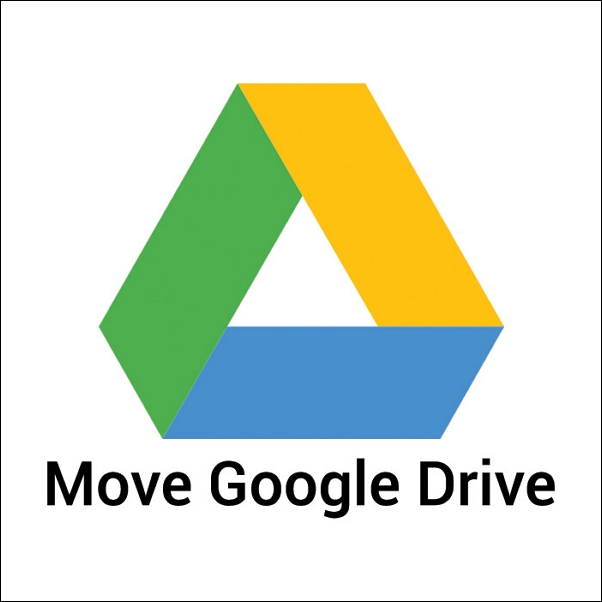
Se non hai mai utilizzato Google Drive, leggi questo articolo per conoscerne le funzioni e i vantaggi in dettaglio. Successivamente, troverai una procedura passo passo se devi spostare Google Drive in un'altra posizione.
Cos'è Google Drive?
Con Google Drive puoi salvare file online e visualizzarli da qualsiasi computer, tablet o smartphone. Quindi, ogni volta che hai bisogno di vedere una foto che risale a diversi anni fa o di rivisitare un importante documento aziendale mentre sei a casa, devi solo accedere al tuo account Google e accedervi tramite Google Drive.
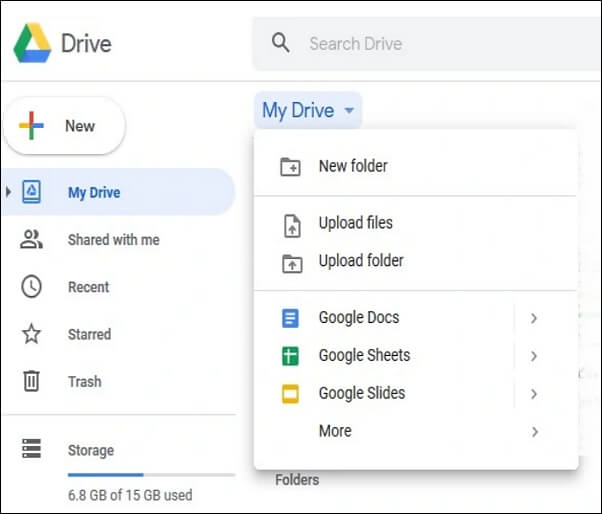
Funzione e utilizzo
Puoi caricare e salvare vari file, inclusi documenti, immagini, file audio e video, tramite Google Drive. Non solo risparmierai molto spazio sul tuo laptop o smartphone, ma otterrai anche un unico database online per accedere a qualsiasi cosa in qualsiasi momento.
La parte migliore è che Google Drive ha 15 GB di spazio di archiviazione gratuito, che offre molto spazio per tutti i tuoi file. Puoi comunque acquistare spazio di archiviazione se ne hai bisogno di più.
Alcuni vantaggi derivanti dall'utilizzo di un servizio di archiviazione cloud come Google Drive includono una condivisione di file più semplice e la possibilità di eseguire il backup in una posizione remota in caso di perdita accidentale di qualcosa. La popolarità di Google Drive si basa su pratiche funzionalità collaborative e integrazioni integrate con la famiglia di prodotti e servizi di Google, a differenza di Dropbox e del servizio iCloud di Apple.
Un altro aspetto interessante di Google Drive è la possibilità di aggiungere note, suggerimenti e tag email ai documenti che condividi con il tuo team. Inoltre, puoi rimanere informato su eventuali revisioni dei tuoi documenti senza utilizzare l'app scegliendo di ricevere notifiche via email al riguardo.
Ecco un articolo su come trasferire file da Google Drive a OneDrive. Fai clic sul collegamento sottostante e ti forniremo la guida completa.
Come trasferire file da Google Drive a OneDrive?
Scarica i file da Google Drive sul tuo disco rigido locale e caricali su OneDrive. Utilizza Google Takeout e la funzionalità di condivisione per trasferire file da Google Drive a OneDrive.
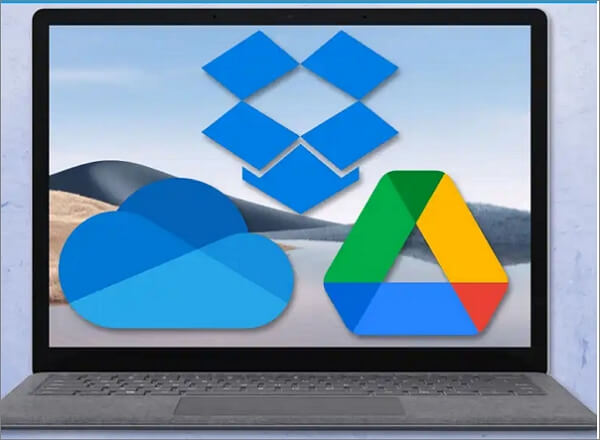
Perché dobbiamo spostare Google Drive in un'altra posizione?
Poiché Google Drive fornisce agli utenti solo 15 GB di spazio di archiviazione gratuito, molti utenti preferirebbero avere più account per ottenere più spazio libero. Pertanto, lo spostamento di file da un account Google Drive a un altro è inevitabile.
Per spostare file tra account Google Drive, potresti avere ulteriori motivi. Ad esempio, potresti voler trasferire i tuoi vecchi file sull'account personale che hai creato dopo la laurea.
Di seguito sono riportati i motivi principali per spostare i dati di Google Drive in un'altra posizione:
- Lo spazio di archiviazione gratuito sull'account personale non è sufficiente e le prestazioni dell'account corrente sono scarse.
- Devi trasferire file da un account Google a un altro per uso privato.
- Desideri trasferire dati importanti da un account condiviso al tuo account per il backup dei dati.
- Se sei uno studente, una volta laureato vorrai spostare eventuali appunti o e-book dal tuo account Google Drive accademico al tuo.
Conclusione
In questo articolo, il lettore può chiarire i suoi dubbi sapendo come spostare la cartella Google Drive dall'unità C all'unità D con semplici istruzioni passo passo. Inoltre, i lettori possono condividere file di Google Drive scegliendo qualsiasi metodo sopra menzionato.
Inoltre, dovresti scaricare EaseUS Todo PCTrans poiché sposta automaticamente i tuoi file su un nuovo PC senza fare alcun lavoro manuale. Provatelo oggi!
Domande frequenti sullo spostamento della cartella Google in un'altra posizione
Qui riassumo alcuni dei problemi che potresti incontrare durante l'operazione e fornisco le risposte di conseguenza.
1. Come posso spostare i miei file di Google Drive su un'altra unità?
Al giorno d'oggi, ci sono molti modi per trasferire i tuoi file da Google Drive a un'altra unità. Puoi farlo in tutta sicurezza perché queste unità cloud sono fornite da aziende tecnologiche leader del settore come Google e Microsoft. Innanzitutto, devi scaricare i file da Google Drive sul tuo disco rigido locale e caricarli su OneDrive. In secondo luogo, puoi utilizzare Google Takeout per sincronizzare Google Drive con OneDrive. In terzo luogo, puoi anche utilizzare la funzione di condivisione per migrare file da Google Drive a OneDrive. In quarto luogo, puoi utilizzare le app desktop Google Drive e OneDrive per spostare i file.
2. Perché non riesco a spostare i file su Google Drive?
Se non riesci a trasferire file nel tuo Google Drive, in primo luogo, potresti non essere autorizzato a farlo. In altre parole, puoi dire che il proprietario non ti ha consentito di spostare i file. Per risolvere questo problema, puoi richiedere o chiedere il permesso di accesso al proprietario del file. Oppure puoi ottenere l'aiuto di una soluzione professionale che sposterà i file dalla cartella Condivisi con me di Google Drive per te.
3. Come posso spostare più file da un Google Drive a un altro?
Se hai più file da spostare su Google Drive, puoi eseguire queste operazioni di seguito. Se i file vengono visualizzati in modo ordinato, puoi fare clic sul primo, quindi premere Maiusc sulla tastiera e fare clic sull'ultimo. In questo modo verranno selezionati tutti i file dal primo all'ultimo. Successivamente, puoi fare clic con il pulsante destro del mouse per scegliere Sposta in. Per completare questi passaggi, puoi spostare vari file da un Google Drive all'altro.
Scopri Autore
Pubblicato da Aria
Aria è una fan della tecnologia. È un onore essere in grado di fornire soluzioni per i tuoi problemi con il computer, come il backup dei file, la gestione delle partizioni e problemi più complessi.
Recensioni e Premi
-
EaseUS Todo PCTrans Free è una soluzione software utile e affidabile creata per facilitare le operazioni di migrazione dei computer, sia da una macchina ad altra o da una versione precedente del sistema operativo a una più recente.
Scopri di più -
EaseUS Todo PCTrans è un programma creata da EaseUS con cui ti consentono di gestire i tuoi backup e recuperare i tuoi dischi rigidi non funzionanti. Sebbene non sia uno strumento ufficiale, EaseUS ha la reputazione di essere molto bravo con il suo software e codice.
Scopri di più
-
Offre la possibilità di spostare intero account utente dal vecchio computer, il che significa che tutto viene migrato rapidamente. Manterrai comunque la tua installazione di Windows (e i driver rilevanti per il tuo nuovo PC), ma otterrai anche tutte le tue app, impostazioni, preferenze, immagini, documenti e altri dati importanti.
Scopri di più
Articoli Relativi
-
Come Trasferire Dati e Programmi Installati su Un Nuovo Disco Rigido
![author icon]() Elsa/15/09/2025
Elsa/15/09/2025 -
Come Trasferire File da Windows 10 a Windows 11 (Nuova Guida per il 2025)
![author icon]() Elsa/15/09/2025
Elsa/15/09/2025 -
Come spostare Adobe Premiere su un'altra unità [soluzioni efficienti]
![author icon]() Aria/15/09/2025
Aria/15/09/2025 -
[Poster Infografico] 9 Migliori Metodi di Trasferimento File da PC a PC 2025
![author icon]() Elsa/15/09/2025
Elsa/15/09/2025