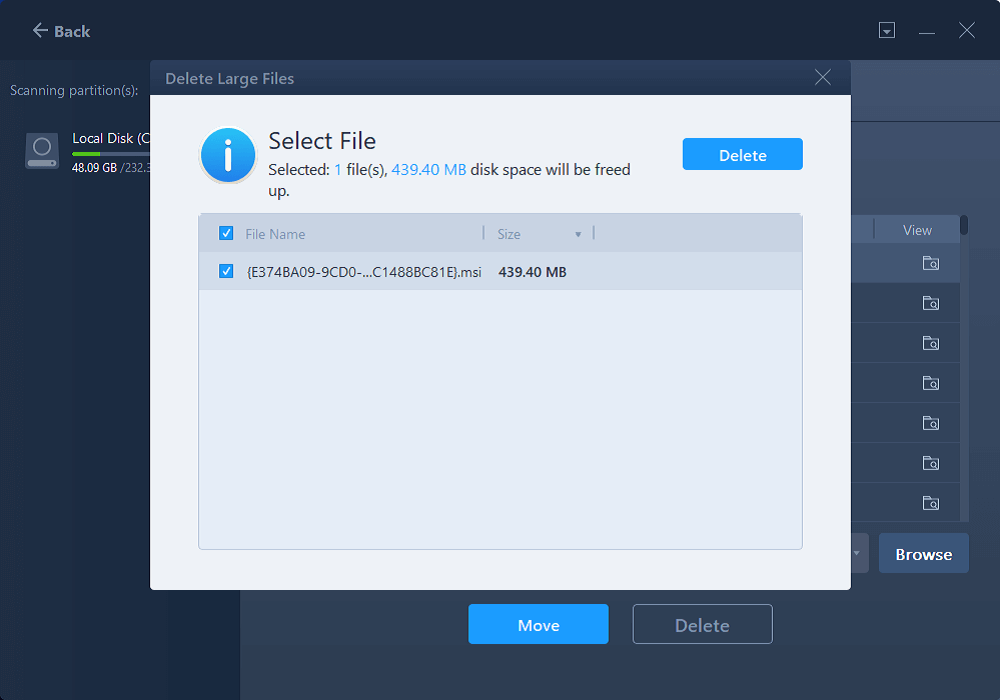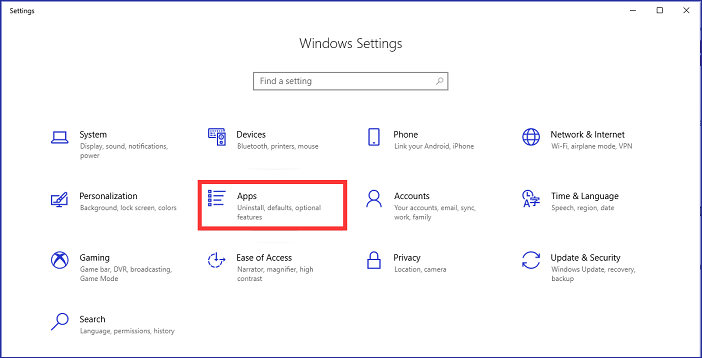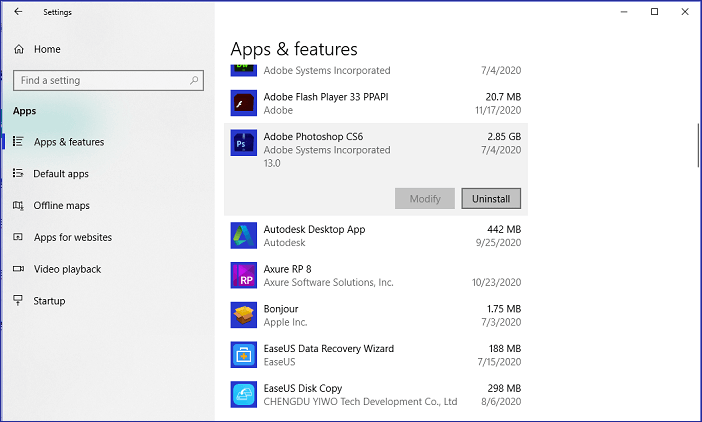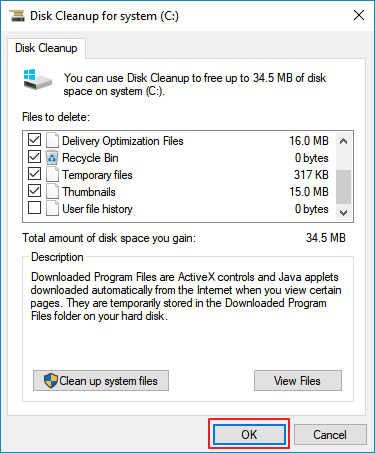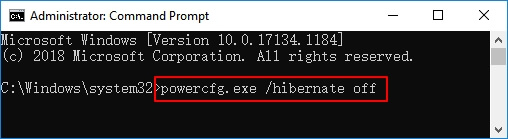Aggiornato da
Aria nel 09/15/2025
-
Si applica a: liberare spazio sull'unità C in Windows Server 2016/2019/2022 e anche nei server più vecchi.
- Durata: 5 - 10 minuti.
- Argomento correlato: Pulisci l'unità C , Unità C piena, ecc.
A volte, potresti ricevere un avviso di unità C piena quando l'unità non ha spazio sufficiente. Per risolvere questo problema, hai due opzioni:
- 1. Liberare spazio sull'unità C nei server Windows.
- 2. Estendere l'unità di sistema C nei computer Windows Server. (Guida: Estendere la partizione di sistema in Server 2003.)
Esiste uno strumento che può pulire automaticamente il server? L'unità C sul server si riempie rapidamente a causa degli aggiornamenti di Windows e dei file temporanei. Ci metto un sacco di tempo a pulirli manualmente. Mi chiedo se esista uno strumento che possa pulirli automaticamente? Come si pulisce l'unità C sul server? - da
Reddit.com
Non importa se non hai uno strumento efficace per liberare spazio su disco e risolvere il problema dell'unità C piena sul tuo computer Server. Qui, discuteremo e ti aiuteremo a risolvere la seconda opzione: come liberare spazio su disco per estendere l'unità C in Windows Server 2016/2019/2022, ecc.
I 5 modi migliori per liberare spazio sull'unità C nei server Windows:
Qui abbiamo raccolto cinque modi che ti aiuteranno a pulire e liberare spazio in modo efficace sull'unità C nei computer Windows Server.
- #1. Pulisci i file spazzatura del sistema C Drive e i file inutili di grandi dimensioni
- #2. Spostare i programmi dall'unità C a un'altra unità
- #3. Disinstallare i programmi
- #4. Pulizia del disco
- #5. Disattivare la modalità di ibernazione
- Avviso:
- Nel caso in cui si dovessero eliminare incautamente file essenziali salvati nell'unità C, eseguire in anticipo il backup dei contenuti essenziali salvati nell'unità di sistema C.
- Per una soluzione efficiente di backup dei dati, puoi rivolgerti a un software di backup dei file affidabile.
#1. Pulisci i file spazzatura del sistema e i file inutili di grandi dimensioni nell'unità C
Quando si tratta di pulire l'unità C, potresti pensare di eliminare file inutili di grandi dimensioni. Tuttavia, il metodo manuale è in qualche modo troppo complesso. Rivolgersi a una soluzione professionale di pulizia del disco per una soluzione efficiente per individuare e rimuovere file spazzatura dall'unità di sistema e file inutili di grandi dimensioni sarà fantastico.
EaseUS Todo PCTrans Technician , con la sua funzionalità di pulizia del sistema, aiuta tutti gli utenti di Windows Server a ripulire efficacemente i file indesiderati dall'unità C con semplici clic.
Pulizia del sistema:
La funzionalità di pulizia del sistema di EaseUS Todo PCTrans eseguirà automaticamente la scansione della partizione di sistema, individuando e rimuovendo contemporaneamente tutti i file spazzatura inutili presenti sull'unità del sistema operativo del server.
Fase 1. Apri EaseUS Todo PCTrans sul tuo computer. Clicca su "Altri strumenti". Poi, clicca su "Pulizia sistema" e clicca sul pulsante "Scansione" per continuare.
Fase 2. Una volta completata la scansione, verranno elencati i file spazzatura. Seleziona i file indesiderati. Fai attenzione a non eliminare per errore i file che influenzano il normale funzionamento del tuo computer o del tuo software.
Fase 3. Clicca sul pulsante "Pulisci" e conferma l'operazione di pulizia. Puoi usare regolarmente questa funzione per liberare spazio sul disco.
Pulisci file di grandi dimensioni:
La funzionalità di pulizia dei file di grandi dimensioni consente agli utenti di Windows Server di visualizzare tutti i file di grandi dimensioni esistenti ed eliminare selettivamente i file di grandi dimensioni inutili, come i file temporanei, ecc. Gli utenti possono anche applicare la funzionalità Sposta file di grandi dimensioni per spostare file/cartelle di grandi dimensioni su un'altra unità in modo da liberare spazio sul disco nei computer Server.
Passaggio 1. Apri EaseUS Todo PCTrans sul tuo computer. Fai clic su "Altri strumenti" nel riquadro di sinistra.
Quindi, fai clic su "Pulizia file di grandi dimensioni" > fai clic sul pulsante "Avvia" per continuare. (Supporta lo spostamento o l'eliminazione di file di grandi dimensioni per liberare più spazio sul disco e puoi anche provare a spostare le cartelle predefinite su un'altra unità.)
Passaggio 2. Quindi seleziona il disco rigido che desideri scansionare.
![pulizia file di grandi dimensioni 2]()
Fase 3. Al termine della scansione, verranno elencati i file più grandi di 20 M. Seleziona i file indesiderati come preferisci. Fai attenzione a non eliminare per errore file che influiscono sul normale funzionamento del tuo computer o software. Forniamo anche consigli per l'eliminazione al termine della scansione in "Pulizia file di grandi dimensioni".
Fase 4. Clicca sul pulsante "Elimina" e conferma di nuovo l'operazione di eliminazione. Puoi usare regolarmente questo strumento per rimuovere file di grandi dimensioni inutili per liberare più spazio sul disco. Se hai più spazio su un'altra unità, scegli "Sposta" per spostare file di grandi dimensioni.
#2. Spostare i programmi dall'unità C a un'altra unità
Oltre ai file indesiderati di sistema, anche i programmi e i giochi installati di grandi dimensioni occupano molto spazio nell'unità C del sistema.
Per sfruttare al massimo lo spazio di archiviazione nell'unità C, puoi spostare i programmi e i software installati dall'unità C a un'altra unità nei computer Windows Server. EaseUS Todo PCTrans, con la sua funzionalità App Migration, è esattamente ciò di cui hai bisogno.
Ecco la guida per migrare e spostare programmi, applicazioni e persino giochi su un'unità non di sistema senza problemi di avvio:
Passaggio 1. Esegui EaseUS Todo PCTrans sul tuo PC
Vai su "Migrazione locale" e clicca su "Avvia" per continuare.
Passaggio 2. Selezionare i programmi da spostare dall'unità C a un'altra unità
1. Selezionare l'unità C e selezionare i programmi (contrassegnati con "Sì") che si desidera trasferire.
2. Fare clic sull'icona del triangolo per selezionare un'altra unità sul computer come destinazione, quindi fare clic su "Trasferisci" per avviare il processo.
Passaggio 3. Completare il trasferimento
Attendere pazientemente il completamento del trasferimento e fare clic su "OK" per confermare.
Una volta fatto, puoi riavviare il PC se necessario. Questo manterrà tutte le modifiche sul tuo PC e poi potrai eseguire programmi da un altro disco rigido senza reinstallarlo.
Se hai applicato con successo EaseUS Todo PCtrans per liberare spazio sul disco pulendo i file indesiderati del sistema, rimuovendo file inutili di grandi dimensioni e spostando i programmi dell'unità C su un altro disco, sentiti libero di condividere questo metodo per aiutare altri tuoi amici online:
#3. Disinstallare i programmi
L'altro metodo efficace che puoi provare è disinstallare e rimuovere alcuni grandi programmi inutili installati nell'unità C del sistema in Windows Server.
Passaggio 1. Fare clic sull'icona di Windows e selezionare "Impostazioni".
Passaggio 2. Fare clic su "App" > "App e funzionalità".
![Apri app e funzionalità]()
Passaggio 3. Scorri verso il basso per individuare i programmi che non usi frequentemente sul tuo computer, fai clic con il pulsante destro del mouse sull'app e seleziona "Disinstalla".
![Disinstallare le app che occupano molto spazio]()
#4. Utilizzare la pulizia del disco su Windows Server
Oltre a pulire file spazzatura, file di grandi dimensioni e disinstallare programmi, puoi anche eseguire la funzione Pulizia disco per pulire ed eliminare contemporaneamente alcuni file temporanei, il cestino, ecc.
Ecco come eseguire la Pulizia disco:
Passaggio 1. Premere contemporaneamente i tasti Windows + E per aprire Esplora file, fare clic con il pulsante destro del mouse sull'unità C: e selezionare "Proprietà".
Passaggio 2. Fare clic su "Pulizia disco" nella finestra pop-up.
È anche possibile avviare lo strumento Pulizia disco in questo modo (fornito da Microsoft ): eseguire Cleanmgr.exe nella finestra di dialogo Esegui oppure selezionare Start > Strumenti di amministrazione di Windows > Pulizia disco .
Passaggio 3. Lasciare che Disk Cleanup esegua la scansione dei file rimovibili.
Passaggio 4. Seleziona il contenuto che vuoi pulire nell'unità C, ad esempio: Programmi scaricati, File temporanei Internet, Cestino e altro.
![Controlla il contenuto da pulire nell'unità C]()
Passaggio 3. Fare clic su "OK" per confermare l'operazione e liberare spazio sull'unità C del sistema Windows Server.
![Confermare la pulizia dell'unità C]()
#5. Disattivare la modalità di ibernazione
Disattivando l'ibernazione in Windows Server, verrà eliminato il file hiberfil.sys creato nell'unità C del sistema. Ciò consentirà anche di risparmiare molto spazio nell'unità C:
Passaggio 1. Premere i tasti Windows + S, digitare cmd nella casella di ricerca.
Passaggio 2. Fare clic con il pulsante destro del mouse su "Prompt dei comandi" e selezionare "Esegui come amministratore".
Passaggio 3. Immettere powercfg.exe /hibernate off e premere Invio.
![Disattivare la modalità di sospensione nell'unità di sistema C]()
Passaggio 4. Digitare exit per chiudere la finestra del prompt dei comandi al termine del processo.
Conclusione
In questa pagina abbiamo raccolto i 5 metodi migliori e più efficaci per aiutarti a liberare spazio nell'unità C del sistema Windows Server.
Con questi metodi, puoi ripulire in modo efficiente file inutili, disinstallare programmi indesiderati e persino file nascosti di grandi dimensioni nell'unità C. Questi programmi funzionano anche per ripulire alcune unità non di sistema nei computer Windows Server. La pulizia dell'unità di sistema può essere efficiente e semplice se ti rivolgi alle soluzioni corrette per ricevere aiuto.
Per una risoluzione all-in-one di pulizia del disco di Windows Server, EaseUS Todo PCTrans è esattamente ciò di cui hai bisogno. Le sue funzionalità di System Cleanup, Large File Cleanup, App Migration, ecc. possono soddisfare le tue esigenze per risolvere il problema dell'unità C piena in Windows Server 2016, 2019 o server più recenti.
![]() EaseUS Todo PCTrans Enterprise
EaseUS Todo PCTrans Enterprise
![]()
Trasferimento batch di programmi per computer, trasferimento di account Windows, trasferimento di account di dominio, trasferimento di macchine virtuali-fisiche, trasferimento di desktop locali su cloud.
Chat tecnica 24 ore su 24, 7 giorni su 7