- Scoprire EaseUS
- Chi Siamo
- Recensioni & Premi
- Contatta EaseUS
- Rivenditore
- Affiliato
- Mio Conto
- Sconto Education
Sommario della Pagina
Recensioni e Premi
Anche se sono una tecnologia obsoleta, le unità USB o Flash sono ancora parte integrante del nostro utilizzo quotidiano del computer. È un modo veloce per copiare file da un computer a un altro rispetto ad altri metodi di trasferimento di rete. Il processo complessivo è un gioco da ragazzi ed esistono diversi metodi per trasferire file da un computer a un'unità flash USB.
Quando si utilizza Windows 10, è possibile utilizzare i seguenti metodi per trasferire file su un'unità flash :
I primi tre metodi sono strumenti integrati di Windows per il trasferimento di file di piccole dimensioni. Inoltre, il software di trasferimento dati per PC è adatto per il trasferimento di grandi volumi di dati tra due computer ed è particolarmente utile durante l'aggiornamento o la sostituzione dei computer. Quindi, ancora una volta, scegli ciò che funziona meglio per te.
Come trasferire file su un'unità flash in Windows 10 tramite Copia e incolla
Copia e incolla è uno dei metodi più antichi di Windows, in cui si utilizza il mouse o la tastiera per copiare i file e quindi incollarli nella destinazione.
1. Copia e incolla facendo clic con il pulsante destro del mouse sui file
Passaggio 1. Apri Esplora risorse e raggiungi la posizione da cui desideri copiare i file.
Passaggio 2. Utilizzando il clic sinistro, seleziona i file che desideri copiare. Puoi anche usare Ctrl+clic sinistro per selezionare i file se non vuoi selezionare tutti i file di seguito.
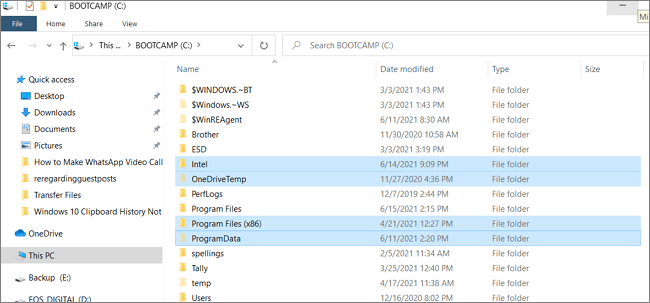
Passaggio 3. Una volta terminato, fare clic con il pulsante destro del mouse e selezionare Copia dalle opzioni. Successivamente, vai all'unità Flash visibile in Esplora risorse.
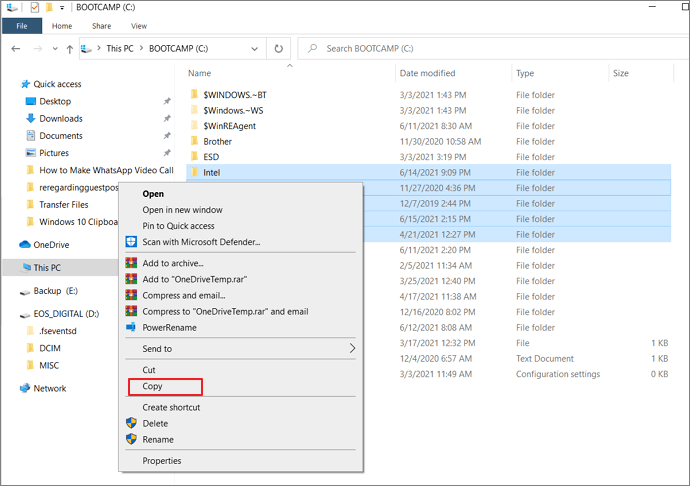
Passaggio 4. Fare doppio clic sull'unità Flash per aprirla, quindi fare clic con il pulsante destro del mouse su un'area vuota e scegliere Incolla. Copierà tutti i file sull'unità flash.
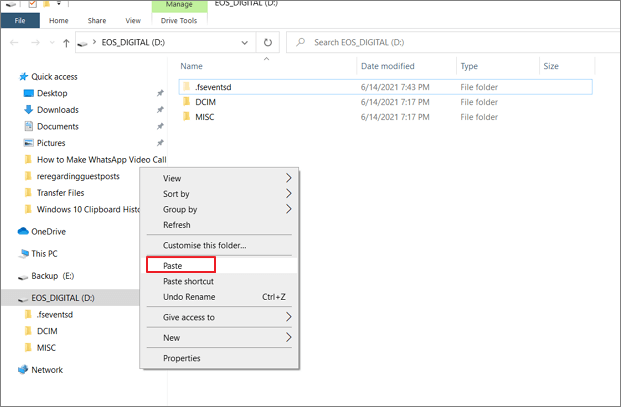
2. Copia e incolla utilizzando le scorciatoie da tastiera
Passo 1. Vai alla cartella o al percorso del file che desideri copiare.
Passaggio 2. Utilizza Tab per evidenziare la prima cartella o file, quindi utilizza Maiusc per selezionare i file. Una volta terminato, premi Ctrl + C per copiarli tutti.

Passaggio 3: apri Esplora risorse utilizzando Win + E e quindi l'unità flash. Passare alla posizione in cui si desidera copiare i file, quindi premere Ctrl + V.

Come copiare file su un'unità flash tramite trascinamento
Un altro modo interessante per copiare i file su un'unità flash è il trascinamento della selezione. Dovrai usare il mouse ed è relativamente facile.
Passaggio 1. Utilizzando Esplora risorse, aprire innanzitutto l'unità flash e quindi la cartella o il percorso del file che si desidera copiare. Entrambi dovrebbero essere in due finestre separate.
Passaggio 2. Utilizzando le frecce Win + Sinistra e Win + Destra, imposta le finestre una accanto all'altra.
Passaggio 3. Seleziona i file che desideri copiare e mantieni premuto il tasto sinistro, trascina i file e rilasciali nella finestra in cui si trova l'unità flash, quindi rilascia il clic sinistro.

Dovresti quindi vedere l'avanzamento della copia dei file che hai trascinato e rilasciato.
Copia file su un'unità flash su Windows 10 con la funzione Invia a
Un'altra interessante funzionalità di Windows che semplifica il trasferimento di file su dispositivi esterni è l'opzione Invia a. Le funzionalità sono disponibili da molto tempo e ti consentono di inviare file a Bluetooth, posta, unità esterne, ecc. Puoi anche aggiungere più posizioni a questo.
Passaggio 1. Apri Esplora risorse e vai alla posizione del file che desideri copiare.
Passaggio 2. Seleziona i file utilizzando il trascinamento e il disegno con il mouse per selezionare i file in una riga o utilizza Maiusc + clic sinistro per selezionare singoli file.
Passaggio 3. Fare clic con il tasto destro e selezionare "Invia a", quindi selezionare l'unità USB. I file verranno copiati nella cartella principale dell'unità USB.
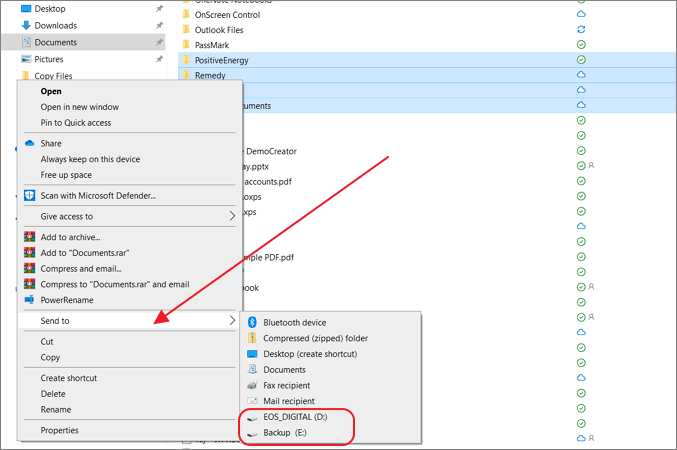
Come trasferire file su un'unità flash con uno strumento di trasferimento dati per PC
Tutti i metodi menzionati sopra (Copia e Incolla, Trascina e Rilascia e Invia a) sono adatti solo per trasferire un numero limitato di file. Se desideri trasferire file di grandi dimensioni in batch o trasferire rapidamente tutti i file su USB, si consiglia di utilizzare un programma di trasferimento dati professionale e gratuito: EaseUS Todo PCTrans . Può trasferire file, applicazioni, account utente e impostazioni tra PC, laptop o copiare file tra computer e unità flash con semplici clic.
Ecco l'elenco delle caratteristiche e delle funzioni offerte da EaseUS Todo PCtrans, che lo rendono un software consigliato quando si tratta di trasferimento dati su PC.
Strumenti di trasferimento dati
- Trasferimento da PC a PC: questo è il metodo da utilizzare se si cambia PC e si trasferiscono dati tra computer. Puoi utilizzare questa funzione per condividere file tra due laptop tramite WiFi .
- Backup e ripristino: utilizzando questo metodo è possibile effettuare gratuitamente un backup completo del PC corrente o un backup parziale. Qui puoi eseguire il backup del tuo computer e trasferire l'immagine sull'unità flash USB per evitare la perdita di dati.
- Migrazione delle app: questo metodo può essere utilizzato se un'unità ha troppo poco spazio per contenere tutte le applicazioni. Ad esempio, puoi trasferire programmi dall'unità C all'unità D.
Strumenti di pulizia: gli strumenti semplificano il processo di eliminazione dei file spazzatura, di ricerca di file e app di grandi dimensioni e di pulizia del sistema. Lo strumento Gestione app può essere utilizzato per rimuovere eventuali file rimasti dopo aver disinstallato un'applicazione in Windows.
Scansione della chiave del prodotto: ha un'altra utilità per la scansione della chiave del prodotto. Con questo software, puoi scansionare il registro e altri luoghi in cui sono archiviate le chiavi, esportare e salvare le chiavi per evitare di perderle a causa di un arresto anomalo del sistema.
Passaggio 1. Crea un file di backup.
1. Collega l'unità USB (flash)/disco rigido esterno al computer di origine. Avvia Todo PCTrans, fai clic su "Backup e ripristino > Avvia" nella schermata principale.

2. Seleziona "Backup dei dati" per andare avanti.

3. Passa il mouse sulle colonne "Applicazioni", "File" e "Account" per scegliere dati, applicazioni, ecc. specifici e fai clic su "Backup" per creare un file di backup.

Passaggio 2. Ripristina tramite il file di backup creato.
1. Collega l'unità USB che memorizza il file di backup creato sul PC di destinazione.
Assicurati che il tuo PC di destinazione abbia EaseUS Todo PCTrans, apri PCTransImage e fai doppio clic sul file di backup. Altrimenti, fai clic su PCTrans_setup.exe per installare questo strumento.

2. Ora puoi selezionare Applicazioni/File/Account che desideri ripristinare. Fare clic su "Ripristina".

3. Attendi qualche istante e fai clic su "OK" per completare il processo di ripristino.

Conclusione
Il processo di trasferimento dei file su un'unità flash è semplice, lo facciamo di tanto in tanto. La maggior parte degli utenti è felice di utilizzare il metodo integrato per copiare i file, ma questi metodi falliscono quando si tratta di lavori complessi. Pertanto, è importante comprendere che è necessario un software professionale come EaseUS Todo PCtrans per eseguire trasferimenti di dati, backup e spostamento di app tra partizioni.
Scopri Autore
Pubblicato da Aria
Aria è una fan della tecnologia. È un onore essere in grado di fornire soluzioni per i tuoi problemi con il computer, come il backup dei file, la gestione delle partizioni e problemi più complessi.
Recensioni e Premi
-
EaseUS Todo PCTrans Free è una soluzione software utile e affidabile creata per facilitare le operazioni di migrazione dei computer, sia da una macchina ad altra o da una versione precedente del sistema operativo a una più recente.
Scopri di più -
EaseUS Todo PCTrans è un programma creata da EaseUS con cui ti consentono di gestire i tuoi backup e recuperare i tuoi dischi rigidi non funzionanti. Sebbene non sia uno strumento ufficiale, EaseUS ha la reputazione di essere molto bravo con il suo software e codice.
Scopri di più
-
Offre la possibilità di spostare intero account utente dal vecchio computer, il che significa che tutto viene migrato rapidamente. Manterrai comunque la tua installazione di Windows (e i driver rilevanti per il tuo nuovo PC), ma otterrai anche tutte le tue app, impostazioni, preferenze, immagini, documenti e altri dati importanti.
Scopri di più
Articoli Relativi
-
Come trasferire file da un laptop all'altro [8 suggerimenti efficienti]
![author icon]() Anna/15/09/2025
Anna/15/09/2025 -
Condividere file tra Windows 11/10 e 7
![author icon]() Lucas/15/09/2025
Lucas/15/09/2025 -
Come trasferire file da PC a PC su Windows 11 (5 modi rapidi)
![author icon]() Anna/15/09/2025
Anna/15/09/2025 -
Spostare programmi/app/software dall'unità C al secondo disco rigido in Windows 10/8/7
![author icon]() Aria/15/09/2025
Aria/15/09/2025