- Scoprire EaseUS
- Chi Siamo
- Recensioni & Premi
- Contatta EaseUS
- Rivenditore
- Affiliato
- Mio Conto
- Sconto Education
Sommario della Pagina
Recensioni e Premi
Caso utente:
In risposta alla domanda precedente, EaseUS ha svolto ricerche dettagliate e ha risposto in dettaglio in questo articolo. Se anche tu hai questi dubbi, continua a leggere.
In questo articolo imparerai:
- Dovrei comprimere la mia unità per risparmiare spazio su disco
- Come risparmiare spazio su disco senza comprimere l'unità
Dovrei comprimere la mia unità per risparmiare spazio su disco
Dovresti comprimere l'unità per risparmiare spazio su disco? In generale, non consigliamo di comprimere le unità operative, in particolare le unità di sistema, poiché ciò può portare all'instabilità del sistema e a scarse prestazioni. Ma alcuni utenti riferiscono di aver ottenuto molti vantaggi dalla compressione delle proprie unità. Prima di addentrarci nel merito dobbiamo avere ben chiara una cosa.
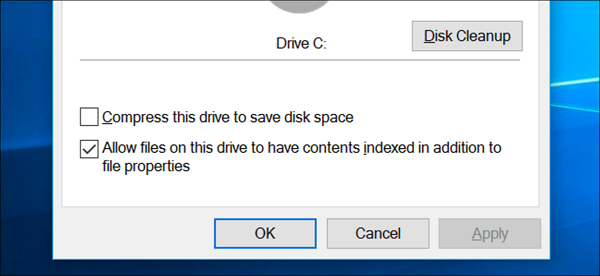
Le unità di compressione sono un'arma a doppio taglio con pro e contro.
| 👍Pro | 👎Contro |
|---|---|
|
|
Quindi puoi vedere che mentre la compressione dell'unità del sistema operativo può farti risparmiare molto spazio di archiviazione e forse anche migliorare le prestazioni, il rischio in questione non vale la pena poiché esistono altri modi per risparmiare spazio di archiviazione durante la compressione dell'unità del sistema operativo. Pertanto, dovrebbe essere l’ultima risorsa.
Leggi anche:
In effetti, ci sono molti modi per aiutarti a risparmiare spazio e migliorare le prestazioni. Ad esempio, puoi disinstallare programmi indesiderati, cancellare file temporanei o di grandi dimensioni, spostare applicazioni che occupano molto spazio su un'altra unità o comprimere solo file e directory invece dell'intera unità del sistema operativo stessa. La parte successiva spiegherà in dettaglio come ottenere più spazio libero senza comprimere il disco rigido.
Come risparmiare spazio su disco senza comprimere l'unità
Quando si risparmia spazio su disco, devo menzionare uno strumento multifunzionale di tre parti, EaseUS Todo PCTrans . Questo strumento ha una forte compatibilità, compatibile con Windows 11/10/8.1/8/7/XP/Vista. Inoltre, la sua interfaccia è molto amichevole per gli utenti inesperti. Può aiutare a disinstallare applicazioni di grandi dimensioni su un'unità o migrarle su un'altra unità.
Controlla l'elenco qui sotto per avere maggiori dettagli a riguardo:
1️⃣Migrazione delle app: sposta le applicazioni di grandi dimensioni da un'unità all'altra e disinstalla le app che non ti servono più.
2️⃣Backup e ripristino: trasferisci tutti i dati/documenti/file/cartelle su un'altra unità o dispositivo di archiviazione esterno.
3️⃣Pulizia del sistema: ripulisci regolarmente i file spazzatura sul disco di sistema, rendendo la tua PS nuova.
4️⃣Pulizia file di grandi dimensioni: un clic ripulisce file di grandi dimensioni inutili o trasferisce le cartelle personali su un altro spazio su disco.
Scarica questo strumento sul tuo PC e segui i tutorial per ottenere più spazio su disco:
Guida 1: migrazione delle app per risparmiare spazio su disco
Le app o i giochi potrebbero occupare molto spazio su disco sul PC; migrarli su un'altra unità può far risparmiare molto spazio su disco. EaseUS Todo PCTrans può aiutarti a migrare diverse app con un clic. Inoltre, non è necessario reinstallarli dopo la migrazione. Ecco come:
Passo 1. Avvia EaseUS Todo PCTrans e seleziona la modalità di trasferimento
Nella schermata principale di EaseUS Todo PCTrans, vai alla sezione "Migrazione app" e fai clic su "Avvia" per continuare.

Passaggio 2. Seleziona le app e un'altra unità da trasferire
1. Seleziona la partizione di origine e seleziona le applicazioni, i programmi e il software (contrassegnati come "Sì") che desideri migrare.
2. Fare clic sull'icona del triangolo per selezionare un'altra unità o disco come dispositivo di destinazione e fare clic su "Trasferisci" per avviare la migrazione.

Passaggio 3. Completa il processo di migrazione
Al termine del processo di trasferimento, fare clic su "OK" per completare.
Puoi riavviare il PC per mantenere tutte le modifiche e dovresti essere in grado di eseguire nuovamente le app trasferite sull'altra unità.

Guida 2: Trasferisci file su un'altra unità
Anche file, cartelle, cartelle dell'utente o altri dati di gioco occupano molto spazio su disco. Per liberare più spazio su disco, è necessario trasferirli su un'altra unità, ad esempio dall'unità C all'unità D.
Scarica EaseUS Todo PCTrans e segui i passaggi qui:
Passaggio 1. Apri EaseUS Todo PCTrans sul tuo computer. Fare clic su "Pulizia del sistema" e fare clic sul pulsante "Scansione" per continuare.

Passaggio 2. Al termine della scansione, verranno elencati i file spazzatura. Selezionati i file indesiderati. Fare attenzione a non eliminare erroneamente file che influiscono sul normale funzionamento del computer o del software.

Passaggio 3. Fare clic sul pulsante "Ripulisci" e confermare l'operazione di pulizia. È possibile utilizzare regolarmente questa funzione per liberare spazio su disco.

Se desideri trasferire file tra PC, fai clic sul seguente collegamento per saperne di più:
6 modi per trasferire file di grandi dimensioni da PC a PC
Quando si tratta di file di grandi dimensioni, in particolare di file di computer o file di server che occupano molto spazio su disco, è necessario trovare alcuni modi di assistenza. Pertanto, ti forniamo sei modi per trasferire facilmente file di grandi dimensioni da PC a PC .

Guida 3: ripulire il disco di sistema
Il disco di sistema solitamente contiene app e sistemi operativi, che generano molti file temporanei e spazzatura. Pertanto, la funzionalità "Pulizia disco di sistema" di EaseUS Todo PCTrans può individuare e ripulire con un clic i file spazzatura sul disco di sistema.
Ecco come:
Passo 1. Avvia EaseUS Todo PCTrans e seleziona la modalità di trasferimento
Nella schermata principale di EaseUS Todo PCTrans, vai alla sezione "Migrazione app" e fai clic su "Avvia" per continuare.

Passaggio 2. Seleziona le app e un'altra unità da trasferire
1. Seleziona la partizione di origine e seleziona le applicazioni, i programmi e il software (contrassegnati come "Sì") che desideri migrare.
2. Fare clic sull'icona del triangolo per selezionare un'altra unità o disco come dispositivo di destinazione e fare clic su "Trasferisci" per avviare la migrazione.

Passaggio 3. Completa il processo di migrazione
Al termine del processo di trasferimento, fare clic su "OK" per completare.
Puoi riavviare il PC per mantenere tutte le modifiche e dovresti essere in grado di eseguire nuovamente le app trasferite sull'altra unità.

Guida 4: File di pulizia di grandi dimensioni
Anche la pulizia di file di grandi dimensioni può farti risparmiare molto spazio su disco. Video, foto e altri file di grandi dimensioni possono occupare metà dello spazio su disco. EaseUS Todo PCTrans può aiutarti a spostare o eliminare file e spostare le cartelle predefinite (Download, Video, Foto, ecc.) in un'altra posizione. Per risparmiare più spazio su disco, segui i passaggi da provare:
Passaggio 1. Avvia EaseUS Todo PCTrans sul tuo PC. Fai clic su "Pulizia file di grandi dimensioni" > scegli il pulsante "Avvia" per continuare. (Questo strumento supporta lo spostamento o l'eliminazione di file di grandi dimensioni per risparmiare più spazio su disco. Puoi anche provare a migrare le cartelle predefinite su un'altra unità.)
Passo 2. Quindi scegli il disco rigido che desideri scansionare.
Passaggio 3. Al termine della scansione, verranno elencati i file più grandi di 20 MB. Seleziona i file indesiderati di cui hai bisogno.
💡 Nota: non selezionare ed eliminare erroneamente file che influiscono sul normale utilizzo. Elenchiamo gli elementi da eliminare al termine della scansione.
Passaggio 4. Fare clic sull'opzione "Elimina" e confermare nuovamente l'operazione di eliminazione.
Potrebbe piacerti anche:
Conclusione
Per Windows 7 e versioni successive, Microsoft abilita nativamente la compressione delle unità nel suo file system NTFS. Pertanto, è più semplice comprimere l'unità C:/ su Windows. Tutto quello che devi fare è formattare l'unità per utilizzare NTFS, quindi andare nelle proprietà dell'unità C: e selezionare la casella "Comprimi contenuto per risparmiare spazio su disco" per consentire la compressione trasparente dei file. Sebbene il tuo sistema operativo supporti nativamente la compressione delle unità del sistema operativo, tieni presente che è pensata per essere utilizzata come ultima risorsa e non dovrebbe essere la prima scelta per risparmiare spazio su disco. Prova prima a liberare più spazio su disco secondo i metodi sopra indicati. Non dimenticare di condividere questo articolo per aiutare più persone bisognose.
Dovrei comprimere la mia unità per risparmiare spazio Domande frequenti
Nella maggior parte dei casi, non consigliamo agli utenti di risparmiare spazio su disco comprimendo le proprie unità. Le domande seguenti possono aiutarti a saperne di più:
1. Posso comprimere l'unità C per risparmiare spazio su disco?
Si, puoi. Puoi risparmiare ancora più spazio sul disco rigido abilitando la compressione dell'unità, ma ciò comporta un costo. Se comprimi e utilizzi la potenza di elaborazione (CPU), ogni volta che accedi al file, devi leggere e decomprimere il file prima di poterlo utilizzare. Inoltre, ogni file salvato o modificato deve essere compresso, la cui lettura può richiedere molto tempo.
2. Posso comprimere il mio SSD per risparmiare spazio su disco?
Si, puoi farlo. Ma non consigliamo di comprimere le unità SSD perché la compressione non è una funzionalità degli SSD. Inoltre, il sistema operativo controlla la compressione e la decompressione, il che comporta un lavoro aggiuntivo sulla CPU e può rallentare il funzionamento del computer.
3. Cosa succede se comprimo l'unità per risparmiare spazio su disco?
Se disponi di dischi compressi, ciò può avere un effetto positivo sui computer con dischi più vecchi e lenti. Tuttavia, ciò causerà anche la lettura e la decompressione del file ogni volta che si accede al file, riducendo la velocità di risposta del disco rigido del computer.
Scopri Autore
Pubblicato da Aria
Aria è una fan della tecnologia. È un onore essere in grado di fornire soluzioni per i tuoi problemi con il computer, come il backup dei file, la gestione delle partizioni e problemi più complessi.
Recensioni e Premi
-
EaseUS Todo PCTrans Free è una soluzione software utile e affidabile creata per facilitare le operazioni di migrazione dei computer, sia da una macchina ad altra o da una versione precedente del sistema operativo a una più recente.
Scopri di più -
EaseUS Todo PCTrans è un programma creata da EaseUS con cui ti consentono di gestire i tuoi backup e recuperare i tuoi dischi rigidi non funzionanti. Sebbene non sia uno strumento ufficiale, EaseUS ha la reputazione di essere molto bravo con il suo software e codice.
Scopri di più
-
Offre la possibilità di spostare intero account utente dal vecchio computer, il che significa che tutto viene migrato rapidamente. Manterrai comunque la tua installazione di Windows (e i driver rilevanti per il tuo nuovo PC), ma otterrai anche tutte le tue app, impostazioni, preferenze, immagini, documenti e altri dati importanti.
Scopri di più
Articoli Relativi
-
Il miglior metodo per trasferire i messaggi WhatsApp (PC/ iPhone/ Android)
![author icon]() Aria/15/09/2025
Aria/15/09/2025 -
3 Modi per Trasferire File sul Tuo Nuovo Computer con Windows 11
![author icon]() Elsa/15/09/2025
Elsa/15/09/2025 -
Strumento di trasferimento facile della scheda SD | Trasferisci dati sulla scheda SD
![author icon]() Aria/15/09/2025
Aria/15/09/2025 -
Sposta Office/Outlook o altri programmi su Nuovo HDD/SSD
![author icon]() Anna/15/09/2025
Anna/15/09/2025