- Scoprire EaseUS
- Chi Siamo
- Recensioni & Premi
- Contatta EaseUS
- Rivenditore
- Affiliato
- Mio Conto
- Sconto Education
Sommario della Pagina
Recensioni e Premi
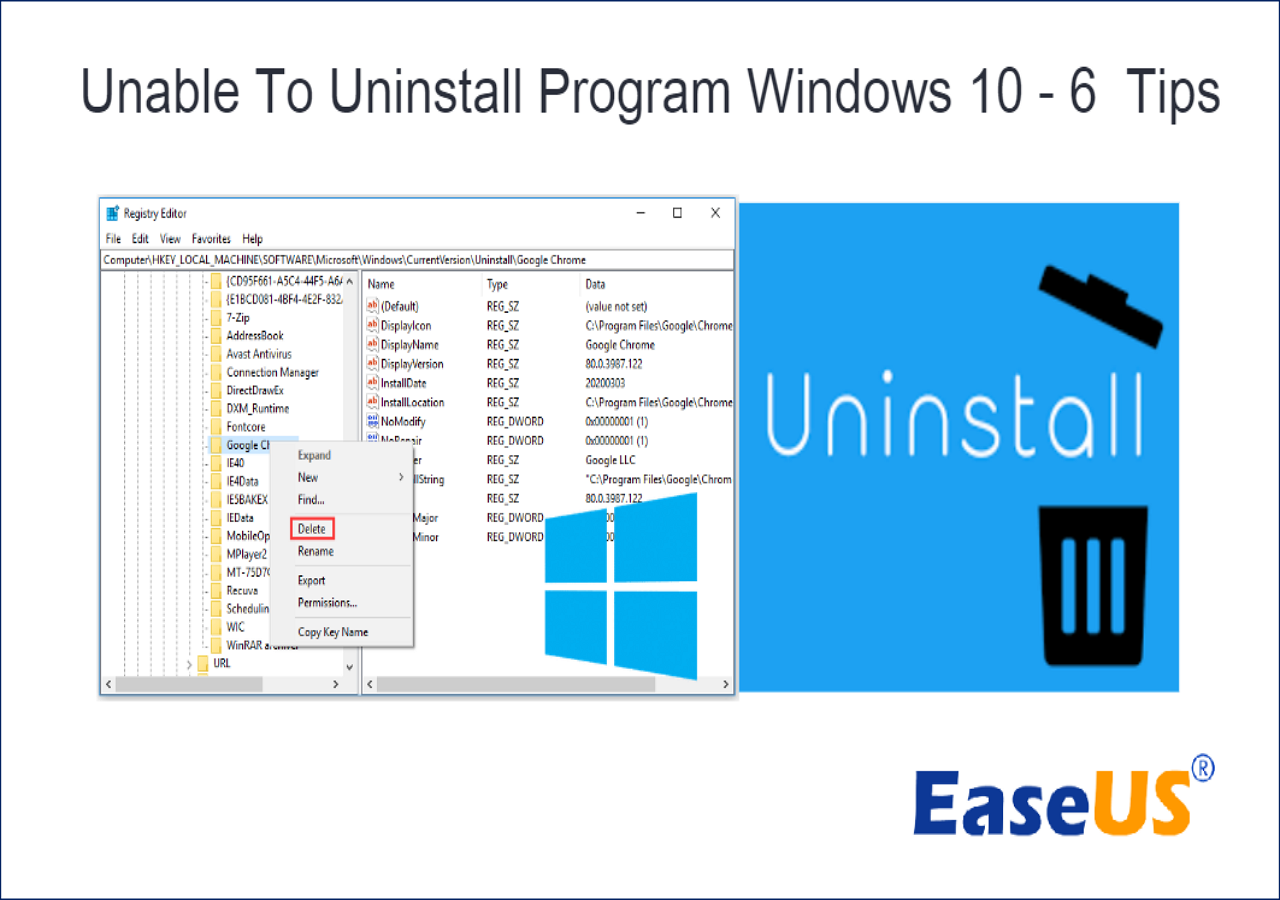
In generale, gli utenti possono disinstallare facilmente i programmi tramite Aggiungi o Rimuovi Programmi nel Pannello di Controllo, nel menu Start o nelle Impostazioni di Windows. Tuttavia, a volte, potresti riscontrare degli errori. In questo caso, un programma di disinstallazione di terze parti può solitamente essere utile per forzare la rimozione del software che vuoi disinstallare.
Ora, per maggiori dettagli, leggiamo l'articolo di EaseUS Software riportato di seguito.
Impossibile disinstallare il programma Windows 10 - 6 Fix
Se non riesci a disinstallare i programmi dal Pannello di controllo su Windows 10, puoi provare uno dei sei suggerimenti in questo tutorial per disinstallare in modo forzato e corretto un programma che non può essere disinstallato in Windows 10.
- Correzione 1. Utilizzare l'editor del Registro di sistema
- Correzione 2. Disinstallare il programma in modalità provvisoria
- Correzione 3. Utilizzare un programma di disinstallazione software di terze parti
- Correzione 4. Utilizzare il proprio programma di disinstallazione
- Correzione 5. Utilizzare lo strumento di risoluzione dei problemi di installazione e disinstallazione dei programmi Microsoft
- Correzione 6. Eseguire Ripristino configurazione di sistema
Correzione 1. Utilizzare l'editor del Registro di sistema
Registry Editor è un'utilità che viene fornita con Windows. Può anche aiutare a disinstallare programmi su Windows 10/11 che non si disinstallano, ma è un po' complicato. Si consiglia di seguire i passaggi sottostanti:
- Avviso:
- Una modifica non corretta del registro può causare errori di sistema o arresti anomali, si prega di prestare attenzione durante l'operazione.
Passaggio 1. Premi "Windows" + "R" per aprire la finestra Esegui. Digita regedit e premi "Invio" per aprire l'Editor del Registro di sistema di Windows 10.
Passaggio 2. Seguire il percorso seguente: HKEY_LOCAL_MACHINE/SOFTWARE/Microsoft/Windows/CurrentVersion/Uninstall .
Passaggio 3. Trova il programma di destinazione nella cartella Uninstall. Fai clic con il pulsante destro del mouse, seleziona l'applicazione e fai clic sull'opzione "Delete".

Passaggio 4. Fare clic su "Sì" per confermare che si desidera disinstallare il programma corrente.
Riavvia il computer per implementare le modifiche. Infine, controlla se il programma è stato disinstallato dal tuo computer Windows 10.
💡Leggi anche: Disinstallare un programma tramite CMD , Disinstallare Wuthering Waves
Correzione 2. Disinstallare il programma in modalità provvisoria
Se non riesci a disinstallare un programma su Windows 10, potrebbe essere perché il processo di disinstallazione interferisce con processi di terze parti. La soluzione è avviare il computer Windows 10 in modalità provvisoria e quindi rimuovere il programma di destinazione in modalità provvisoria.
Passaggio 1. Premere "Windows" + "I" per aprire Impostazioni.
Passaggio 2. Vai a "Sistema" (Windows 11) o "Aggiornamento e sicurezza" (Windows 10) > "Ripristino".
Passaggio 3. In Avvio avanzato, fare clic su "Riavvia ora".
Passaggio 4. Dopo il riavvio del PC, seleziona "Risoluzione dei problemi" > "Opzioni avanzate" > "Impostazioni di avvio" > "Riavvia".
Fase 5. Una volta riavviato il PC, vedrai le opzioni. Premi "4" o "F4" per la modalità provvisoria.
Puoi quindi provare a disinstallare quei programmi ostinati in modalità provvisoria.
Cos'è la modalità provvisoria su Windows e come abilitarla? [Guida completa]
Il funzionamento di Windows nella sua configurazione più elementare può essere eseguito tramite la Modalità provvisoria. Utilizza solo i driver e i file necessari.
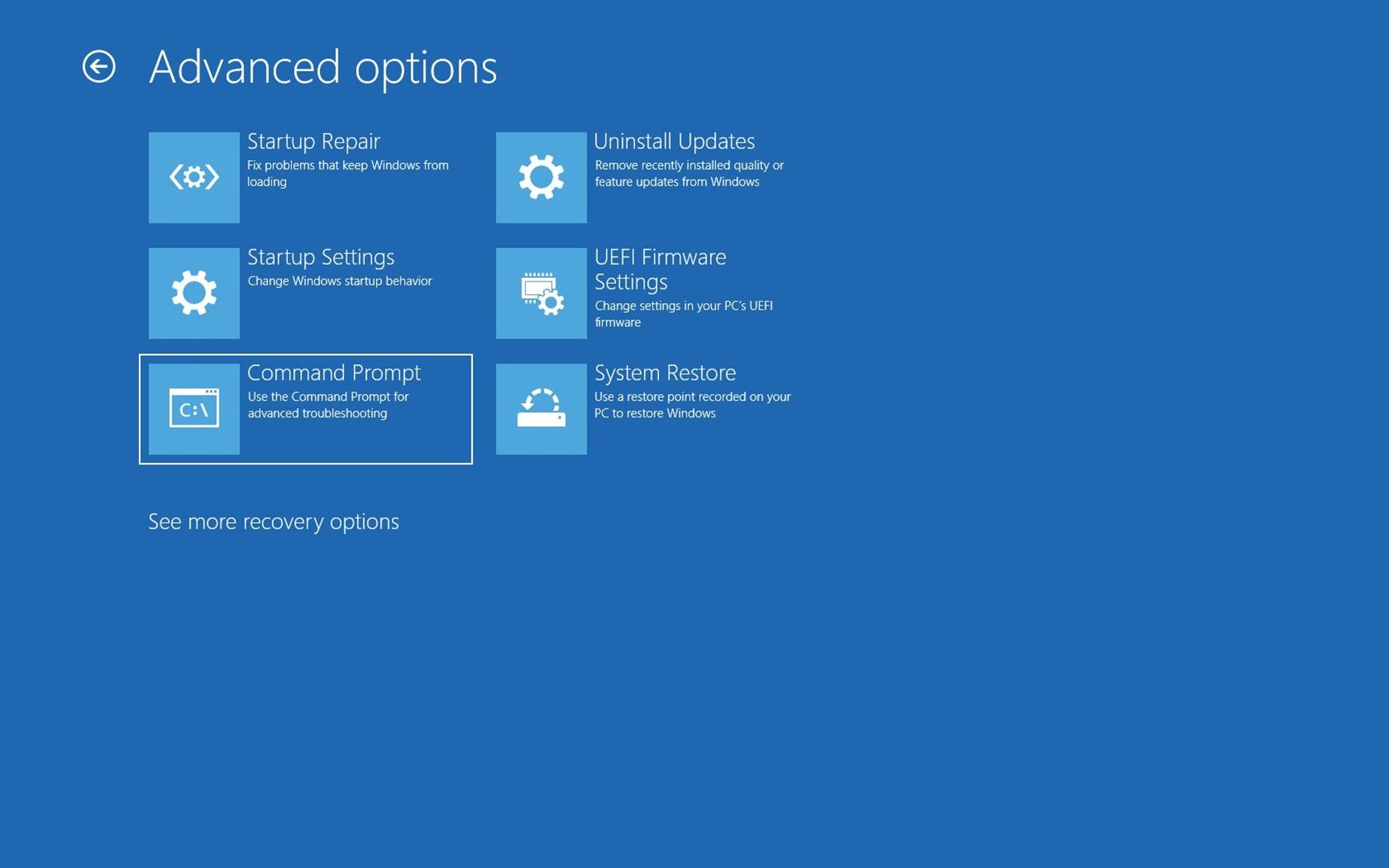
Correzione 3. Utilizzare un programma di disinstallazione software di terze parti
Quando non riesci a disinstallare un'applicazione usando le funzionalità integrate di Windows, puoi scegliere un software di terze parti. EaseUS Todo PCTrans Free è uno dei modi più rapidi e sicuri. Può aiutarti a spostare i programmi dal tuo computer in modo corretto e sicuro.
Inoltre, se il programma non funziona correttamente, non può essere disinstallato. Il vantaggio di questo strumento è che può prima aiutarti a riparare i programmi che non funzionano correttamente e poi aiutarti a disinstallarli in modo sicuro.
Passaggio 1. Scegli Gestione app, fai clic su "Avvia" per disinstallare in modo sicuro le tue app e riparare quelle danneggiate.

Passaggio 2. Tutte le app installate sul tuo PC, scegli quella selezionata che vuoi disinstallare o riparare. (Se il processo di disinstallazione fallisce, puoi fare clic sulla piccola icona a triangolo e selezionare "Eliminare".)

Passaggio 3. Fai clic su "Disinstalla". (Se vuoi riparare le app, fai clic sull'icona subito dietro "Disinstalla" e scegli "Ripara".)

Installalo e usalo per forzare la disinstallazione dei programmi che non ti servono più.
Correzione 4. Utilizzare il proprio programma di disinstallazione
Puoi anche disinstallare programmi in Windows 10 usando il programma di disinstallazione fornito con l'applicazione. La maggior parte dei programmi di terze parti ha programmi di disinstallazione integrati. Di solito, si trova nella cartella principale dell'applicazione. Segui le istruzioni sottostanti:
Fase 1. Individua la directory dell'installer in File Explorer. Se non la conosci, puoi fare clic con il pulsante destro del mouse sull'icona del software di destinazione e selezionare "Proprietà" per vederne la posizione.
Passaggio 2. Quindi, trova il file eseguibile denominato uninstaller.exe, uninstall.exe o qualcosa di simile nella directory.
Passaggio 3. Fare doppio clic per avviare uninstaller.exe e seguire le istruzioni per disinstallare correttamente il software corrente.
Queste correzioni ti sono state utili? Non esitare a condividere questo articolo per aiutare altri utenti.
Correzione 5. Utilizzare lo strumento di risoluzione dei problemi di installazione e disinstallazione dei programmi Microsoft
Microsoft fornisce uno strumento gratuito per la risoluzione dei problemi di installazione e disinstallazione dei programmi per gli utenti che vogliono risolvere tali problemi. Se non riesci a disinstallare il software corrente, puoi provare i seguenti passaggi:
Passaggio 1. Scaricare lo strumento di risoluzione dei problemi di installazione e disinstallazione dei programmi Microsoft ed eseguirlo.
Passaggio 2. Quando vedi "Hai problemi con l'installazione o la disinstallazione di un programma?" fai clic su Disinstalla.
Passaggio 3. Nella finestra pop-up vedrai un elenco dei programmi installati sul tuo computer.
- Avviso:
- Questo strumento consente di disinstallare solo i programmi desktop classici di Windows, non le applicazioni integrate e i programmi installati da Microsoft Store.
Passaggio 4. Seleziona i programmi che non desideri disinstallare normalmente e clicca sul pulsante "Avanti".
Passaggio 5. Quindi fare clic su "Sì, prova a disinstallare" per avviare la disinstallazione del programma di destinazione.
Questo metodo dovrebbe aiutarti a disinstallare i programmi che non possono essere disinstallati in Windows 10.
Potrebbe anche interessarti:
Correzione 6. Eseguire Ripristino configurazione di sistema
Ripristinare il computer Windows 10 a uno stato precedente può disinstallare automaticamente tutti i programmi installati di recente. Ma prima di eseguire un ripristino del sistema , dovresti eseguire il backup di tutti i dati importanti sul computer in anticipo.
Passaggio 1. Digitare Ripristino configurazione di sistema nella casella di ricerca e selezionare "Crea punto di ripristino".
Passaggio 2. Fare clic sul pulsante "Ripristino configurazione di sistema" per seguire le istruzioni e ripristinare il sistema allo stato precedente.
Lettura estesa: Scarica lo strumento di rimozione di Microsoft Office
Conclusione
In generale, scrivere un programma su un computer Windows dovrebbe essere semplice. Ma se non riesci a disinstallare un programma Windows 10 dal Pannello di controllo, dalle Impostazioni di Windows e dal menu Start, puoi provare uno dei sei suggerimenti in questo tutorial per forzare la disinstallazione dei programmi che non si disinstallano in Windows 10.
Condividi queste correzioni per aiutare più utenti a risolvere l'errore "Impossibile disinstallare l'app o il programma" sui computer Windows 10.
Domande frequenti su Impossibile disinstallare le app di Windows 10
1. Come faccio a disinstallare un programma che non disinstalla Windows 10?
È un lavoro semplice se provi a seguire questi passaggi:
- Aprire il menu Start > fare clic su Impostazioni > Scegli app.
- Seleziona App e funzionalità dal menu.
- Seleziona l'app che vuoi disinstallare > Fai clic sul pulsante di disinstallazione visualizzato sotto l'app/programma selezionato.
2. Perché alcune app non possono essere disinstallate?
Ci sono molte ragioni per cui il software non può essere disinstallato. I dettagli sono i seguenti:
- Il programma è in esecuzione. Se il programma è in esecuzione, il computer non può disinstallare il software. Devi chiudere il programma e quindi disinstallarlo.
- Il software è danneggiato. I virus informatici potrebbero danneggiare il software, oppure potrebbe verificarsi un incidente durante il download, con conseguente impossibilità di disinstallarlo normalmente.
- Errore di funzionamento. Alcuni utenti eliminano accidentalmente file importanti correlati al software senza un'operazione attenta, impedendo al software di essere disinstallato normalmente.
- Errore del registro. Il registro è un componente molto importante nel sistema Windows. Memorizza informazioni di installazione del software e altre informazioni di sistema. Se alcune operazioni non corrette o malware modificano il registro, il software non verrà disinstallato normalmente.
- Problema con i diritti di amministratore. Alcuni software devono essere disinstallati con i diritti di amministratore. Il software non può essere disinstallato correttamente se l'utente non ha tali diritti.
3. Come posso forzare la disinstallazione di un programma in Windows 10 tramite CMD?
Per disinstallare un programma o un'applicazione tramite Prompt dei comandi, è necessario prima eseguire Prompt dei comandi come amministratore:
- Digitare cmd nella casella di ricerca di Windows 10 > scegliere l'applicazione Prompt dei comandi > fare clic su Esegui come amministratore.
- Digitare wmic al prompt e premere Invio.
- Verrà visualizzato il prompt wmic: root\clic> per confermare che il processo di Strumentazione gestione Windows è pronto.
- Inserisci il nome del prodotto e premi Invio per ottenere un elenco dei programmi installati sul computer.
- Saranno visualizzate tutte le app e i programmi. Esegui il seguente comando per disinstallare il programma di destinazione: product where name= "program name" call uninstall.
- Quindi, Windows ti chiederà di confermare se vuoi continuare o eseguire il comando. Digita Y per confermare l'azione, quindi premi Invio.
Scopri Autore
Pubblicato da Aria
Aria è una fan della tecnologia. È un onore essere in grado di fornire soluzioni per i tuoi problemi con il computer, come il backup dei file, la gestione delle partizioni e problemi più complessi.
Recensioni e Premi
-
EaseUS Todo PCTrans Free è una soluzione software utile e affidabile creata per facilitare le operazioni di migrazione dei computer, sia da una macchina ad altra o da una versione precedente del sistema operativo a una più recente.
Scopri di più -
EaseUS Todo PCTrans è un programma creata da EaseUS con cui ti consentono di gestire i tuoi backup e recuperare i tuoi dischi rigidi non funzionanti. Sebbene non sia uno strumento ufficiale, EaseUS ha la reputazione di essere molto bravo con il suo software e codice.
Scopri di più
-
Offre la possibilità di spostare intero account utente dal vecchio computer, il che significa che tutto viene migrato rapidamente. Manterrai comunque la tua installazione di Windows (e i driver rilevanti per il tuo nuovo PC), ma otterrai anche tutte le tue app, impostazioni, preferenze, immagini, documenti e altri dati importanti.
Scopri di più
Articoli Relativi
-
Trasferire file da iCloud su disco rigido esterno
![author icon]() Elsa/15/09/2025
Elsa/15/09/2025 -
Come migrare i profili utente sul nuovo server 2021
![author icon]() Aria/15/09/2025
Aria/15/09/2025 -
Come spostare i programmi tra dischi rigidi [Guida completa 2025]
![author icon]() Aria/15/09/2025
Aria/15/09/2025 -
4 modi per spostare i programmi da SSD a HDD
![author icon]() Aria/15/09/2025
Aria/15/09/2025