- Scoprire EaseUS
- Chi Siamo
- Recensioni & Premi
- Contatta EaseUS
- Rivenditore
- Affiliato
- Mio Conto
- Sconto Education
Sommario della Pagina
Recensioni e Premi
Qui offriamo due opzioni per un trasferimento facile e veloce da Windows 8 a Windows 10. Windows Easy Transfer integrato di Microsoft è la prima opzione, mentre l'altra consiste nell'utilizzare il popolare software di trasferimento di terze parti: EaseUS Todo PCTrans. Poiché ho confrontato i due modi in un primo passaggio che menzionando come utilizzare il trasferimento facile di Windows 10, gli utenti potrebbero scoprire che il primo metodo NON supporta il trasferimento delle applicazioni.
Quindi è la tua priorità decidere cosa vuoi trasferire da Windows 8 a Windows 10 e devi imparare attentamente le funzionalità di entrambi gli strumenti e scegliere la tua preferenza.
Opzione 1. Trasferisci da Windows 8 a Windows 10/11 con Windows Easy Transfer
Per avviare Windows Easy Transfer, devi prima chiudere tutti i programmi attivi. Fare clic con il pulsante destro del mouse sul pulsante Start di Windows. Puoi trovare Windows Easy Transfer tramite Tutti i programmi - Accessori - Utilità di sistema. Oppure digita "Windows Easy Transfer" nella casella di ricerca per ottenerlo. Aprilo e vedrai la finestra principale in questo modo.
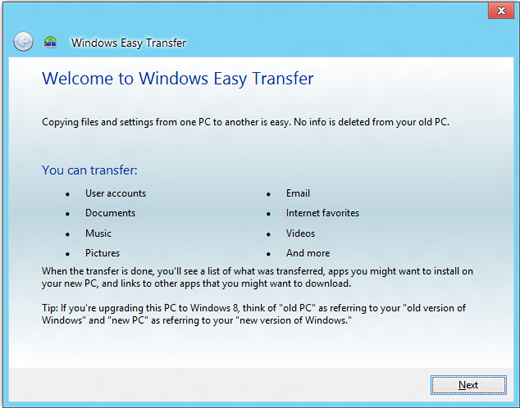
Con Windows Easy Transfer, puoi trasferire account utente, documenti, musica, immagini, e-mail, preferiti Internet e video. Fai clic su "Avanti", ti viene detto di trasferire gli elementi sul tuo nuovo computer tramite un cavo Easy Transfer, una rete e un disco rigido esterno o un'unità flash USB.
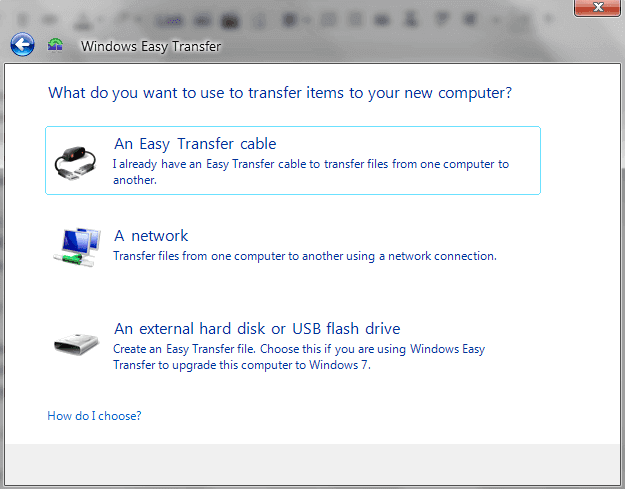
Scegli un canale di trasferimento e conferma che il computer di destinazione è nuovo o precedente. Successivamente creerai una chiave Windows Easy Transfer, che verrà confermata sul computer di destinazione Windows Easy Transfer.
Il trasferimento differisce l'uno dall'altro con i tre canali. Se non sei esperto di computer, faresti meglio a non rischiare tempo ed energia. In questo caso, desidero condividere la seconda misura per gli utenti di Windows 10/11 con un modo molto più semplice e veloce per eseguire il trasferimento da Windows 8 a Windows 10/11.
Opzione 2. Trasferisci da Windows 8 a Windows 10/11 con EaseUS Todo PCTrans
Si tratta di un metodo facile e veloce, che ti consente di evitare grossi problemi ai nuovi arrivati di Windows 10/11 inesperti. Oltre agli elementi citati in Windows Easy Transfer, il software di trasferimento per Windows fornito da EaseUS supporta anche la migrazione di applicazioni.
Con Windows Easy Transfer, alcune applicazioni particolari non possono passare dall'attuale piattaforma Windows alla nuova versione del sistema operativo di destinazione. In questo caso, EaseUS Todo PCTrans viene a servire come rimedio. Supera di proposito il concorrente.
Nel frattempo, la guida per l'utente di EaseUS Todo PCTrans è più comoda. Il processo è impostato per essere completato tramite una rete connessa o un file immagine. Impariamo come utilizzare EaseUS Todo PCTrans per trasferire da Windows 8 a Windows 10/11.
- EaseUS Todo PCTrans -
Strumento di Trasferimento Dati Affidabile per Windows 11
- Trasferire file, applicazioni, impostazioni dal vecchio SO a Windows 11..
- Recuperare Product Key per Windows, Office, Adobe apps con un clic.
- Pulire il disco C ed ottimizzare le prestazioni di Windows 11.
- Recuperare i dati da Windows 11 in crash.
Passaggio 1. Seleziona la modalità di trasferimento.
- Scarica e installa EaseUS Todo PCTrans su entrambi i computer.
- Avvia EaseUS Todo PCTrans sui PC e scegli "Da PC to PC". (La funzione "Da PC to PC" trasferisce i file in base alla connessione di rete. Se i tuoi PC non sono sulla stessa LAN, invece, scegli "Backup e ripristino".)
- Assicurati che i tuoi PC soddisfino i requisiti di trasferimento basatI sulla rete e fai clic su "Avvia".

Passaggio 2. Connetti i due computer.
- Connettiti al PC di destinazione, quindi inserisci la password dell'account o il codice di verifica del PC di destinazione.
- Controlla il codice di verifica in alto a destra della schermata principale "Da PC to PC" sul computer di destinazione.
- Specifica la direzione del trasferimento e fare clic su "Collegare".

Passaggio 3. Scegli i file che desideri trasferire.
- Passa il mouse sull'opzione "File" e fai clic su "Modifica".
- Scegli i file che vuoi trasferire.
- Fai clic sull'icona "Modifica" se desideri modificare il percorso di archiviazione predefinito.
- Poi clicca su "Fine".
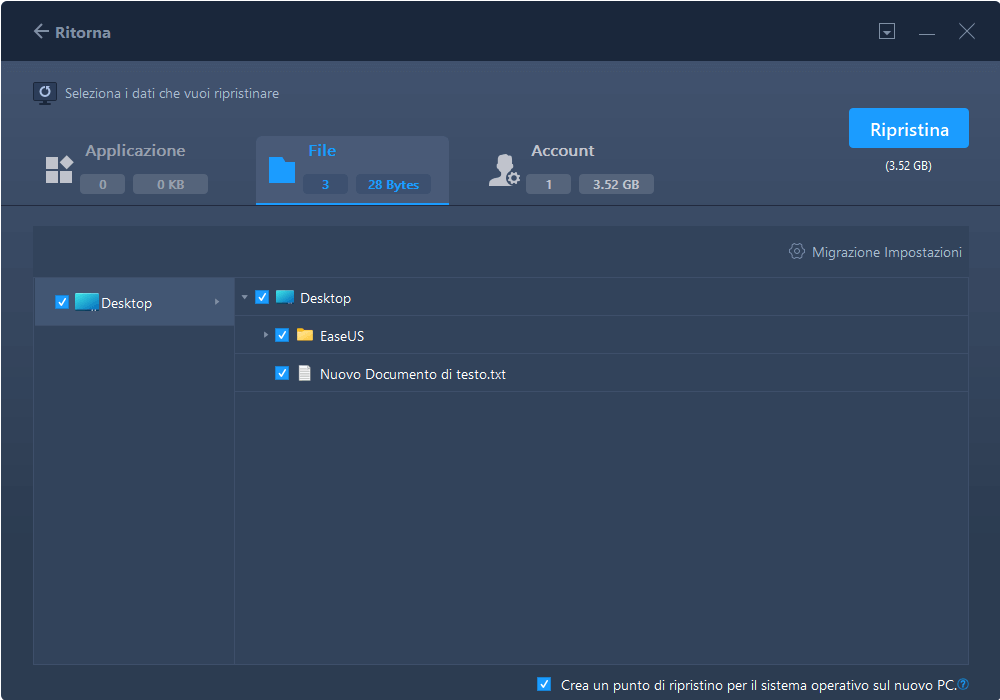
Passaggio 4. Trasferisci file tra due diversi sistemi operativi.
- Dopo aver selezionato i file, fare clic su "Trasferisci" per avviare il trasferimento.
- Al termine, fai clic su "OK", poi controllare i file sul PC di destinazione.

Scopri Autore
Pubblicato da Anna
Anna è una delle principali editrici di EaseUS e ha creato diversi post su dispositivi digitali come PC, telefoni cellulari, tablet, Mac, ecc. Ama imparare, risolvere e condividere.
Recensioni e Premi
-
EaseUS Todo PCTrans Free è una soluzione software utile e affidabile creata per facilitare le operazioni di migrazione dei computer, sia da una macchina ad altra o da una versione precedente del sistema operativo a una più recente.
Scopri di più -
EaseUS Todo PCTrans è un programma creata da EaseUS con cui ti consentono di gestire i tuoi backup e recuperare i tuoi dischi rigidi non funzionanti. Sebbene non sia uno strumento ufficiale, EaseUS ha la reputazione di essere molto bravo con il suo software e codice.
Scopri di più
-
Offre la possibilità di spostare intero account utente dal vecchio computer, il che significa che tutto viene migrato rapidamente. Manterrai comunque la tua installazione di Windows (e i driver rilevanti per il tuo nuovo PC), ma otterrai anche tutte le tue app, impostazioni, preferenze, immagini, documenti e altri dati importanti.
Scopri di più
Articoli Relativi
-
Come abilitare e utilizzare la condivisione nelle vicinanze in Windows 11? Risolto💡
![author icon]() Aria/15/09/2025
Aria/15/09/2025 -
Come spostare GTA V su un'altra unità [tutorial dettagliato]
![author icon]() Aria/15/09/2025
Aria/15/09/2025 -
Guida Completa per Trasferire Programmi sul Nuovo Computer Windows 11
![author icon]() Elsa/15/09/2025
Elsa/15/09/2025 -
Come aggiornare da Windows 7 a Windows 11/10
![author icon]() Anna/15/09/2025
Anna/15/09/2025