- Scoprire EaseUS
- Chi Siamo
- Recensioni & Premi
- Contatta EaseUS
- Rivenditore
- Affiliato
- Mio Conto
- Sconto Education
Sommario della Pagina
Recensioni e Premi
| Soluzioni praticabili | Risoluzione dei problemi passo dopo passo |
|---|---|
Metodo 1. EaseUS Todo PCTrans |
Fase 1. Avvia EaseUS Todo PCTrans su computer vecchi e nuovi. Fai clic su "PC to PC" ... Passaggi completi |
| Metodo 2. Unità esterna/USB | Individua la cartella del profilo di Firefox; Trasferisci Mozilla Firefox dal vecchio PC al nuovo PC... Passaggi completi |
Una guida passo passo per trasferire Mozilla Firefox dal vecchio PC al nuovo PC
Hai acquistato di recente un nuovo computer e hai bisogno di trasferire Mozilla Firefox dal vecchio PC al nuovo PC? Ci sono molti modi per farlo. Innanzitutto, sappi che Mozilla Firefox, come molti browser Internet, memorizza le tue impostazioni preferite, le password dei siti, le estensioni e i segnalibri in una cartella Profilo.
Quindi, cambiare computer a volte richiede di trasferire quella cartella. Ti stai chiedendo come fare? Continua a leggere. Questa pagina spiega come trasferire Mozilla Firefox da un vecchio PC a un nuovo PC.
Come trasferire i dati di Mozilla Firefox su un nuovo PC?
Molti di noi accetterebbero casi in cui accediamo a siti con password salvate che non riusciamo nemmeno a ricordare. In altri esempi, abbiamo un record locale delle password, ma è più comodo che cercare ogni password ogni volta che effettuiamo il login. Quindi cosa succede quando si cambia PC?
Sarebbe utile se imparassi come trasferire Mozilla Firefox dal vecchio PC al nuovo PC. I dati essenziali, le impostazioni e le configurazioni sono archiviati nella cartella Profilo. Tuttavia, tieni presente che questa cartella non contiene l'applicazione Mozilla stessa. Consulta la sezione successiva per suggerimenti utili per trasferire con successo i dati di Mozilla Firefox su un nuovo PC.
Suggerimenti e trucchi per trasferire i dati di Mozilla Firefox su un nuovo PC
Scopri i diversi metodi per trasferire Mozilla Firefox da un vecchio PC a uno nuovo.
1. Utilizzare il software di trasferimento
EaseUS Todo PCTrans è il primo metodo che consigliamo per trasferire efficacemente Firefox con i suoi dati su un nuovo PC. Come vedrai nella prossima sezione, i passaggi per utilizzare questo strumento professionale sono semplici.
2. Utilizzare un'unità esterna/USB
Questo metodo prevede l'individuazione della cartella del profilo e il suo trasferimento tramite un'unità esterna/USB.
Mozilla Firefox: una guida passo passo per spostare Mozilla Firefox con dati su un nuovo computer
Segui le guide passo passo qui sotto per trasferire Mozilla Firefox da un vecchio PC a un nuovo PC con successo. Assicurati di non saltare i passaggi per ottenere i risultati desiderati.
Metodo 1. Trasferisci Firefox sul nuovo PC con EaseUS Todo PCTrans
EaseUS Todo PCTrans è la nostra soluzione numero 1 per trasferire Mozilla Firefox da un vecchio PC a un nuovo PC. È un software affidabile e professionale che può trasferire file da un PC all'altro . Oltre a Firefox, può anche trasferire file da altri browser Internet.
Pronti per iniziare? Seguite i passaggi sottostanti.
Passaggio 1. Configurare il vecchio PC
- Per prima cosa, installa e avvia EaseUS Todo PCTrans e seleziona Trasferimento dati nel pannello sinistro dell'interfaccia principale.

- Selezionare "Trasferisci direttamente" e fare clic su "Avanti" per continuare.

Passaggio 2. Configura il nuovo PC
- Scarica e avvia EaseUS Todo PCTrans sul nuovo computer; seleziona "Questo è un nuovo PC" e clicca su "Avanti".

- Selezionare "Trasferisci direttamente" e fare clic su "Avanti" per continuare.
- Seleziona "Rete" e clicca su Avanti per continuare. Questo eseguirà automaticamente la scansione del vecchio PC. (Assicurati che i due PC siano connessi alla stessa LAN.)

- Seleziona il PC di destinazione e clicca su Connetti. Quindi, ci vorrà del tempo per scansionare e analizzare i dati nel vecchio PC.

Passaggio 3. Selezionare i file da trasferire
- Infine, sul nuovo PC, seleziona la scheda File, seleziona i file che devi trasferire. Quindi, clicca su "Trasferisci" per iniziare.

Metodo 2. Trasferisci Firefox sul nuovo PC tramite un'unità esterna/USB
L'uso di un'unità esterna/USB è un altro metodo per gli utenti Windows per migrare i dati del loro profilo Mozilla Firefox su un nuovo computer. Tuttavia, i passaggi sono divisi in due parti. La parte A riguarda l'individuazione della cartella Profilo. La parte B include quindi altri passaggi e illustra la copia e il trasferimento della cartella sul nuovo PC.
Parte A. Individuare la cartella del profilo Firefox.
Esistono due metodi diversi per trovare la cartella Profile. Puoi controllare dall'interno del browser Mozilla Firefox oppure usare la finestra di dialogo Run.
a. Controlla da Mozilla Firefox
Passaggio 1. Avviare l'applicazione Mozilla Firefox e fare clic sull'icona del menu nell'angolo in alto a destra.

Passaggio 2. Dall'elenco a discesa, selezionare Guida > Informazioni sulla risoluzione dei problemi .

Passaggio 3. Si apre la pagina Informazioni sulla risoluzione dei problemi . Controlla la prima colonna per il tag Cartella profilo e seleziona l'opzione Apri cartella adiacente.

Fase 4. La cartella si apre. Individua e fai clic su Profili dalla barra degli indirizzi delle cartelle aperte.
b. Utilizzare la finestra di dialogo Esegui
Passaggio 1. Verificare che l'applicazione Mozilla Firefox sia chiusa.
Passaggio 2. Premere i tasti Windows + R per aprire la finestra di dialogo Esegui .
Passaggio 3. Digitare %appdata%\mozilla\firefox\profiles\ nella casella e fare clic su OK .

Passaggio 4. Questo dovrebbe portarti alla cartella Profilo .
Parte B. Trasferisci Mozilla Firefox dal vecchio PC al nuovo PC.
Ora che hai individuato la cartella del profilo Firefox, segui i passaggi sottostanti per trasferire Mozilla Firefox dal vecchio PC al nuovo PC.
Passaggio 1. Collegare l'unità esterna/USB al vecchio PC.
Passaggio 2. Fare clic con il pulsante destro del mouse sulla cartella del profilo e scegliere Copia .
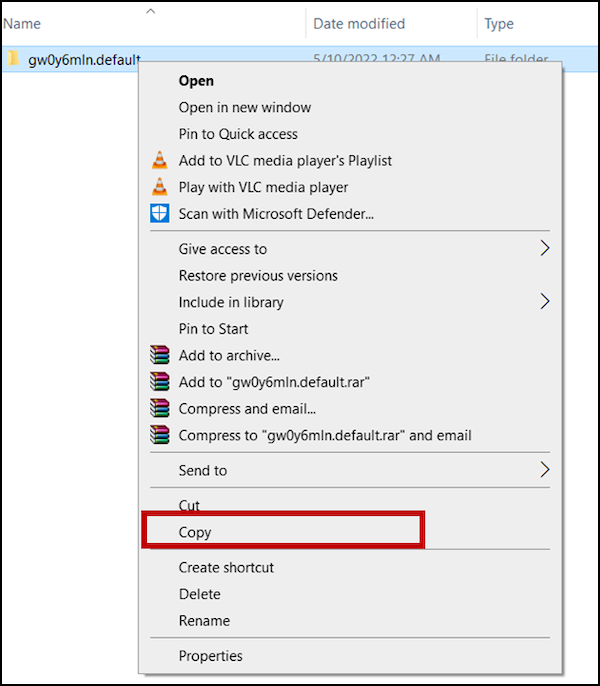
Passaggio 3. Individua l'unità esterna/USB, fai clic destro su di essa e seleziona Incolla .
Fase 4. Ora puoi scollegare l'unità esterna/USB e collegarla al nuovo PC. Assicurati che il nuovo PC riconosca l'unità esterna/USB. Anche il browser Mozilla Firefox dovrebbe essere chiuso.
Passaggio 5. Aprire la cartella dell'unità esterna/USB e copiare la cartella del profilo.
Passaggio 6. Seguire uno dei metodi descritti nella Parte A per individuare la cartella del profilo Firefox per questo nuovo PC.
Passaggio 7. Fai clic con il pulsante destro del mouse sulla cartella e seleziona Incolla . Scegli Sostituisci se Windows notifica che esiste già un file con lo stesso nome.
Passaggio 8. Riavviare il computer e controllare Mozilla Firefox per confermare che il profilo del browser sia stato aggiornato.
Conclusione: il trasferimento dei dati di Mozilla Firefox può essere semplice con il metodo corretto
Contrariamente a quanto alcuni pensano, è semplice trasferire Mozilla Firefox da un vecchio PC a un nuovo PC. Ma ciò implica conoscere le procedure corrette. Questa pagina ha già discusso due metodi distinti. Sebbene entrambi i metodi valgano la pena di essere esaminati, consigliamo agli utenti Windows di provare a utilizzare EaseUS Todo PCTrans. Rende il processo di trasferimento fluido. Un altro vantaggio è che EaseUS Todo PCTrans esegue altre funzioni oltre ad aiutare Windows 11 a spostare la cartella degli utenti su un'altra unità .
Scopri Autore
Pubblicato da Aria
Aria è una fan della tecnologia. È un onore essere in grado di fornire soluzioni per i tuoi problemi con il computer, come il backup dei file, la gestione delle partizioni e problemi più complessi.
Recensioni e Premi
-
EaseUS Todo PCTrans Free è una soluzione software utile e affidabile creata per facilitare le operazioni di migrazione dei computer, sia da una macchina ad altra o da una versione precedente del sistema operativo a una più recente.
Scopri di più -
EaseUS Todo PCTrans è un programma creata da EaseUS con cui ti consentono di gestire i tuoi backup e recuperare i tuoi dischi rigidi non funzionanti. Sebbene non sia uno strumento ufficiale, EaseUS ha la reputazione di essere molto bravo con il suo software e codice.
Scopri di più
-
Offre la possibilità di spostare intero account utente dal vecchio computer, il che significa che tutto viene migrato rapidamente. Manterrai comunque la tua installazione di Windows (e i driver rilevanti per il tuo nuovo PC), ma otterrai anche tutte le tue app, impostazioni, preferenze, immagini, documenti e altri dati importanti.
Scopri di più
Articoli Relativi
-
Trovare Product Key di Windows 8 | Metodi Rapidi per Ottenere Product Key di Windows 8
![author icon]() Elsa/15/09/2025
Elsa/15/09/2025 -
Il miglior metodo per trasferire i messaggi WhatsApp (PC/ iPhone/ Android)
![author icon]() Aria/15/09/2025
Aria/15/09/2025 -
Come trasferire file da un'unità flash al computer Windows 10
![author icon]() Aria/15/09/2025
Aria/15/09/2025 -
2 modi efficaci per spostare Adobe Premiere su un altro computer
![author icon]() Aria/15/09/2025
Aria/15/09/2025