- Scoprire EaseUS
- Chi Siamo
- Recensioni & Premi
- Contatta EaseUS
- Rivenditore
- Affiliato
- Mio Conto
- Sconto Education
Sommario della Pagina
Recensioni e Premi
Gli hard disk esterni sono utili per trasferire grandi quantità di dati che non possono essere contenuti in un dispositivo di archiviazione più piccolo, come un'unità USB o un disco ottico. EaseUS ti fornirà una guida dettagliata su come spostare i file dal PC al Mac utilizzando unità esterne.
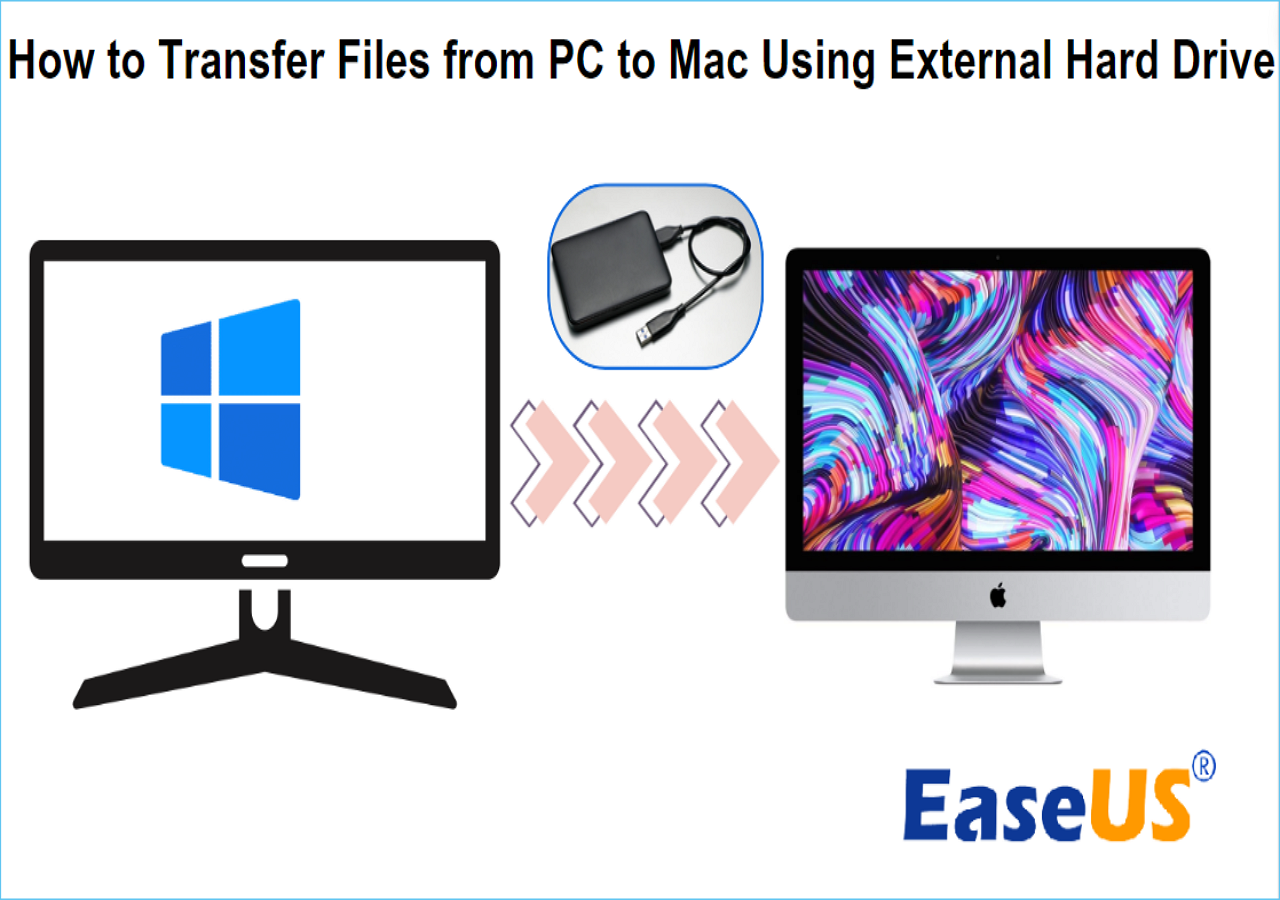
Prerequisiti
Prima di iniziare l'operazione, è necessario comprendere alcuni prerequisiti correlati:
🚩1. Lascia una carica sufficiente sia sul PC che sul Mac (50% o più).
🚩2. Converti NTFS in FAT32 o exFAT se utilizzi un disco esterno formattato NTFS per renderlo compatibile con Windows e macOS.
🚩3. Specifica il percorso del file e quali tipi di file (immagini, documenti, musica e altri file) desideri trasferire.
Nota: se vuoi trasferire applicazioni da PC a Mac, rivolgiti a EaseUS Todo PCTrans. Questo strumento funziona bene nel trasferimento di applicazioni, file e documenti tra sistemi operativi multipli.
Condividi questi prerequisiti con più persone per aiutarle a trasferire dati da Windows a Mac.
Come trasferire file dal PC al Mac utilizzando un disco rigido esterno
I dischi rigidi esterni contengono una quantità di storage maggiore rispetto alle unità flash USB. Puoi selezionare un disco rigido esterno per trasferire file da Mac a PC. Segui i passaggi per farlo.
Fase 1. Copiare i file dal PC al disco rigido esterno
La prima cosa che devi fare è copiare i file o i documenti che vuoi sul disco rigido esterno dal PC. Ecco come fare:
Passaggio 1. Collega il cavo USB dell'unità esterna al PC e apri Esplora file per copiare i file di destinazione sull'unità esterna.
Passaggio 2. Una volta copiato tutto, chiudere Windows e scollegare il cavo dati del disco rigido dal PC.
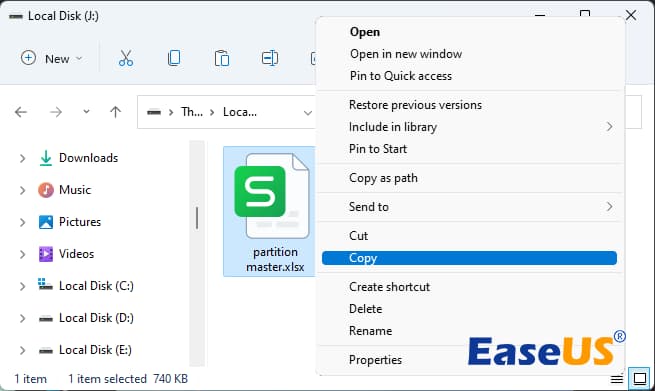
Fase 2. Sposta i file sul Mac dal disco rigido esterno
Seguendo i passaggi indicati di seguito, puoi copiare tutto sul tuo Mac oppure copiare solo i file che desideri e conservare il resto sul disco esterno.
Passaggio 1. Collega il cavo del disco rigido esterno al tuo Mac. La lettera o il nome dell'unità dovrebbero apparire sul desktop del tuo Mac.
Passaggio 2. Fai doppio clic su di esso. Trascina tutti i file nella cartella del tuo Mac.
Come mostrato qui, usare un disco rigido esterno per trasferire dati tra un computer e un Mac è relativamente semplice. Tuttavia, i dischi rigidi esterni non possono usare solo i formati di file FAT32 ed exFAT. Inoltre, questo metodo non supporta il trasferimento di applicazioni. Per superare queste limitazioni, dovresti usare strumenti di terze parti. Continua a leggere per saperne di più.
Trasferisci automaticamente i file dal PC al Mac
Un software di trasferimento file automatizzato è altamente consigliato se si sta preparando una soluzione più efficiente. EaseUS Todo PCTrans è un'applicazione di trasferimento professionale e potente.
È dotato di una modalità PC-to-PC, che consente agli utenti di spostare file o video da un PC a un computer Mac. Con il suo aiuto, puoi migrare file da un PC Windows a un Mac senza un'unità USB o un disco rigido esterno.
I suoi potenti algoritmi ti consentono di trasferire dati tra sistemi Windows e macOS garantendone l'integrità. Installalo sul tuo PC e segui i passaggi per provarlo:
Passaggio 1. Apri EaseUS Todo PCTrans su entrambi i computer. Scegli "PC to PC" per andare al passaggio successivo.
Fase 2. Assicurati di aver scelto la direzione di trasferimento corretta.
"Nuovo": sposta i dati dal vecchio computer al nuovo computer attuale.
"Vecchio" - Sposta i dati dal vecchio computer attuale al nuovo computer remoto.

Fase 3. Collega due PC tramite la rete inserendo la password o il codice di verifica del PC di destinazione. Inoltre, assicurati di aver scelto la direzione di trasferimento corretta e fai clic su "Connetti" per continuare.
Il codice di verifica si trova in alto a destra nella schermata principale "Da PC a PC" sul computer di destinazione.

Fase 4. Quindi, seleziona "File" per selezionare i file da trasferire. Seleziona i file specifici che desideri. Inoltre, puoi cliccare sull'icona Modifica per personalizzare il percorso di archiviazione per i dati trasferiti.

Fase 5. Ora, clicca su "Trasferisci" per iniziare a trasferire i file da PC a PC. La dimensione del file determina il tempo di trasferimento. Attendi pazientemente.

Conclusione
Nella maggior parte dei casi, dovrai usare un disco rigido esterno per trasferire file dal PC al Mac. Questo metodo ti consente di trasferire molti file di grandi dimensioni che non possono essere salvati sulla USB sul tuo Mac. Tuttavia, questo metodo presenta delle limitazioni dovute alla compatibilità del sistema e alle limitazioni del formato file. EaseUS Todo PCTrans è una soluzione migliore. Puoi far conoscere questo metodo a più persone cliccando sul pulsante di condivisione qui sotto.
Domande frequenti sul trasferimento di file da PC a Mac tramite disco rigido esterno
Gli hard disk esterni possono essere di grande aiuto quando vuoi spostare file dal PC al Mac. Controlla le seguenti domande per ottenere maggiori dettagli.
1. Come posso trasferire file dal PC al Mac con un disco rigido esterno?
Una volta copiati i file sul disco rigido esterno, scollega l'unità, spostala sul Mac e collegala tramite la porta USB del Mac. Una volta acceso, il disco rigido esterno apparirà sul Desktop del Mac o in una finestra del Finder. Puoi quindi trascinare e rilasciare i file dall'unità al Mac.
2. Come posso trasferire file da Windows a Mac?
Esistono molti modi per trasferire file da un PC Windows a un Mac, ad esempio tramite disco rigido esterno, USB, Wi-Fi, Cloud Storage e Migration Assistant.
3. È possibile condividere file tra un PC e un Mac utilizzando un disco rigido esterno?
Certo. I dischi rigidi esterni possono aiutare a trasferire file tra sistemi, a patto che siano formattati in un file system appropriato. I dischi rigidi esterni possono trasferire file solo da un PC a un Mac. Non possono trasferire applicazioni tra diversi sistemi operativi.
Scopri Autore
Pubblicato da Aria
Aria è una fan della tecnologia. È un onore essere in grado di fornire soluzioni per i tuoi problemi con il computer, come il backup dei file, la gestione delle partizioni e problemi più complessi.
Recensioni e Premi
-
EaseUS Todo PCTrans Free è una soluzione software utile e affidabile creata per facilitare le operazioni di migrazione dei computer, sia da una macchina ad altra o da una versione precedente del sistema operativo a una più recente.
Scopri di più -
EaseUS Todo PCTrans è un programma creata da EaseUS con cui ti consentono di gestire i tuoi backup e recuperare i tuoi dischi rigidi non funzionanti. Sebbene non sia uno strumento ufficiale, EaseUS ha la reputazione di essere molto bravo con il suo software e codice.
Scopri di più
-
Offre la possibilità di spostare intero account utente dal vecchio computer, il che significa che tutto viene migrato rapidamente. Manterrai comunque la tua installazione di Windows (e i driver rilevanti per il tuo nuovo PC), ma otterrai anche tutte le tue app, impostazioni, preferenze, immagini, documenti e altri dati importanti.
Scopri di più
Articoli Relativi
-
Come disinstallare Battle.net dal tuo PC (Guida rapida)
![author icon]() Aria/15/09/2025
Aria/15/09/2025 -
![author icon]() Aria/15/09/2025
Aria/15/09/2025 -
Assistente migrazione Windows non funziona? Soluzioni scoperte
![author icon]() Aria/15/09/2025
Aria/15/09/2025 -
Come trasferire programmi da un PC ad un'altro
![author icon]() Elsa/15/09/2025
Elsa/15/09/2025