- Scoprire EaseUS
- Chi Siamo
- Recensioni & Premi
- Contatta EaseUS
- Rivenditore
- Affiliato
- Mio Conto
- Sconto Education
Sommario della Pagina
Recensioni e Premi
Mantieni la calma quando il tuo computer Server diventa lento ad avviarsi, bloccato nel trasferimento file o i programmi sono riluttanti ad avviarsi. Una delle ragioni principali è che la tua unità C si riempie in Windows Server. Segui i seguenti metodi per risolvere rapidamente questo problema ora.
5 metodi per sbarazzarsi del problema dell'unità C di Windows Server
La sezione precedente ha spiegato i problemi che potresti incontrare se la tua unità C è piena. Tuttavia, alcune soluzioni ti aiutano a liberare spazio sulla tua unità C. Un metodo spiega anche come espandere lo spazio di archiviazione della tua unità C modificando le partizioni esistenti.
Di seguito è riportato l'elenco dei metodi che possono aiutarti a risolvere il problema dell'unità C piena di Windows Server:
1. Migrare i programmi installati dall'unità C a un'altra unità
2. Eseguire la pulizia del disco
3. Eseguire la pulizia del sistema e la pulizia dei file di grandi dimensioni nell'unità C
4. Aggiungere più spazio all'unità C del sistema
5. Attiva Storage Sense
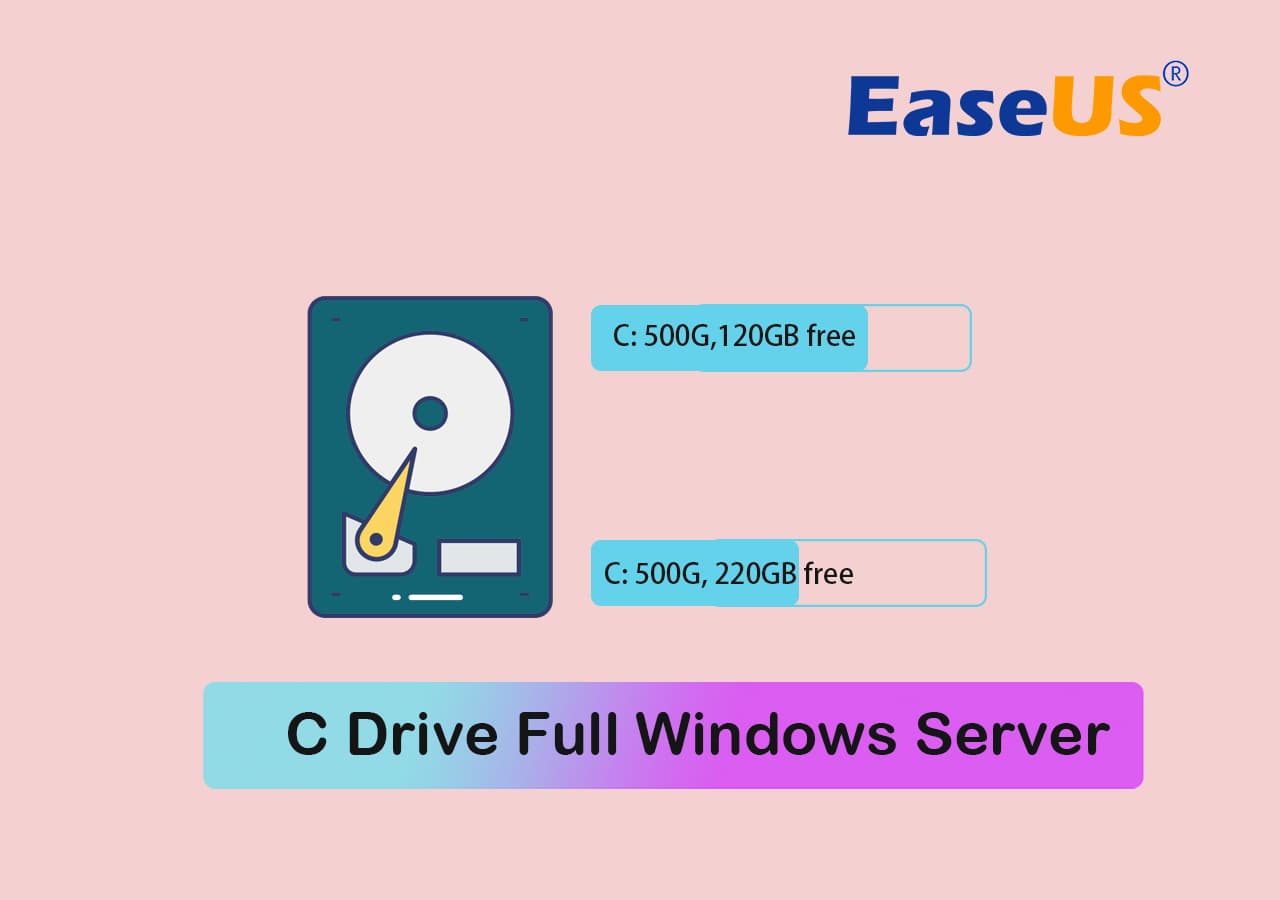
Metodo 1. Migrare i programmi installati dall'unità C a un'altra unità
L'unità C di Windows Server potrebbe essere piena a causa di troppi programmi applicativi installati. Puoi risolvere il problema migrando i programmi installati da un'unità C a un'altra unità su Windows Server.
Tuttavia, la migrazione dell'applicazione non è semplice come copiare e incollare l'applicazione da una posizione all'altra. Il motivo è che un'applicazione è composta da tonnellate di librerie e moduli dipendenti che devono essere spostati in modo appropriato.
EaseUS Todo PCTrans Technician , con la sua funzionalità App Migration, potrebbe aiutarti. Ti consente di spostare i programmi installati da un'unità C a un'altra unità sui computer Server senza dover riscaricare né reinstallare le app.
Per migrare facilmente i programmi installati dall'unità C a un'altra unità su Windows Server, seguire i passaggi indicati di seguito:
Passaggio 1. Esegui EaseUS Todo PCTrans sul tuo PC
Vai su "Migrazione locale" e clicca su "Avvia" per continuare.

Passaggio 2. Selezionare i programmi da spostare dall'unità C a un'altra unità
1. Selezionare l'unità C e selezionare i programmi (contrassegnati con "Sì") che si desidera trasferire.
2. Fare clic sull'icona del triangolo per selezionare un'altra unità sul computer come destinazione, quindi fare clic su "Trasferisci" per avviare il processo.

Passaggio 3. Completare il trasferimento
Attendere pazientemente il completamento del trasferimento e fare clic su "OK" per confermare.

Una volta fatto, puoi riavviare il PC se necessario. Questo manterrà tutte le modifiche sul tuo PC e poi potrai eseguire programmi da un altro disco rigido senza reinstallarlo.
Metodo 2. Eseguire la pulizia del disco
L'unità C su Windows Server contiene tutti i tipi di file correlati alle tue applicazioni e al server. Alcuni dei file sull'unità C sono inutili e possono occupare molto spazio. Questi file temporanei sono solitamente registri delle applicazioni o file memorizzati nella cache.
Puoi eseguire Disk Cleanup che può rimuovere tutti i file non necessari sul tuo Windows Server C Drive. Segui i passaggi sottostanti per eseguire Disk Cleanup sul tuo Windows Server.
Passaggio 1: aprire le proprietà dell'unità C di Windows Server.
È possibile aprire le proprietà dell'unità C andando su Esplora file, facendo clic con il pulsante destro del mouse sull'unità C e scegliendo Proprietà.
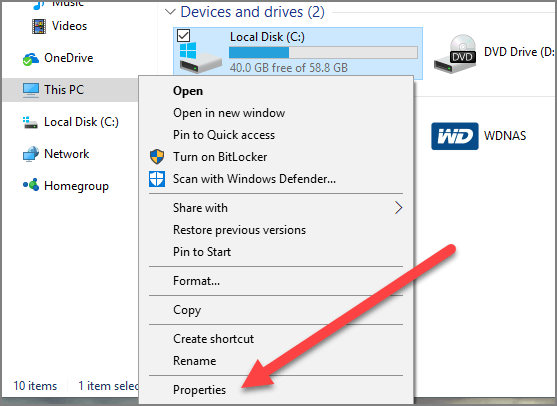
Passaggio 2: seleziona Pulizia disco dalla finestra pop-up aperta.
Passaggio 3: La pulizia del disco ti mostrerà lo spazio che puoi liberare sull'unità C.
Fase 4: Seleziona i file che non ti servono e spuntali. Una volta fatto, premi il pulsante OK.
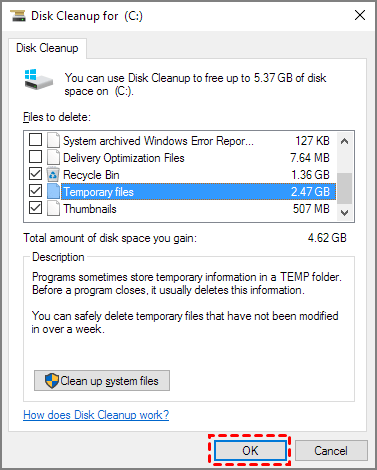
Metodo 3. Eseguire la pulizia del sistema e la pulizia dei file di grandi dimensioni
Puoi anche usarlo per eseguire la pulizia del sistema e pulire i file di grandi dimensioni sul tuo disco C di Windows Server. Con EaseUS Todo PCTrans Technician, puoi liberare rapidamente molto spazio sul tuo disco C con la sua funzione System Cleanup e Large File Cleanup. Inoltre, così facendo migliorerai e ottimizzerai le prestazioni del tuo computer Windows Server utilizzando semplici passaggi.
Seguire i passaggi sottostanti per eseguire la pulizia del sistema e la pulizia estesa dei file utilizzando EaseUS Todo PCTrans Technician:
Fase 1. Apri EaseUS Todo PCTrans sul tuo computer. Clicca su "Altri strumenti". Poi, clicca su "Pulizia sistema" e clicca sul pulsante "Scansione" per continuare.

Fase 2. Una volta completata la scansione, verranno elencati i file spazzatura. Seleziona i file indesiderati. Fai attenzione a non eliminare per errore i file che influenzano il normale funzionamento del tuo computer o del tuo software.

Fase 3. Clicca sul pulsante "Pulisci" e conferma l'operazione di pulizia. Puoi usare regolarmente questa funzione per liberare spazio sul disco.

Metodo 4. Aggiungere più spazio all'unità C del sistema
L'ampliamento dello spazio dell'unità C allocata è un altro modo per eliminare il problema dell'unità C di Windows Server. È possibile aggiungere più spazio all'unità C di sistema modificando le partizioni esistenti. È necessario un software di gestione delle partizioni affidabile per aumentare lo spazio dell'unità C del sistema. Un software altamente consigliato è EaseUS Partition Master Server Enterprise Edition .
Il software consente di aggiungere facilmente più spazio al driver C del server Windows con pochi semplici passaggi:
Opzione 1. Estendi l'unità C del sistema con spazio non allocato
- 1. Fare clic con il pulsante destro del mouse sull'unità C: del sistema e selezionare "Ridimensiona/Sposta".
- 2. Trascinare l'estremità della partizione di sistema nello spazio non allocato in modo da aggiungerla all'unità C:. E fare clic su "OK".
- 3. Fare clic su "Esegui attività" e "Applica" per eseguire le operazioni ed estendere l'unità C.
Opzione 2. Estendi l'unità C del sistema senza spazio non allocato
- 1. Fare clic con il pulsante destro del mouse su una partizione di grandi dimensioni con sufficiente spazio libero sul disco di sistema e selezionare "Assegna spazio".
- 2. Seleziona l'unità di sistema nella sezione Allocate Space From (*) To e trascina la fine dell'unità System C nello spazio non allocato. Fai clic su "OK" per confermare.
- 3. Fare clic su "Esegui attività", verranno elencate le operazioni in sospeso; fare clic su "Applica" per salvare le modifiche ed estendere l'unità C.
0:00-0:26 Estendi unità di sistema con spazio non allocato; 0:27-0:58 Estendi unità di sistema senza spazio non allocato.
Metodo 5. Attivare Storage Sense
Se non riesci a gestire autonomamente lo spazio sul tuo disco C di Windows Server, puoi avvalerti della funzionalità Storage Sense. In Windows Server, puoi usare Storage Sense. I tuoi sistemi puliranno automaticamente i file e i dati inutili sul disco C dei tuoi sistemi.
Per attivare Storage Sensor su Windows Server, seguire i passaggi indicati di seguito:
Passaggio 1: aprire l'app Impostazioni di Windows.
Passaggio 2: vai alla sezione Sistema > Archiviazione.
Passaggio 3: attiva il cursore Sensore memoria.

Passaggio 4: configurare le impostazioni del sensore di archiviazione.

Puoi utilizzare le impostazioni predefinite del sensore di archiviazione oppure configurarle in base alle tue preferenze.
Cosa succede se l'unità C di Windows Server si riempie?
Si pone grande enfasi sull'avere spazio libero nell'unità C di Windows Server. Ma cosa succede se l'unità C si riempie?
Bene, le conseguenze di avere un'unità C piena su Windows Server dipendono dal tuo utilizzo. Ma alcuni sintomi si presenteranno e potrebbero causare problemi. Pertanto è essenziale lasciare abbastanza spazio libero nell'unità C.
Sintomi di Windows Server con unità C piena
Di seguito sono riportati alcuni dei sintomi più comuni dell'unità C di Windows Server che puoi definire con il tuo computer per vedere se è piena:
1. Windows Server rallenta o si blocca
L'unità C è il luogo in cui risiede il sistema operativo Windows Server. Le applicazioni di sistema memorizzano i dati memorizzati nella cache e i file temporanei tramite l'unità C. L'intero sistema operativo Windows Server rallenta se l'unità C è piena.
Oltre a rallentare le prestazioni, potresti anche riscontrare gravi ritardi di sistema. In definitiva, il sistema potrebbe bloccarsi in alcuni punti. Ecco perché devi avere un po' di spazio libero nell'unità C per prestazioni fluide di Windows Server.
2. Il computer è lento ad avviarsi
Quando accendi il computer, carica i file del kernel e poi carica il sistema operativo. Puoi anche dire che i sistemi operativi si caricano in primo luogo per far funzionare il computer senza problemi.
Il tuo sistema operativo Windows Server risiede nell'unità C. Quindi, se l'unità C è piena, il computer impiegherà del tempo per cercare i file rilevanti. Più tempo ci mette, più lento sarà l'avvio del computer, un altro motivo per cui dovresti avere spazio libero sull'unità C.
3. I programmi si bloccano o si bloccano
Ogni applicazione che gira sul tuo computer ha bisogno di spazio per archiviare i suoi file temporanei e memorizzati nella cache. Inoltre, a volte archiviano le operazioni rimanenti sul tuo disco per eseguirle in seguito.
Tutti i programmi installati sul tuo drive C usano il drive C per archiviare i loro file temporanei e memorizzati nella cache. Se il tuo drive C è pieno, i programmi impiegheranno molto più tempo a leggere e archiviare i loro file temporanei.
Quindi, ti troverai di fronte a programmi applicativi che diventano più lenti o addirittura si bloccano nel tuo sistema operativo Windows Server. Se hai spazio sul tuo drive C, puoi facilmente impedire ai tuoi programmi di diventare lenti o bloccati.
Conclusione
Il sistema operativo Windows Server ha più funzionalità di un sistema operativo Windows standard. Ti aiuta a gestire e creare server dal tuo computer. Se la tua unità C si riempie, può creare problemi per il tuo Windows Server.
A causa dell'intera unità C su Windows Server, alcuni problemi comuni sono programmi che diventano lenti, avvii del computer lenti e ritardi del sistema. Questi problemi possono causare gravi conseguenze se molti server dipendono dal tuo computer.
Puoi liberare spazio nell'unità C di Windows Server eseguendo una pulizia del disco, migrando le applicazioni, pulendo il sistema o attivando Storage Sense. Se desideri espandere lo spazio di archiviazione sull'unità C, puoi aggiungere altro spazio modificando la partizione esistente.
Il modo altamente consigliato per aggiungere spazio di archiviazione è usare EaseUS Partition Master Server Enterprise Edition. Inoltre, il software migliore usa EaseUS Todo PCTrans Technician per migrare le applicazioni ed eseguire la pulizia del sistema.
Scopri Autore
Pubblicato da Aria
Aria è una fan della tecnologia. È un onore essere in grado di fornire soluzioni per i tuoi problemi con il computer, come il backup dei file, la gestione delle partizioni e problemi più complessi.
Recensioni e Premi
-
EaseUS Todo PCTrans Free è una soluzione software utile e affidabile creata per facilitare le operazioni di migrazione dei computer, sia da una macchina ad altra o da una versione precedente del sistema operativo a una più recente.
Scopri di più -
EaseUS Todo PCTrans è un programma creata da EaseUS con cui ti consentono di gestire i tuoi backup e recuperare i tuoi dischi rigidi non funzionanti. Sebbene non sia uno strumento ufficiale, EaseUS ha la reputazione di essere molto bravo con il suo software e codice.
Scopri di più
-
Offre la possibilità di spostare intero account utente dal vecchio computer, il che significa che tutto viene migrato rapidamente. Manterrai comunque la tua installazione di Windows (e i driver rilevanti per il tuo nuovo PC), ma otterrai anche tutte le tue app, impostazioni, preferenze, immagini, documenti e altri dati importanti.
Scopri di più
Articoli Relativi
-
Il miglior software del 2025 per la condivisione dei file tramite LAN
![author icon]() Anna/15/09/2025
Anna/15/09/2025 -
Come disinstallare Office 365 da Windows [Guida passo passo]
![author icon]() Aria/15/09/2025
Aria/15/09/2025 -
3 Modi per Trasferire File sul Tuo Nuovo Computer con Windows 11
![author icon]() Elsa/15/09/2025
Elsa/15/09/2025 -
La velocità di trasferimento è lenta in Windows 11/10
![author icon]() Lucas/15/09/2025
Lucas/15/09/2025