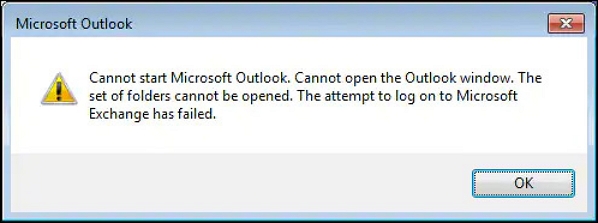In questo articolo imparerai:
- Consulta lo strumento professionale per la riparazione dei documenti
- Correzioni rapide per Outlook che non mostra gli allegati
- Altre soluzioni per Outlook che non mostra gli allegati
- Cause per cui Outlook non mostra gli allegati
- Domande frequenti su Outlook che non mostra gli allegati
Il tuo Outlook non mostra gli allegati ? Se è così, sei nel posto giusto! Gli allegati sono una delle funzionalità vantaggiose di MS Outlook, poiché aiutano gli utenti a inviare o ottenere documenti importanti tramite posta. Sebbene potresti avere problemi a visualizzare questi allegati durante la creazione o il ricevimento di messaggi di posta elettronica, il documento viene visualizzato nel corpo del messaggio anziché nella sezione degli allegati. Oppure, nel peggiore dei casi, gli utenti non possono visualizzare in anteprima o aprire il documento collegato.
Hai bisogno di aiuto per inviare o scaricare allegati in MS Outlook sul tuo PC? Consideriamo le possibili soluzioni di seguito se riscontri una prospettiva che non mostra problemi di allegati dal nulla!
Il file danneggiato ti dà fastidio? Quando il file allegato è danneggiato, uno strumento affidabile di riparazione dei documenti può riparare i file danneggiati da diversi scenari di danneggiamento o corruzione dei file. Il software di riparazione documenti professionale è EaseUS Fixo Document Repair .
I punti salienti di questo strumento sono i seguenti:
Scarica questo strumento professionale per riparare file Outlook danneggiati come questo:
Passaggio 1. Scarica e avvia Fixo sul tuo PC o laptop. Scegli "Ripara File" per riparare documenti Office danneggiati, inclusi Word, Excel, PDF e altri. Fai clic su "Aggiungi file" per selezionare i documenti danneggiati.
Passaggio 2. Per riparare più file contemporaneamente, fare clic sul pulsante "Ripara tutto". Se desideri riparare un singolo documento, sposta il puntatore sul file di destinazione e seleziona "Ripara". Puoi anche visualizzare l'anteprima dei documenti facendo clic sull'icona a forma di occhio.
Passaggio 3. Fare clic su "Salva" per salvare un documento selezionato. Seleziona "Salva tutto" per salvare tutti i file riparati. Scegli "Visualizza riparato" per individuare la cartella riparata.
Inoltre, ricorda di informare i tuoi amici sui social media di questo strumento!
Se hai problemi a visualizzare gli allegati nelle e-mail o hai problemi a scaricarli o visualizzarli in anteprima, queste sono le soluzioni rapide per Outlook che non mostra gli allegati.
Correzione 1. Disattiva temporaneamente il programma antivirus
Il programma antivirus potrebbe dissuadere Outlook dal caricamento o dall'apertura di allegati sospetti. Occasionalmente potrebbe interferire e limitare i file validi. Puoi disattivare temporaneamente il programma antivirus se sei sicuro dell'origine dell'allegato prima di provare a riavviarlo. Una volta visualizzati gli allegati, assicurati di abilitarli nuovamente. I passaggi per disattivare temporaneamente il programma antivirus su Windows 10 tramite le impostazioni di Sicurezza di Windows sono i seguenti:
Passaggio 1. Premi "Windows + I" per avviare le impostazioni di Windows.
Passaggio 2. Scegli "Aggiornamento e sicurezza"> "Sicurezza di Windows"> "Protezione da virus e minacce".
![seleziona la protezione da virus e minacce dalla privacy e dalla sicurezza]()
Passaggio 3. Trova "Impostazioni protezione da virus e minacce" nella finestra di destra e premi "Gestisci impostazioni".
Passaggio 4. Disattiva l'opzione "Protezione in tempo reale se disattivata, lasciando il dispositivo vulnerabile".
Correzione 2. Chiedi all'amministratore di consentire gli allegati e-mail di Outlook
Se il tuo PC è gestito da un'azienda, ad esempio un'azienda o una scuola, le impostazioni del tuo PC potrebbero essere state configurate in modo da bloccare gli allegati nei tuoi messaggi di posta elettronica. Ora, per poter vedere e scaricare gli allegati, dovrai contattare l'amministratore di sistema per sbloccare gli allegati. Una volta terminato, puoi avviare Outlook e salvare gli allegati nel sistema.
![chiedi all'amministratore di consentire l'allegato e-mail di Outlook]()
Clicca il pulsante qui sotto per condividere questo post con i tuoi amici sui social media:
Correzione 3. Assicurati che Outlook non stia bloccando il formato del tuo file
Gli utenti non possono accedere a file con formati specifici con Outlook poiché ciò non lo consente. Pertanto, devi conoscere bene le estensioni dei file, sia che tu stia inviando o ricevendo allegati email. Alcuni formati di file rinomati limitati da Outlook sono CAB, COM, JAR, REG, APP, PY, ecc. Ma puoi assicurarti che Outlook non blocchi il formato del file modificando l'estensione di un file e questo metodo è praticabile anche quando Outlook non lo è ricevere email . Seguire i passaggi seguenti:
Passaggio 1. Vai su "Gestione file".
Passaggio 2. Fare clic con il pulsante destro del mouse sul file e scegliere "Rinomina".
Passaggio 3. Elimina l'estensione corrente e utilizza un'estensione abilitata per Outlook, ad esempio TXT.
Passaggio 4. Premi il pulsante "Invio".
![rinominare il file e premere il pulsante Invio]()
Di seguito sono riportati alcuni metodi aggiuntivi di prim'ordine per gli allegati che non mostrano errori.
Metodo 1. Disattiva i componenti aggiuntivi di Microsoft Outlook
I componenti aggiuntivi di Outlook danneggiati sono uno dei motivi principali di questo errore e altri problemi come Outlook non riescono a connettersi al server . Pertanto, si consiglia di disattivare i componenti aggiuntivi di MS Outlook:
Passaggio 1. Avvia MS Outlook sul tuo Windows.
![avvia Outlook sul tuo PC Windows]()
Passaggio 2. Scegli il menu "File" e vai su "Opzioni"> "Componenti aggiuntivi".
![selezionare il menu file]()
Passaggio 3. Ora tocca "Componenti aggiuntivi COM" situato sotto la sezione "Gestisci".
![tocca componenti aggiuntivi com]()
Passaggio 4. Scegli "VAI" adiacente a "Gestisci" e deseleziona "Componenti aggiuntivi".
![optare per andare adiacente da gestire]()
Passaggio 5. Premi "OK" una volta che tutto è stato disabilitato.
![premi il pulsante ok]()
Chiudi Outlook adesso e riavvialo per verificare se sono emersi gli allegati.
Se riesci a riavviare Outlook, puoi fare riferimento a questa pagina:
Metodo 2. Cancella cache in Microsoft Outlook
Qui, puoi risolvere l'errore svuotando la cache di Outlook perché una cache di Outlook danneggiata impedisce anche il funzionamento di Outlook. In tal caso, eliminare la cache in Outlook potrebbe essere utile:
Passo 1. Per avviare la finestra di dialogo "Esegui", premi "Windows + R."
Passaggio 2. Digitare il seguente comando nel campo Apri: " %localappdata%\Microsoft\Outlook\RoamCache ".
![digitare il comando nella casella Esegui]()
Passaggio 3. Premi il pulsante "Invio".
Passaggio 4. Una cartella "RoamCache" verrà visualizzata in Esplora file.
Per eliminare tutti i file nella cartella, scegli ciascuno e premi il simbolo "Cestino" in alto.
![premi il simbolo del cestino]()
Avvia nuovamente Outlook e nota se il problema è stato risolto.
Metodo 3. Controllare le impostazioni per la gestione degli allegati
Se l'opzione di anteprima del file è disattivata in MS Outlook, potresti anche riscontrare allegati di Outlook 2016 che non presentano problemi. Pertanto, è fondamentale verificare le impostazioni per la gestione degli allegati con i passaggi seguenti:
Passaggio 1. Premi "File"> "Opzioni" e scegli "Centro protezione". Successivamente, premi "Impostazioni Centro protezione" nel pannello di destra.
![seleziona le impostazioni del centro fiducia]()
Passaggio 2. Optare per "Gestione degli allegati". Scorri verso il basso fino a "Anteprima allegati e documenti" e deseleziona l'opzione "Disattiva anteprima allegati".
![deseleziona la casella per disattivare l'anteprima degli allegati]()
Passaggio 3. Seleziona la casella "Anteprima allegati e documenti" e assicurati che tutte le opzioni di anteprima dei file siano disponibili.
![seleziona la casella degli allegati e dei visualizzatori di documenti]()
Metodo 4. Utilizza la modalità di composizione pop-out
Quando si scrive una risposta a un'e-mail, consultare l'allegato. La comunicazione iniziale e i relativi allegati non saranno visibili se utilizzi la modalità di composizione in linea. L'opzione di composizione pop-out può essere utilizzata per risolvere questo problema. I passaggi sono i seguenti:
Passaggio 1. Avvia l'e-mail con l'allegato a cui desideri rispondere.
Passaggio 2. Premi il pulsante "Rispondi".
![premi l'icona di risposta]()
Passaggio 3. Cerca un simbolo nella "finestra di dialogo di risposta" con una freccia che lo mostra. Questa è nota come "icona pop-out".
Passaggio 4. Premendo l'"icona pop-out" si aprirà una nuova finestra.
![premi l'icona pop-out]()
Metodo 5. Aggiorna Microsoft Outlook
Potresti riscontrare il fastidio che gli allegati di Outlook non vengano visualizzati poiché stai utilizzando una versione obsoleta di Outlook, che causa questo errore. Ciò può verificarsi se hai disattivato gli aggiornamenti automatici per le applicazioni di Office. Per aggiornare MS Outlook, i passaggi sono i seguenti:
Passaggio 1. Avvia "Outlook" premendo il menu "File" in alto a sinistra.
![avviare Outlook premendo il menu File]()
Passaggio 2. Premi il pulsante "Aggiorna ora" dopo aver ampliato le opzioni "Aggiorna" nella scheda "Account Office".
![premi l'opzione Aggiorna ora]()
Se i tuoi fan e amici stanno affrontando lo stesso problema, fai clic sul pulsante in basso per condividere questo post sui tuoi social media.
Queste sono le tre probabili cause di questo errore di Outlook:
- ❌Il file Outlook è danneggiato : un arresto inappropriato di Outlook provoca il danneggiamento di questi file. La chiusura improvvisa di Outlook senza consentirne l'uscita adeguata o l'esecuzione di attività vitali aumenta il rischio di danneggiamento dei file.
- 🔗Connessione Internet inadeguata o sovraccarica : la scarsa velocità di Internet rende complicato il download degli allegati. Pertanto, è necessario effettuare un controllo incrociato della connessione Internet.
- 🦠Programma antivirus abilitato : il tuo programma antivirus potrebbe impedire a Outlook di caricare o aprire allegati sospetti. Se sei sicuro della sicurezza dell'allegato, puoi disattivare temporaneamente il programma e attivarlo in seguito.
Consulta le domande frequenti seguenti per comprendere meglio l'argomento:
1. Perché gli allegati non vengono visualizzati in Outlook in Windows 10?
Outlook richiede una connessione Internet per scaricare file e recuperare nuove email. Puoi scaricare file solo se la tua connessione Internet è stabile e attiva. Ciò può accadere quando gli allegati vengono caricati in modo errato. Assicurati che il tuo dispositivo sia connesso stabilmente a una rete Wi-Fi per risolvere questo problema.
2. Come posso correggere gli allegati che non vengono visualizzati in Outlook per Mac?
Per correggere questo errore, puoi uscire da Outlook per Mac > individuare "files: "~/Library/Containers/com.microsoft.Outlook/Data/Library/Preferences"> spostare i file .plist nel cestino > riavviare Outlook per vedere se il problema si risolve.
3. Come posso modificare le impostazioni degli allegati in Outlook?
Scegli "File" > "Opzioni" > "Generale in Outlook 2016". Ora, opta per lo stato iniziale per i documenti allegati in OneDrive o SharePoint tra le opzioni elencate di seguito nella sezione Impostazioni allegati: "Ogni volta chiedimi come voglio allegarli" (per impostazione predefinita).
Parole finali
Le cause per cui Outlook non mostra gli allegati e le 8 soluzioni alternative per questo problema sono discusse in questo articolo. Sarai quindi in grado di rimuovere l'errore utilizzando uno qualsiasi dei metodi elencati in precedenza per risolverlo. Inoltre, valuta la possibilità di scaricare lo strumento EaseUS Fixo Document Repair per riparare eventuali file danneggiati.